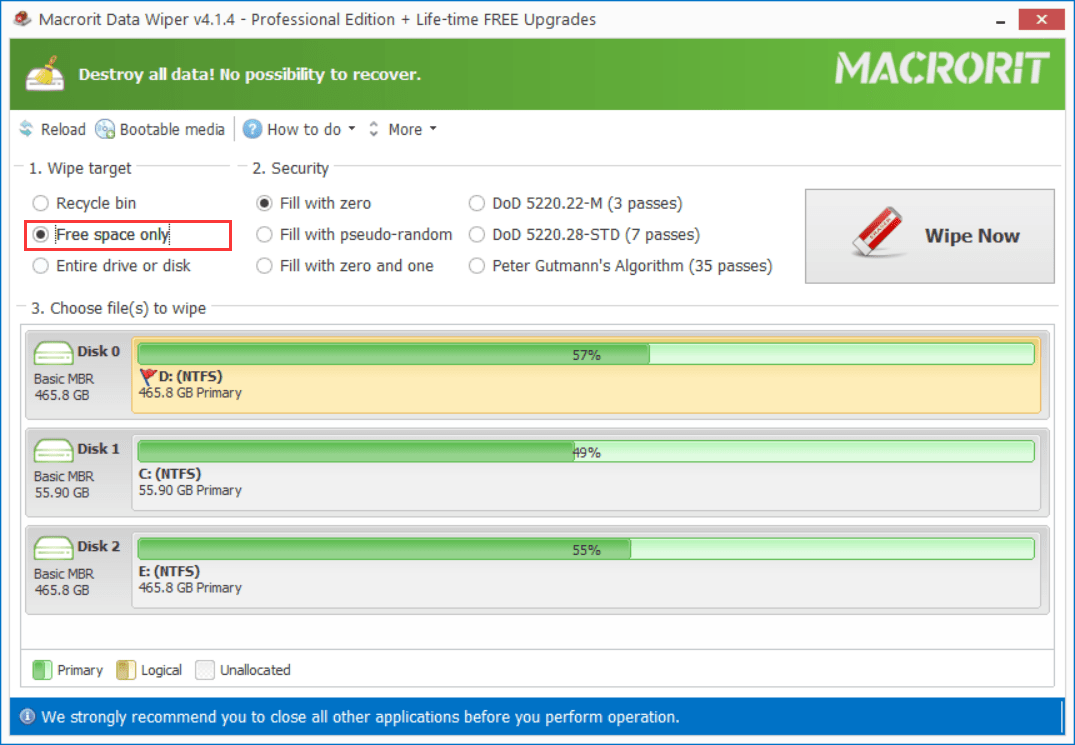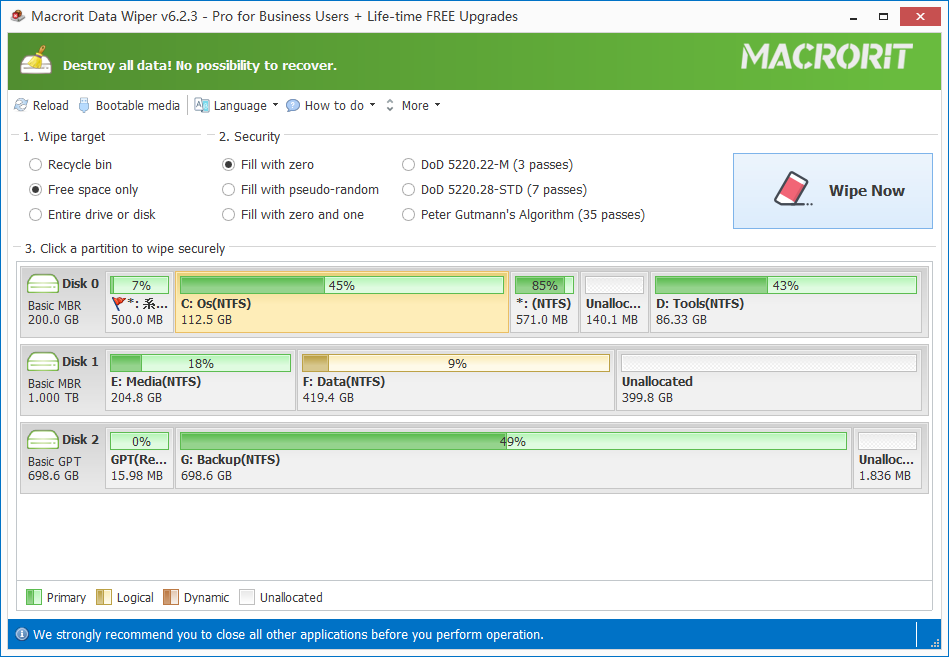How to wipe Data Partition in Data Wiper?
Wipe Windows data partition is to keep the operating system and remove personal or sensitive info, we have two methods to wipe data partition in Data Wiper, which are:
- Wipe data partition free space
- Wipe entire data partition
Wipe data partition free space
Recommended Wiping free space is faster than wiping the entire partition, that’s why we suggest this method. Before we step to the wiping process, please delete (shift+delete) all the files and folders on the target partition, uninstall programs and make that partition empty, then
Tips: How to quickly delete all files and folder
Press Windows+E and go to the target partition, press Ctrl+A and then press Shift+Delete and confirm when warning message shows (and after you made a backup of selected data). If some files are in use, close them and quite all the running programs.
Run Data Wiper Portable edition from another partition and in the main window click on the Free space only option, then choose a wiping method from the list, one pass overwriting is enough, so one of the three methods on the left column will be fine to make that volume clean, but of course, DoD wiping methods also available if your company requires.
Then click on the partition you’d like to wipe and click on Wipe Now to continue, Data Wiper will then ask you to confirm this operation and all you have to do is to input the keyword WIPE to start
Note: Before deleting, it’s better to backup important things, since Data Wiper will permanently remove all the tracks and leftovers of the original file, even the most powerful data recovery programs can’t restore wiped data.
Advantage of wiping free space
The Wipe free space function only wipes the empty space, unused space and deleted space on a hard drive, so it will keep the settings of the drive, like the File system, volume label, drive letter, cluster size, and volume type.
Put it simply, the partition can still be used after wiping free space and it’s clean.
Wipe entire data partition
If, on the other hand, you don’t want to keep the partition and drive label, drive letter or anything, you can wipe the entire data partition and leave it as a blank, unformatted, no show in File Explorer unallocated space, try the Wipe Entire Drive function
Note: Still, backup is important, I don’t want to repeat this either, but just in case I forget to remind.
In Data Wiper main window choose the Entire Drive option and specify a wiping plan for the partition you’re about to click, choose the target partition, click Wipe Now, confirm, input the command, and wait for the clean space, nothing special, almost the same step of wiping free space.
Wipe partition VS Wipe Disk
In Data Wiper, the option Entire Drive can work on a partition and an entire disk, so please click on the right target to wipe, to be more specific, check the differences below:
A: Wipe a partition (E Drive for example):
B: Wipe a disk:
or you can just check the screenshot above to see the highlighted area