3 façons de vérifier les secteurs défectueux
Vérifiez les secteurs défectueux et marquez les secteurs défectueux comme le rouge sont les fonctions clés de Macrorit Disk Scanner, contrairement à l'outil de vérification de mauvais secteur par défaut dans Windows 10 ou Windows 7, Macrorit Disk Scanner analyse chaque secteur et affiche le résultat en temps réel dans différentes couleurs : le vert signifie que ce secteur est bon, tandis que le rouge signifie que c'est un mauvais secteur et le jaune signifie qu'il scanne maintenant le secteur. Le programme de secteurs défectueux de vérification de composant logiciel enfichable analyse uniquement le système de fichiers de partition, si vous souhaitez vérifier le disque entier; vous devez vérifier la partition par partition. Vérifiez que l'outil de commande de secteur défectueux fonctionne de la même manière que l'outil par défaut, mais ne prend en charge que la vérification de partition.
Windows a détecté un problème de disque dur:
Lorsque votre disque est physiquement endommagé, les fenêtres en cours d'exécution peuvent afficher l'erreur: " Windows a détecté un problème de disque dur ". Et il est temps de vérifier les secteurs défectueux et de sauvegarder les données.Comment vérifier les secteurs défectueux dans le scanner
Il y a 3 façons de vérifier les secteurs défectueux sur disque dur ou SSD, ils sont:
- Gestionnaire de partition Macrorit pour vérifier les secteurs défectueux
- Vérifier les secteurs défectueux à partir de l'invite de commande
- Vérifier les secteurs défectueux dans les propriétés de partition
# 1, Gestionnaire de partition Macrorit pour vérifier les secteurs défectueux
Téléchargement gratuit vérifier logiciel mauvais secteur
Étape 1. Exécutez Macrorit Disk Scanner, dans le coin supérieur gauche, sélectionnez un disque à analyser et les informations de base s'affichent de la même manière en bas.
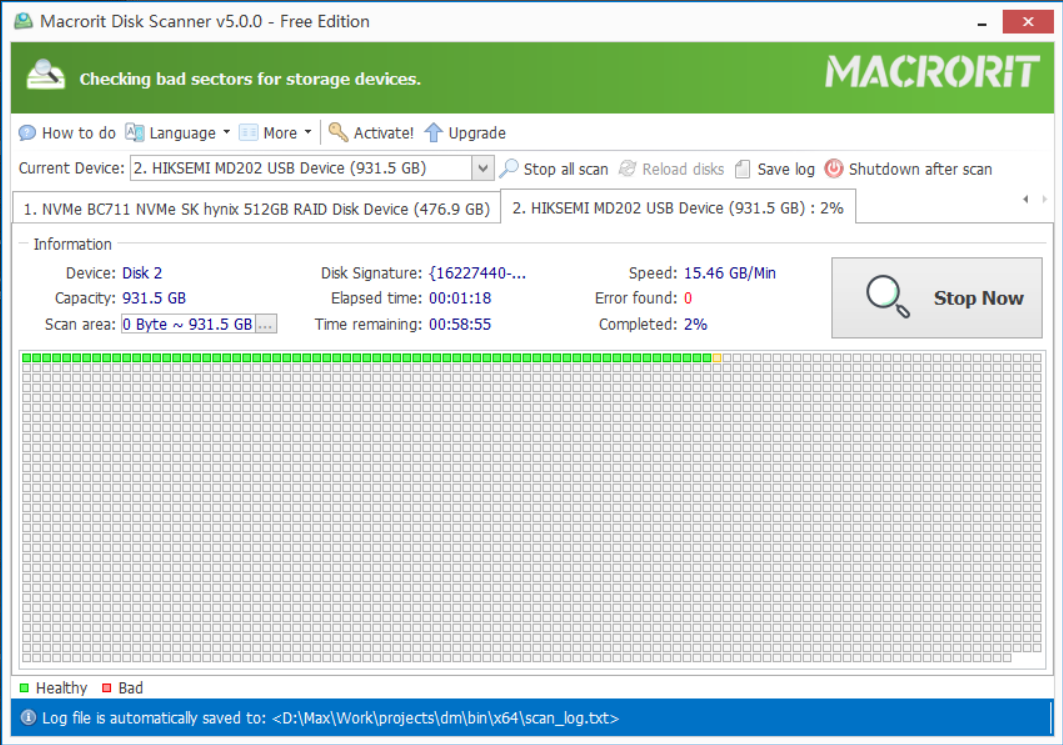
Étape 2. Cliquez sur Démarrer maintenant , en bas, vous pouvez voir Scanner a créé un fichier scan_log.tex
Et scanner va vérifier le disque pour les secteurs défectueux, vous pouvez voir combien de temps il reste à finir, et combien d'erreurs sont trouvées avec le numéro en couleur rouge. vous pouvez cliquer sur l'arrêt automatique après le scan sur la droite en cliquant sur Plus
Étape 3. Vérifiez scan-log.text à partir de local, vous pouvez trouver le fichier journal détaillé avec des informations sur chaque secteur.
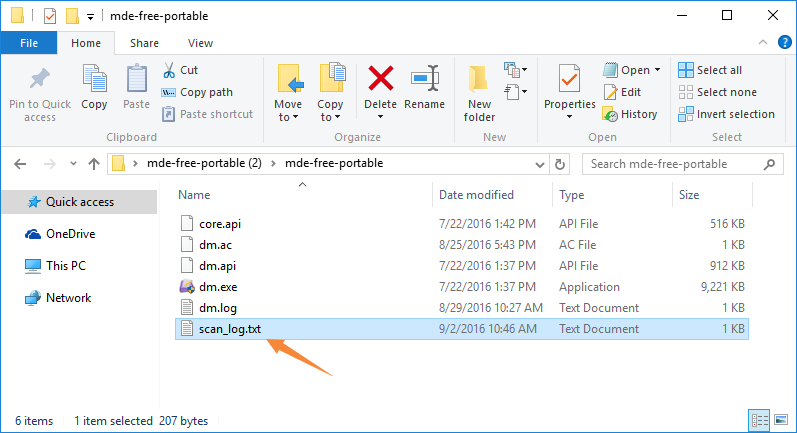
# 2, Invite de commande Vérifier les secteurs incorrects
vérifier le disque pour les secteurs défectueux Windows 7 cmd est souvent utilisé, nous allons maintenant vous montrer comment utiliser la ligne de commande pour vérifier les secteurs défectueux dans Windows 7, il s'applique également pour vérifier les secteurs défectueux dans Windows 10. Suivez mes étapes:
1. appuyez sur Win + R en même temps pour ouvrir Run Box
2. Tapez cmd , dans la fenêtre ouverte, tapez chkdsk X : (X signifie la lettre de lecteur que vous voulez vérifier)
Et puis invite cmd montre le type du système de fichiers en premier, et il ira à différentes étapes:
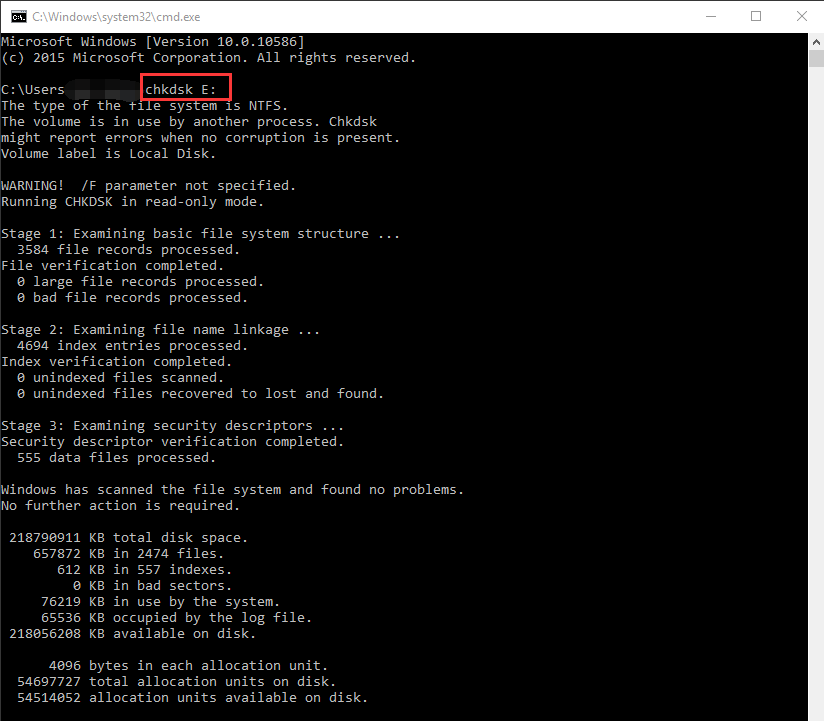
- Étape 1: Examen de la structure du système de fichiers de base.
- Étape 2: Examiner le lien entre les noms de fichiers
- Étape 3: Examiner les descripteurs de sécurité ...
Voici plus ...
The result shows at last:
- --- KB espace disque total
- --- Ko dans les fichiers xxx
- --- Ko dans les index xxx
- --- KB dans les mauvais secteurs
- --- KB utilisé par le système
- --- Ko occupé par le fichier journal
- --- KB disponible sur le disque
- --- octets dans chaque unité d'allocation
- --- allocation totale unit sur le disque
- --- unités d'allocation disponibles sur le disque
# 3, Vérifier les secteurs défectueux dans les propriétés de partition
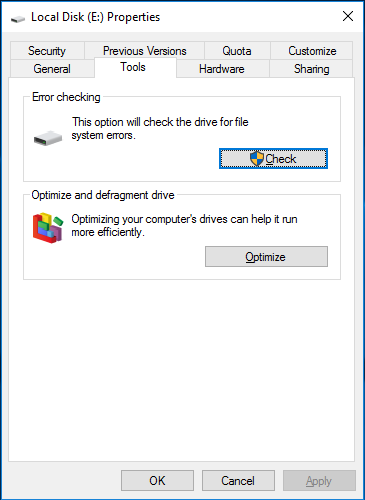
Il existe une autre façon d'ouvrir l'outil de vérification des secteurs défectueux dans Windows 10 ou Windows 7, par exemple, si nous voulons vérifier les secteurs défectueux de la partition dans la partition E, procédez comme suit:
- Double-cliquez sur Ce PC sur le bureau
- Cliquez avec le bouton droit sur la partition E, puis choisissez Propriétés
- Cliquez sur Outils dans la fenêtre contextuelle
- Cliquez sur Vérifier dans la colonne de vérification des erreurs
- Si cette partition est bonne, Windows 10 vous informera que: vous n'avez pas besoin de scanner ce disque - nous n'avons trouvé aucune erreur dans ce disque. Vous pouvez toujours scanner ce disque pour des erreurs si vous voulez
- Cliquez sur Scan Drive pour vérifier les secteurs défectueux
Vérifier le lecteur externe des secteurs défectueux
Vérifiez les secteurs défectueux sur disque dur externe, ou lecteur USB, ou disque SSD, sont les mêmes étapes dans Macrorit Disk Scanner, il suffit de sélectionner ce lecteur, et Scan Now montrera les secteurs défectueux sur votre disque. Cette vérification de l'utilité du secteur va vérifier rapidement les secteurs défectueux et les marquer en rouge
Téléchargement gratuit vérifier l'utilité des secteurs défectueux
PS: Correction d'une erreur: Critical_Process_Died dans Partition Expert
Critical Process Died erreur montre écran bleu mort, comment réparer cette erreur?
Utilisez Partition Expert pour corriger cette erreur, procédez comme suit:
- Exécuter Partition Expert Cliquez sur une partition pour Vérifier le volume
- Dans la fenêtre contextuelle, cliquez sur Corriger les erreurs trouvées et Essayez de réparer les secteurs défectueux
- Cliquez sur OK pour exécuter
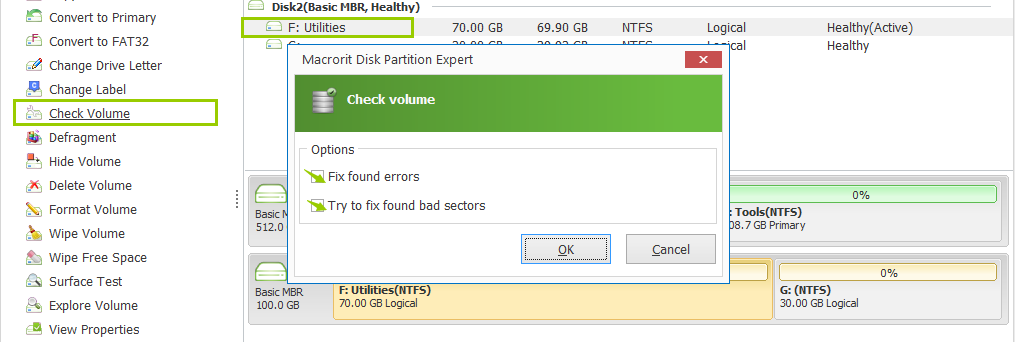
Cliquez sur OK pour voir le résultat.
VOIR ÉGALEMENT: