Die Verwendung von Daten-Wischer
Überprüfen Sie die links unten, um zu verwenden, Daten-Wischer-effizient
Wie sicher wischen Datei(en) und Ordner(N)
Dies wird wischen Sie Dateien und Ordner in den Papierkorb, so können wir löschen Sie zunächst die Dateien und Ordner, die Sie entfernen möchten und verwenden Sie die Funktion Wischen, Papierkorb, wie diese:
1. Führen Sie Daten-Wischer und klicken Sie auf ja, um die UAC-dialog, wenn dies das erste mal mit Daten-Wischer, Windows wird Sie bitten, die Erlaubnis für die Ausführung dieses Daten-Reinigung-software, klicken Sie einfach auf Ausführen-eh, um fortzufahren
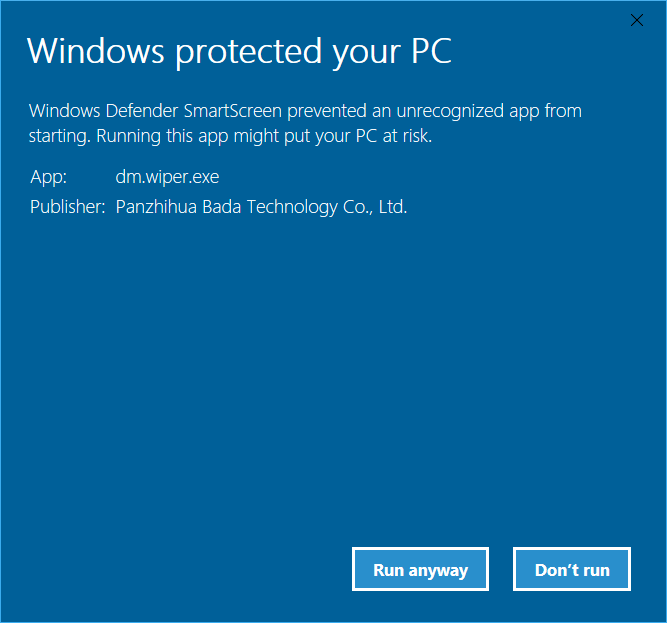
2. Im Daten-Wischer-wir wählen die option Papierkorb in Abschnitt 1 und die Elemente in den Papierkorb aufgeführt sind unten im Fenster alle Elemente sind standardmäßig ausgewählt, natürlich können Sie alle abwählen und manuell filtern Sie wieder, nehmen wir an, dass alle Dateien sind Ziele, dann
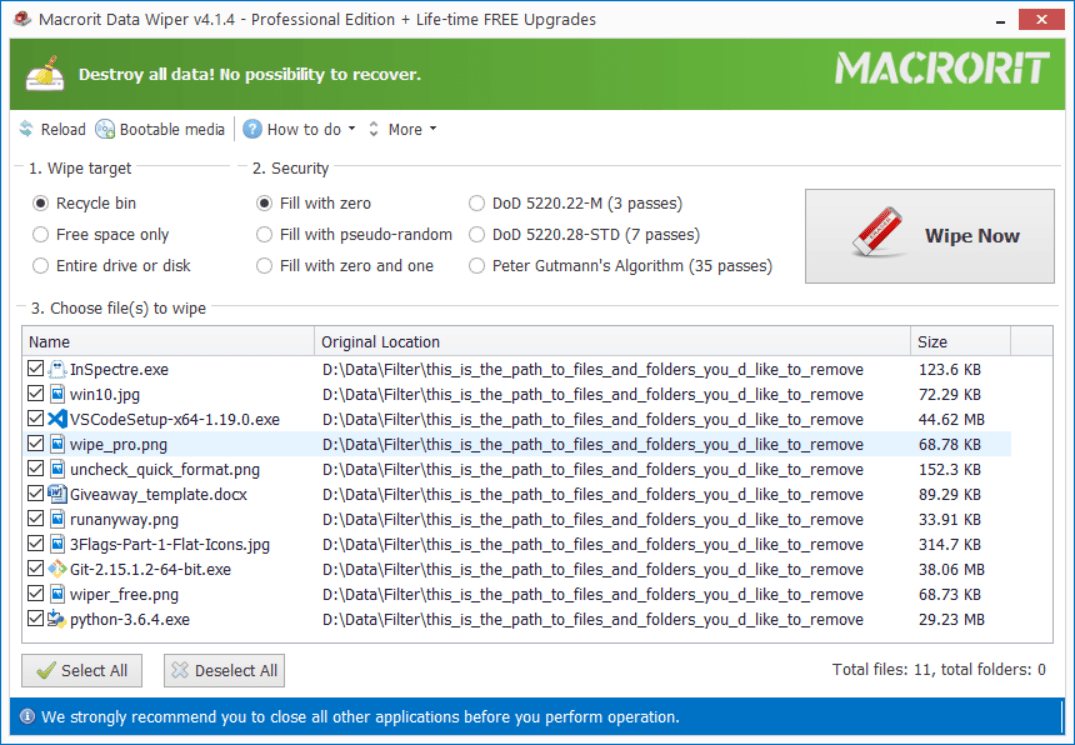
3. Wählen Sie einen Wisch-Methode aus dem Abschnitt 2, können Sie fahren mit dem Mauszeiger über jede option, um zu sehen, detaillierte Erklärung, oder einfach nur überprüfen Einführung Seite, um mehr zu erfahren. Standardmäßig verwenden wir das Füllen mit null überschreiben-Methode
4. Dann klicken Sie auf die Jetzt Wischen - Taste, zu bestätigen, wenn Sie dazu aufgefordert werden und die Daten-Wischer anfangen zu wischen, reinigen Sie die ausgewählten Elemente mit wirklich schnellen Geschwindigkeit.
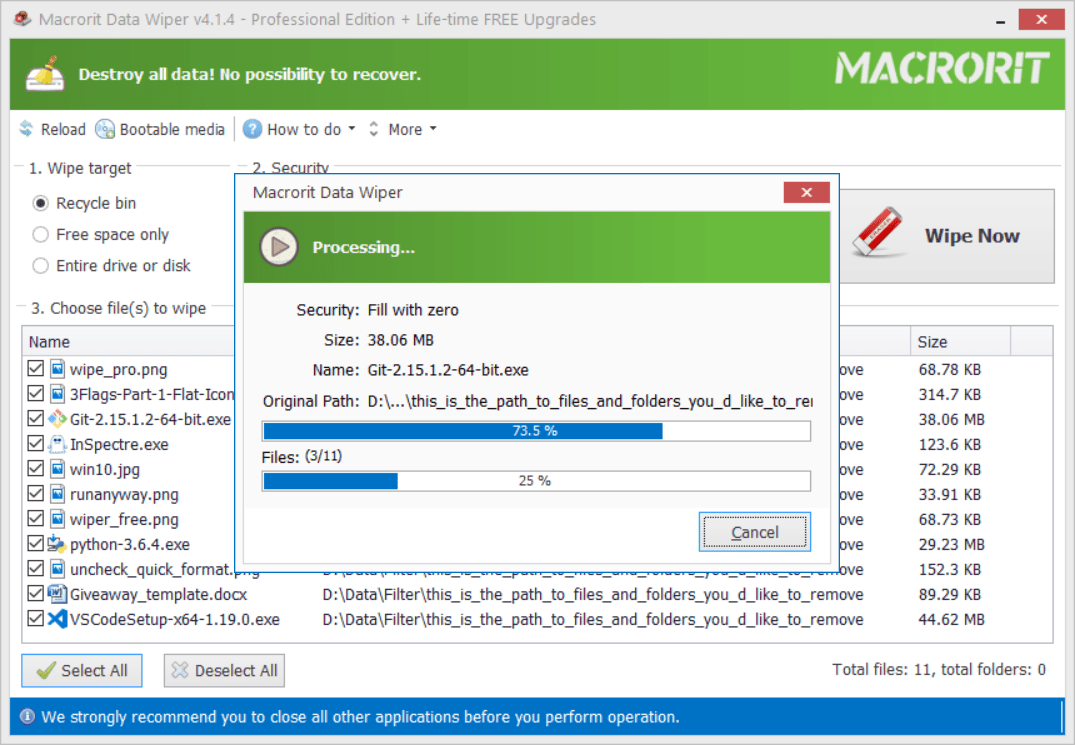
Why don't we just directly wipe files and folders?
Einige system-Dateien und Dateien, die in Verwendung sind können nicht gelöscht werden, wenn Sie sind gelöscht, die von der Kraft, das Betriebssystem möglicherweise nicht neu starten oder sogar zu zerquetschen. Allerdings werden Dateien und Ordner in den Papierkorb sicher zu löschen, wischen Elemente von hier aus wird nicht Schaden, um das system
That's why we add the Wipe recycle bin function instead of simply adding Wischen Sie Dateien und Ordner function, although most of the users wouldn't touch the system file, we still don't want to provide a function that has the access to it
Wenn das reinigen der gesamten Anlage ist in der Tat der Zweck der Verwendung dieser Daten-Zerstörung software, überprüfen Sie die Wischen Sie system-Laufwerk - Abschnitt für detaillierte info
Wie sicher wischen Sie freien Speicherplatz
Wenn wir eine Datei gelöscht, Windows lösche einfach den Verweis auf die Datei, aber lassen Sie den Inhalt in den freien Raum, mit der Funktion Wischen Sie freien Speicherplatz im Daten-Wischer -, wir wischen Sie den Inhalt nach Links. Sie können diese Funktion auch nach der Papierkorb geleert, damit die Daten sauber, hier ist, wie wischen Sie freien Speicherplatz im Daten-Wischer:
1. In der Haupt-Schnittstelle, klicken Sie auf die Freier Platz - option und klicken Sie auf die partition, die Sie möchten, wischen Sie freien Speicherplatz, wählen Sie dann einen Wisch Schema aus den aufgeführten 6 Arten von überschreiben von Methoden, oder nutzen Sie einfach die Standard-Methode.
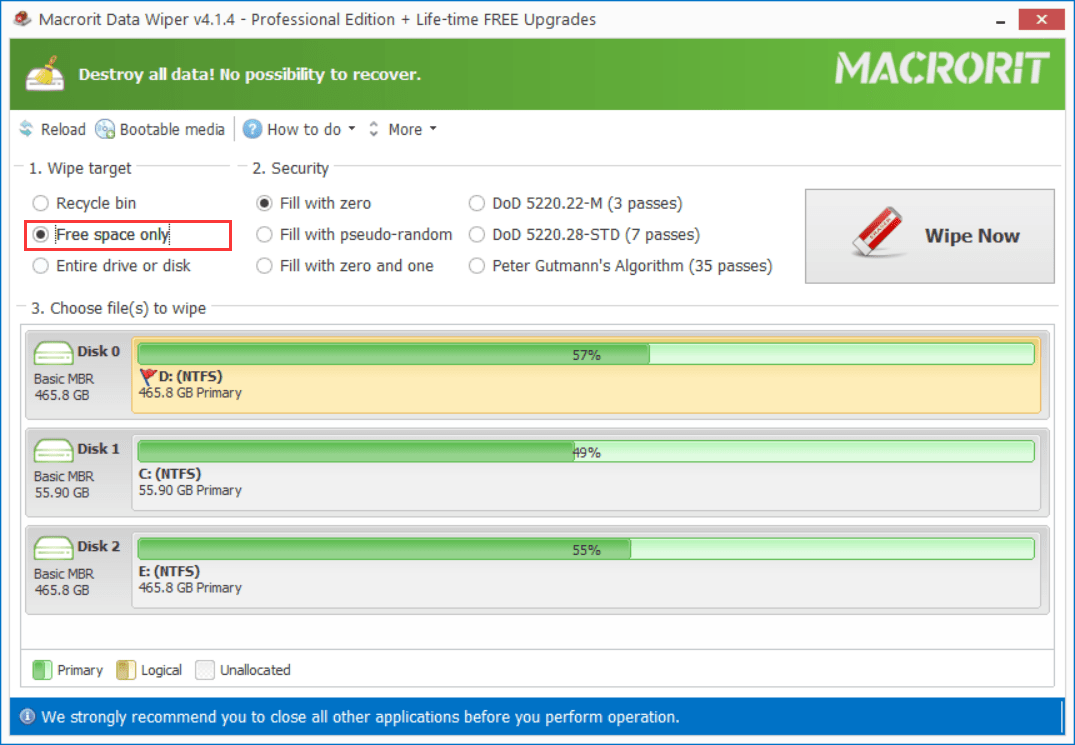
2. Und klicken Sie auf Jetzt Wischen - Taste bestätigen und Daten-Wischer beginnt zu wischen freien Speicherplatz auf dem Ziellaufwerk
Tipps: Wischen Sie freien Speicherplatz sicher zu verwenden ist, kann es nicht Schaden, dem system oder anderen in-Verwendung von Dateien und Programmen, können Sie wischen Sie freien Speicherplatz und arbeiten am computer zur gleichen Zeit
Note: The option is only available for partitions not disks
Wie sicher wischen Sie die gesamte Festplatte oder disk
Diese option ist für das abwischen der gesamten Festplatte (partition), der Festplatte und sogar der Speicherplatz (nicht freier Speicherplatz), es wird abwischen alles, was der Zielgruppe, gehören Datei-system, partition Tabelle, Dateien und Ordner (sowohl Verweise und Inhalte)
Schritte wischen Sie die gesamte Festplatte oder disk:
1. Klicken Sie auf Gesamte Festplatte oder Diskette - option in Abschnitt 1 und klicken Sie dann auf dem Ziel-Laufwerk oder den Datenträger, wählen Sie das abwischen Methode in der Security - Abschnitt, und klicken Sie auf Jetzt Wischen - Taste
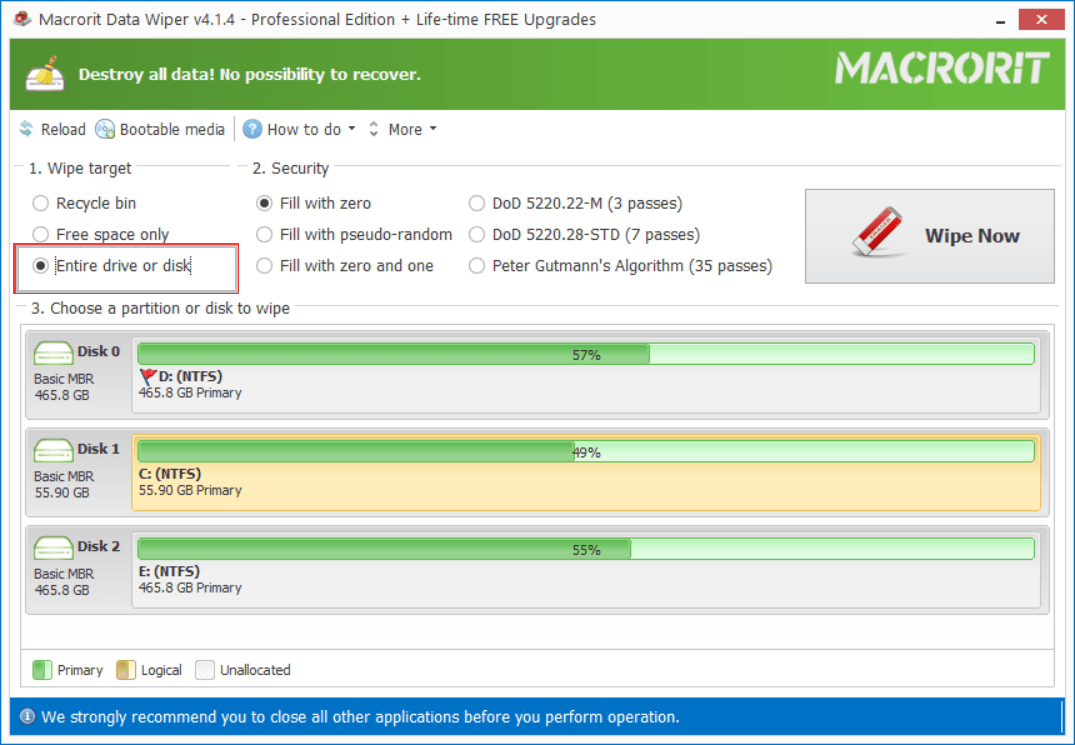
2. Jetzt Daten Wiper erkennt das Laufwerk und zeigt nach Warnung, wenn das Ziel-Laufwerk ist das Laufwerk im system-oder boot-Sektor enthält, Scheibenwischer, zeigt Ihnen die folgende Nachricht:
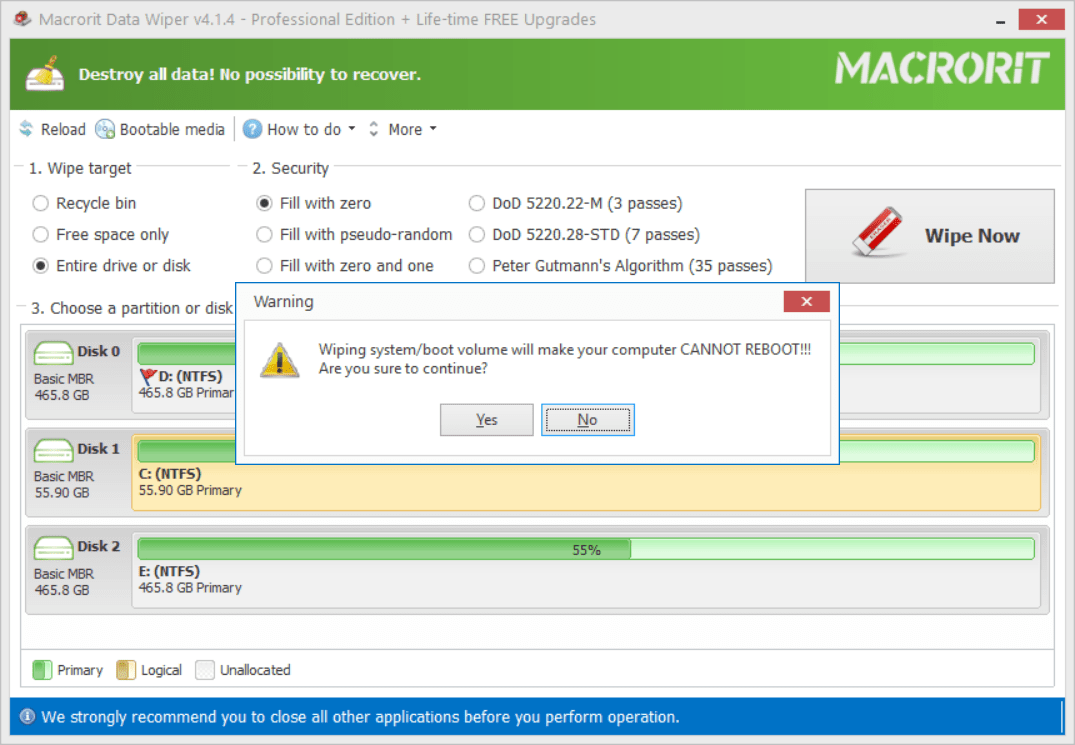
Bestätigen, und du wirst sehen, dieses Fenster, das ist auch das Fenster für normale Daten partition oder Festplatte wischen, Wiper und erfordert den Befehl zu wischen, geben Sie einfach WISCHEN in das Feld ein und klicken Sie auf , um den Prozess zu beginnen
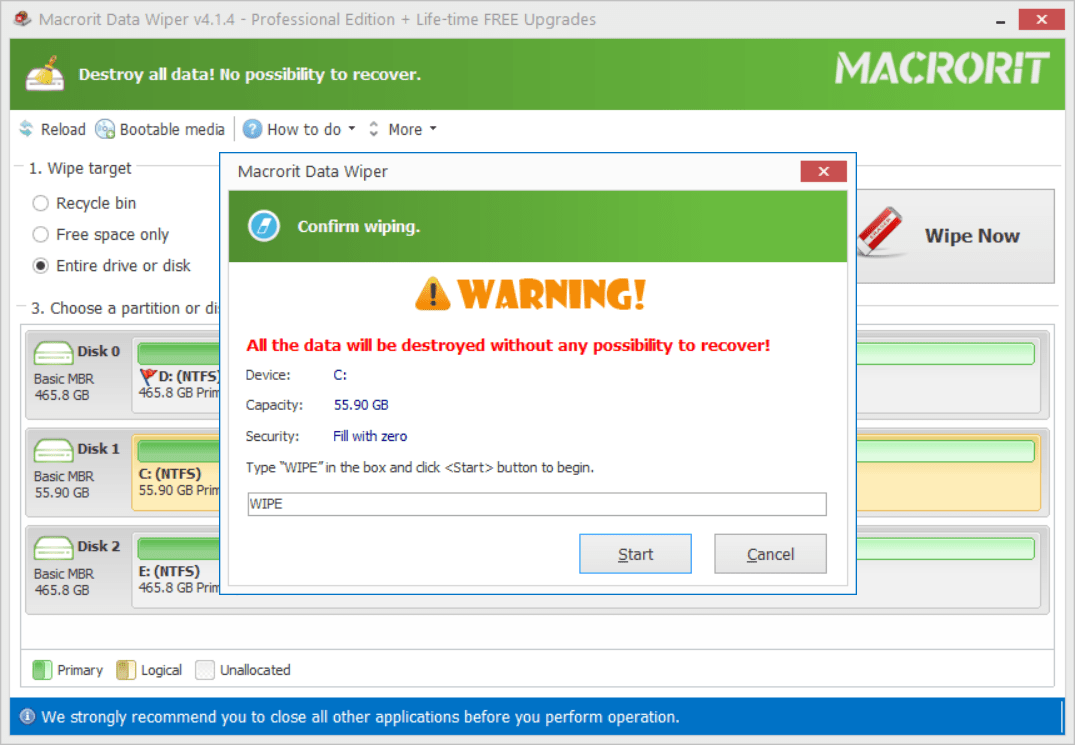
WISCHEN, um zu bestätigen Wie sicher wischen system/boot-Laufwerk
Wischen Sie die Lautstärke des Systems, wir brauchen eine Pro-Lizenz, und es sind zwei Möglichkeiten zum löschen system-volume:
- Direkt wischen system-Laufwerk, wenn Windows ausgeführt wird
- Wipe system volume in WinPE vor dem Booten in Windows
Direkt wischen system-Laufwerk, wenn Windows ausgeführt wird
Laden Sie die Pro + Edition der Daten-Wischer, aktivieren Sie es und wählen Sie die Gesamte Festplatte oder Diskette - option, klicken Sie auf die Lautstärke des Systems an und definieren Sie einen Wisch-Methode, klicken Sie auf Jetzt Wischen, bestätigen Sie die Warnung und Geben Sie WISCHEN, um wischen Sie das system und das Betriebssystem ist getötet, nicht wieder im boot
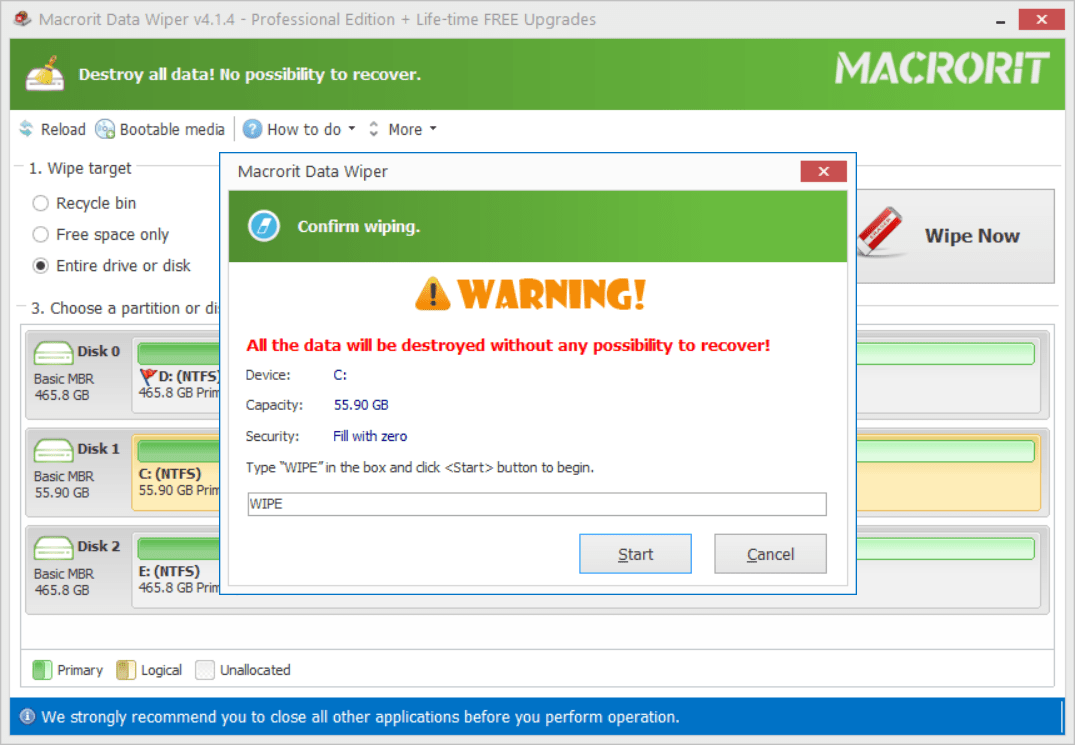
WISCHEN - BefehlWipe system volume in WinPE vor dem Booten in Windows
Bevor wir starten in die WinPE, wir müssen erstellen Sie ein Bootfähiges Medium auf einen USB-Stick oder CD, können wir mit der Bootable media, dies zu tun, klicken Sie die option wie unten:
und Folgen Sie der Anleitung auf so erstellen Sie bootfähige Daten-Wischer
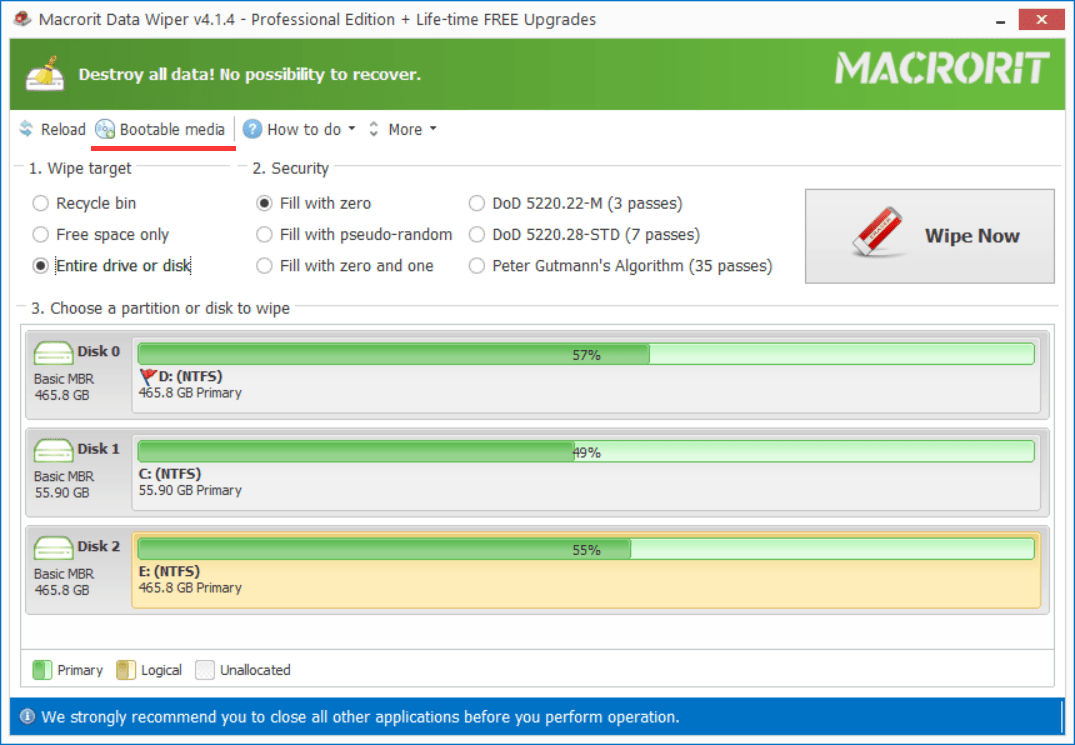
Was sind diese Daten wischen Methoden
Diese Daten wischen Methoden
- Füllen Sie mit null (1-pass, quick)
- Füllen Sie mit pseudo-Zufalls - (1-pass, quick)
- Füllen Sie mit null und eins (2-pass, langsam)
- DoD 5220.22-M (3 Durchgänge, langsam)
- DoD 5220.28-STD (7 Pässe, sehr langsam)
- Peter Gutmann ' s Algorithmus (35 Pässe, super-slow)
Here's the vergleichen Sie Tabelle dieser 6 Arten von Methoden zum auslöschen
Was bedeutet bootfähigen Medien
Wir empfehlen die Verwendung von bootfähigen Medien für Startdiskette oder system-Laufwerk wischen, es ist grafisch gestaltet, leicht zu verstehen und zu bedienen, innerhalb von wenigen Klicks können wir wipe data reinigen
Tutorial: Wie erstellen Sie ein Bootfähiges Medium
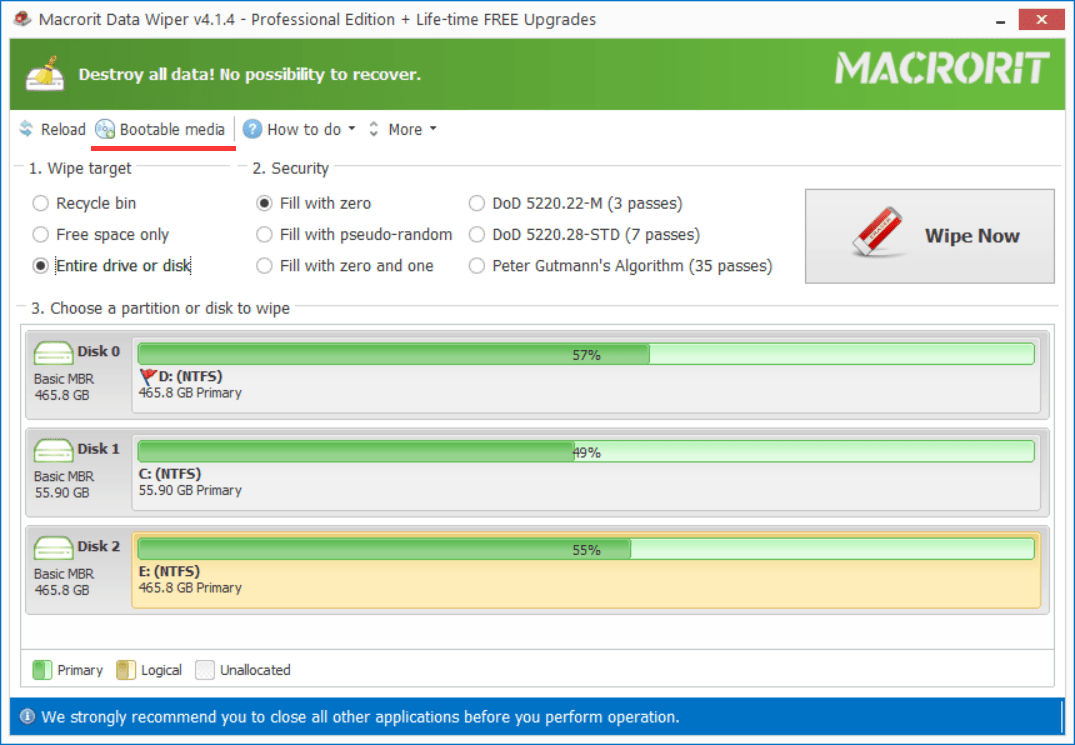
Unterstützte Dateisysteme und Festplatten
Daten-Wischer unterstützt:
- Windows-Dateisystem: FAT/exFAT/NTFS
- Apple-Dateisystem: HFS+
- Linux-Dateisystem: Ext2/Ext3/Ext4 und Unix UFS Datei-Systeme
Es unterstützt auch verschiedene Input - /Output-Schnittstellen:
IDE, USB, SATA, eSATA, SSD, SCSI-Festplatten, die die LUN -, RAID-Disk-Array.