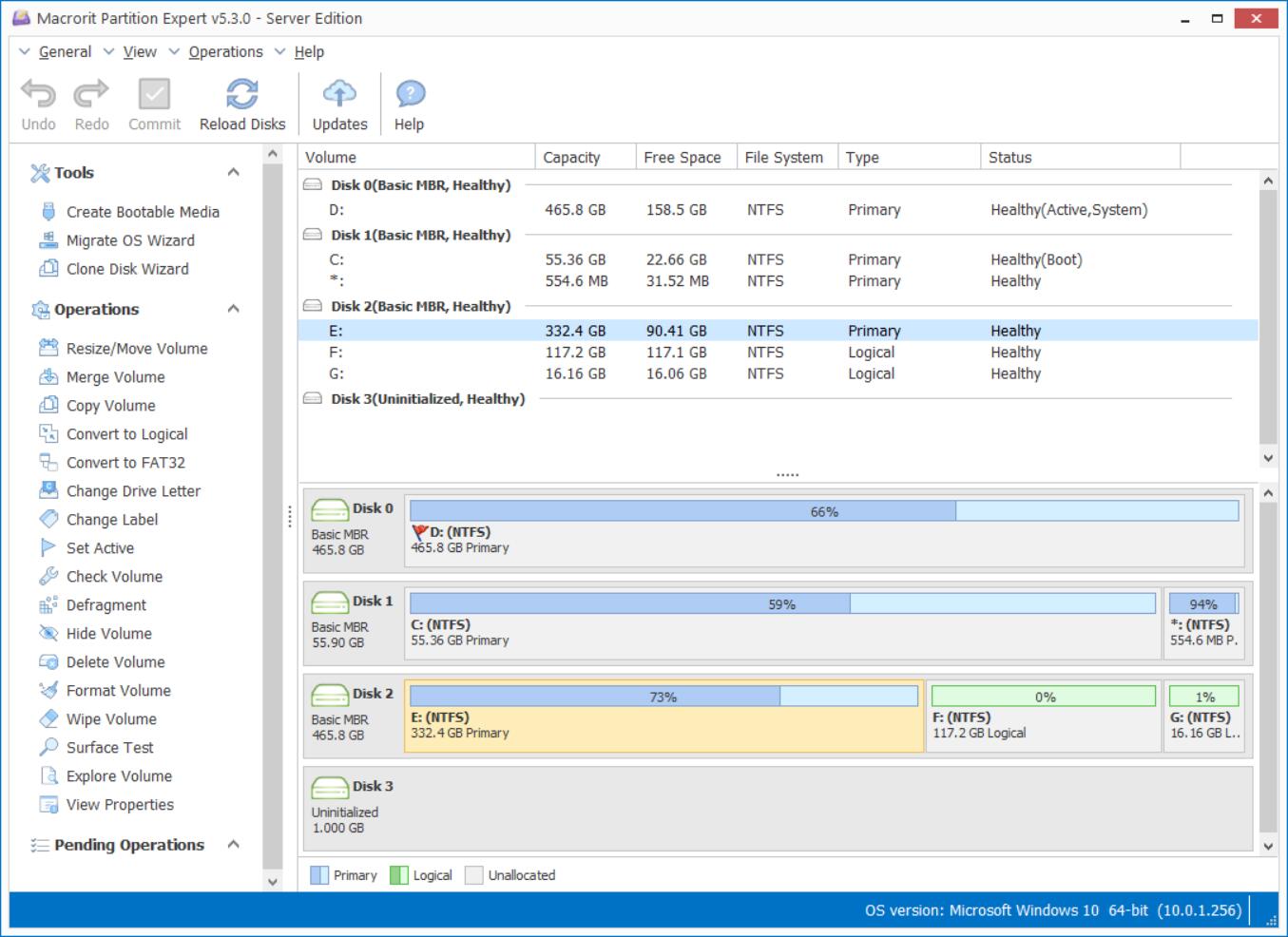Bootfähige USB-Format-Tool

Diese Seite schließt zwei Teile: einer ist zum formatieren von USB, wenn es zeigt "USB lässt sich nicht formatieren, USB Stick schreibgeschützt, USB-format-Fehler, oder USB wird raw"; der zweite Teil ist bootfähig machen von USB-partition-software zum formatieren von Festplatten ohne Windows ausgeführt wird.
Windows selbst hat Standard-tool: Festplatten-management, oder Sie können einfach mit der rechten Maustaste auf den USB-in-Datei-explorer und wählen Sie "Format", um die mission abzuschließen, wenn neue USB angeschlossen ist, aber manchmal, wenn das USB-Laufwerk schreibgeschützt ist oder zeigt format error, die snap-in Datenträger-Verwaltung-Dienstprogramm kann nicht formatieren eines Datenträgers.
Partition Expert, mit 64-bit-bootable und portable Programm ist major in der Datenträger-Verwaltung, - format die Bedienung ist immer stabil, von daher, wenn Windows Disk management schlägt auf format, wir können versuchen, die Partition Expert, können Sie Folgen Sie den Schritten unten:
- 1. Stecken Sie den USB und starten Sie das Programm;
- 2. Mit der rechten Maustaste auf das USB-Laufwerk in den Datenträger-Karte und klicken Sie auf " format volume;
- 3. Bestätigen Sie den Vorgang, und Begehen es in der Haupt-Schnittstelle;
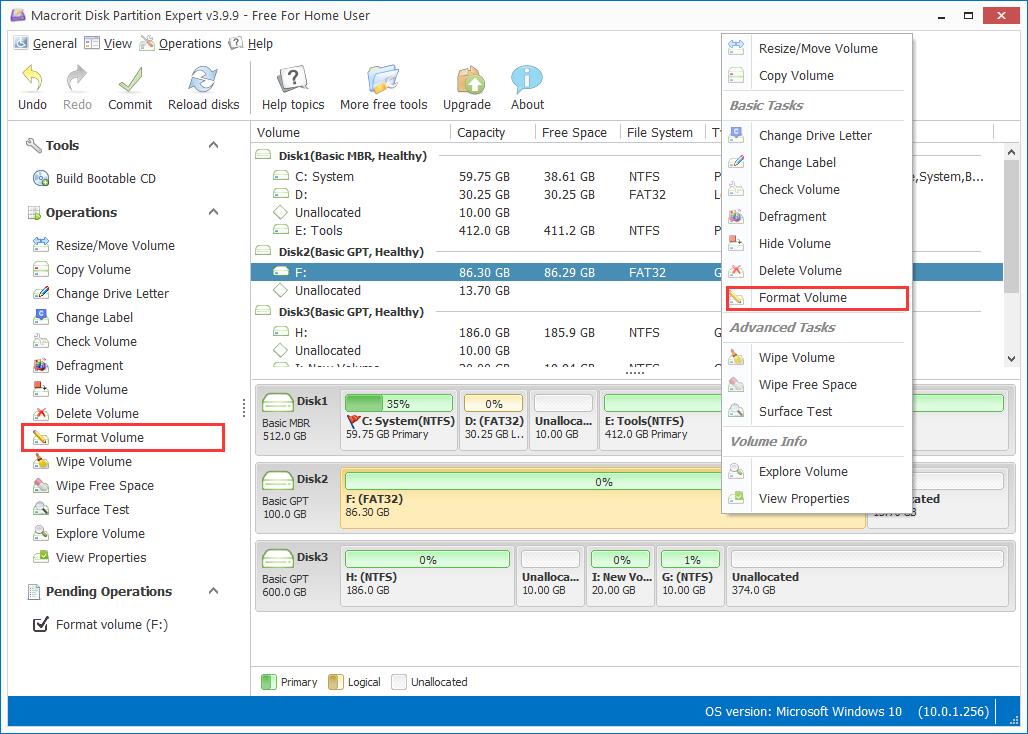
Erstellen Sie ein Bootfähiges USB für Partition Expert
"I need a utility that is bootable that will allow me to format a hard drive. When I use the tool in the windows boot disk it doesn't help. I essentially need to make my hard drive the way it was when I bought it. Something that removes all the partitions and just makes everything default agian. Until I can fix this I am without a PC of my own." user from overclock.net
Bootfähige Partition-software kann verwalten Datenträger und-format-Festplatten mit Leichtigkeit, und Sie nicht haben, um starten Sie in Windows-system. Schritte befolgt werden:
- 1. Wenn das USB-flash-Laufwerk bereit ist, die wir ausführen, Partition Expert und klicken Sie auf Bootfähiges Medium Erstellen;
- 2. Erstellen Sie ein Bootfähiges Medium guide erscheint, können wir auf WEITER klicken, um es bootfähig zu machen, oder wählen Sie einen Pfad zum speichern der ISO-Datei;
- 3. Der Standard-Pfad zu der ISO-Datei auf dem desktop, wir können direkt starten Sie es und brennen Sie auf CD mit dem Windows-Standard-tool, oder brennen Sie Sie auf USB-mit Rufus, Kostenlose ISO-Brennprogramm;
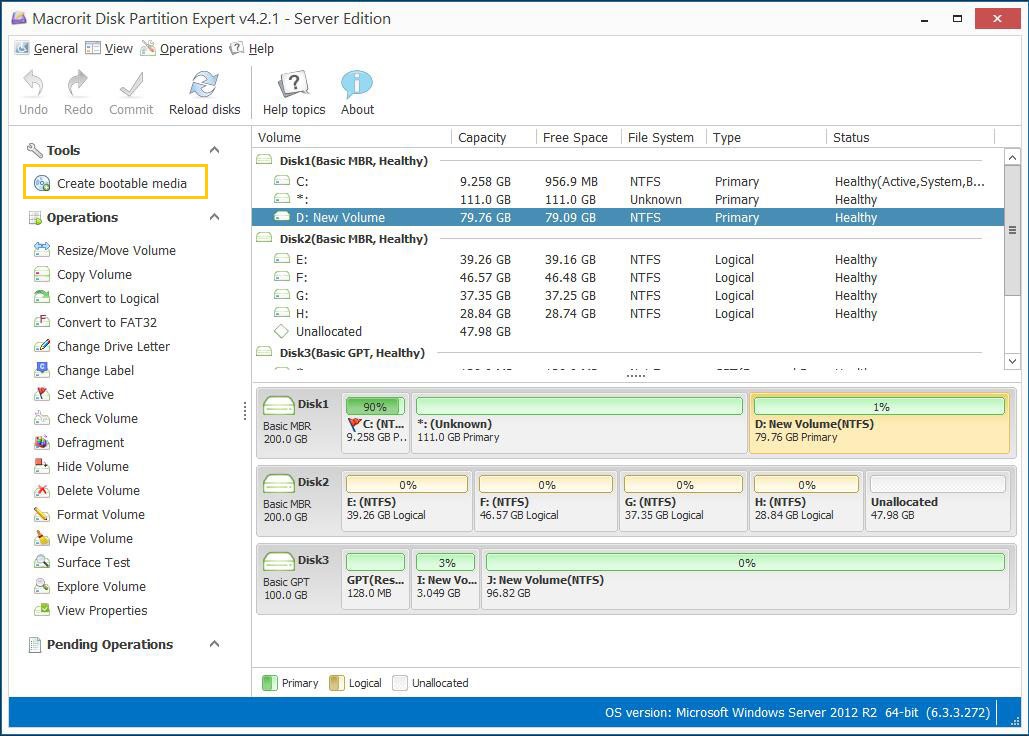
Jetzt ist es Zeit, um das obige problem zu lösen mit der bootable USB.
- Veröffentlicht in PARTITION-EXPERTE