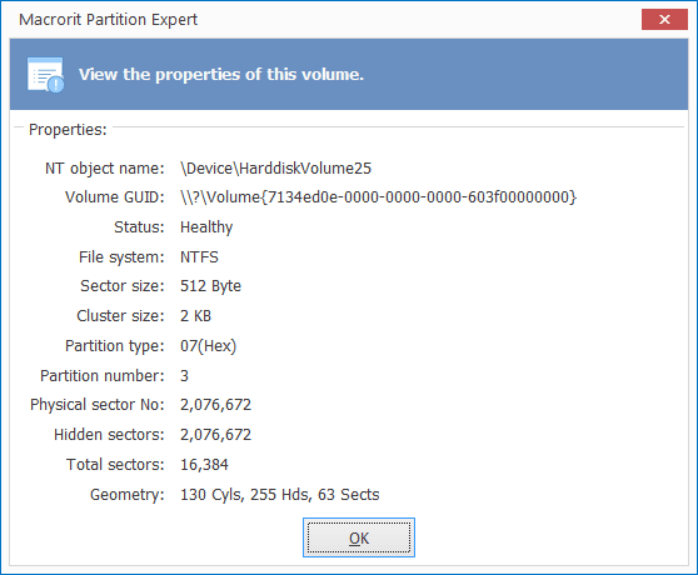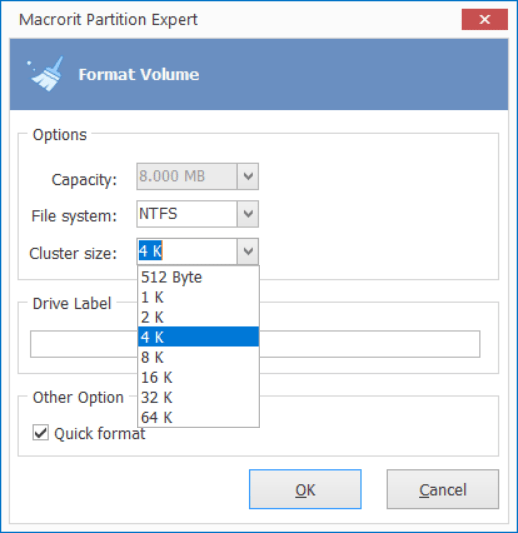Wie man die richtige Clustergröße wählt
Wenn wir eine Lautstärke formatieren oder eine neue einfache Lautstärke erstellen, werden wir gebeten, eine Clustergröße zu wählen, wenn wir diese Option überspringen wollen, wird das System sie in den meisten Fällen auf 4K auf NTFS-Partition setzen, es sei denn, die Festplattenkapazität ist über 32T. Auf dieser Seite führen wir auf Wie man die richtige Clustergröße wählt für verschiedene Dateisysteme und wie man das Beste aus dem NTFS Volume Free Space
Definition
Ein Cluster ist laut Microsoft eine Sammlung zusammenhängende Sektoren.
Clustergröße stellt die kleinste Menge an Speicherplatz dar, die verwendet werden kann, um eine Datei zu halten
Wie viele Optionen können wir jetzt nutzen:
In Windows 10 können wir die folgenden verwenden:
- 512 bytes
- 1024 bytes
- 2048 bytes
- 4096 bytes
- 8192 bytes
- 16 kilobytes
- 32 kilobytes
- 64 kilobytes
- 128 kilobytes
- 256 kilobytes
- 512 kilobytes
- 1024 kilobytes
- 2048 kilobytes
4096 Bytes ist der Standardoption Lesen Sie in vielen Fällen weiter, um mehr zu erfahren
Prüfen Sie die Clustergröße in CMD
Wie kann man die Clustergröße auf einer Partition überprüfen?
Wir können das Befehlsaufform-Tool chkdsk verwenden, um die Größe des Clusters oder die Größe der Zuweisungseinheitzu kennen:
- Presse WIN+R
- Typ
cmd - Typ
chkdsk F:
Und das Kommandozeilenwerkzeug läuft die folgenden Stufen aus:
C:\Users\macrorit>chkdsk F:
The type of the file system is NTFS.
Volume label is New Volume.
...
Windows has scanned the file system and found no problems.
No further action is required.
400383 KB total disk space.
41364 KB in 74 files.
100 KB in 24 indexes.
0 KB in bad sectors.
5839 KB in use by the system.
4896 KB occupied by the log file.
353080 KB available on disk.
4096 bytes in eachallocation unit.
100095 total allocation units on disk.
88270 allocation units available on disk.
Die markierte Fläche ist die Sektorgröße 4K, wie sie anzeigt
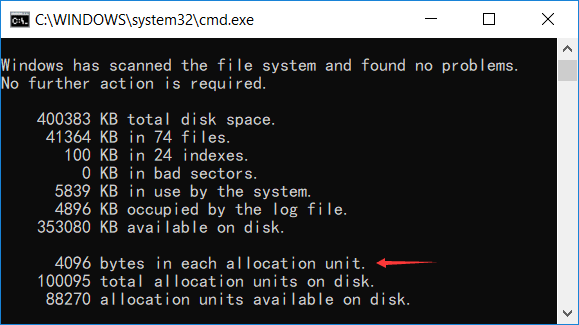
Wie kann man erkennen, ob 4K groß oder klein ist
Wir sehen jetzt, dass die Volumengröße 4K beträgt, aber wir wissen nicht, was das bedeutet. Ist sie zu groß für kleine Trennwände? Oder ist es zu klein für große Trennwände?
Wir können das beurteilen, indem wir den Wert zwischen Size Und Size on disk In folgenden Schritten:
- Im File Explorer (drücken Sie Win + E, um es zu öffnen) doppelklicken Sie auf die Partition, die Sie überprüfen möchten
- Presse Ctrl+A Um alle Dateien, Ordner auszuwählen
- Klicken Sie mit der rechten Maustaste auf den ausgewählten Bereich und wählen Sie Eigenschaften
- Vergleichen Sie den Wert von Größe und Größe auf der Festplatte
And Microsoft says:
the difference between SIZE and SIZE ON DISK may represent some wasted space because the cluster size is larger than necessary. You may want to use a smaller cluster size so that the SIZE ON DISK value is as close to the SIZE value as possible.
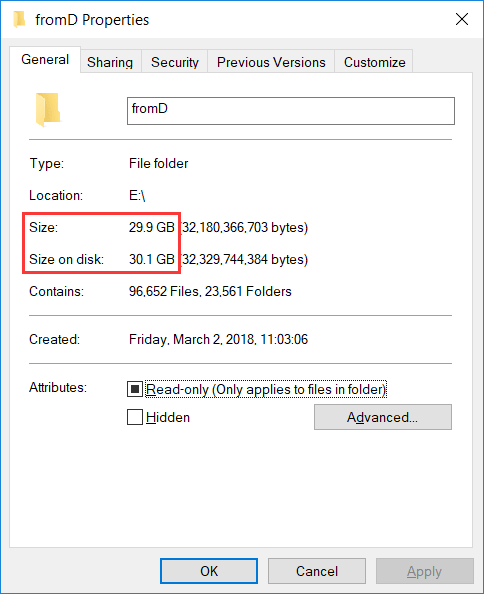
Wie der Screenshot oben, hat dieser Ordner in meinem E-Laufwerk 29,9 GB Größe, aber 30,1 GB Größe auf der Festplatte, der Unterschied ist gering, ich kann das einfach ignorieren, wird nicht viel verschwenden
Clustergröße ändern
Aber wenn der Wert dieser beiden Eigenschaften im großen Unterschied ist, können wir die Clustergröße auf eine kleinere, 2K, 1K, 512B ändern, zum Beispiel
Wie kann man Clustergröße ändern?
Wir können die Clustergröße nur ändern, indem wir die Lautstärke so neu formatieren:
- Klicken Sie mit der rechten Maustaste auf die Lautstärke und wählen Sie Format
- Geben Sie einen kleineren Cluster aus dem Allocate unit size Dropdown-Menü, wählen Sie aus:
- 512 bytes
- 1024 bytes
- 2048 bytes
- Klicken Sie auf Start und klicken Sie auf OK, um die Warnmeldung zu erhalten, sobald Sie ein Backup hatten
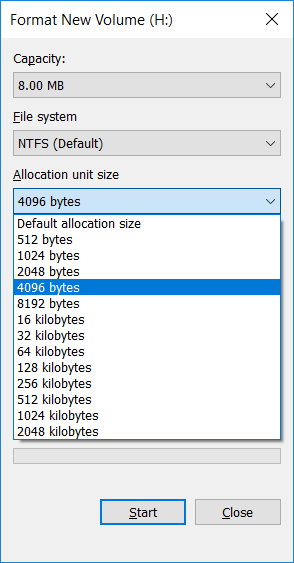
Oder Sie können den Befehl unten eingeben, um zu formatieren:
format unit=2048
Dann erhalten Sie die Nachricht wie diese in DiskPart:
DISKPART> format unit=2048 100 percent completed DiskPart successfully formatted the volume. DISKPART>
Verwenden Sie Partitionsexperte
Neben den Befehlszeilenmethoden zur Überprüfung der Clustergröße und Formatierung können wir diese Partitionsverwaltungssoftware von Drittanbietern auch verwenden, um die gleichen Operationen einfach durchzuführen.
Standard-Clustergröße auf NTFS-Volumen
| Volume size | Windows OS * |
|---|---|
| 7 MB–512 MB | 4 KB |
| 512 MB–1 GB | 4 KB |
| 1 GB–2 GB | 4 KB |
| 2 GB–2 TB | 4 KB |
| 2 TB–16 TB | 4 KB |
| 16TB–32 TB | 8 KB |
| 32TB–64 TB | 16 KB |
| 64TB–128 TB | 32 KB |
| 128TB–256 TB | 64 KB |
| > 256 TB | Not Supported |
Beachten Sie, dass das Sternchen (*) Windows 7, Windows Server 2008 R2, Windows Server 2008, Windows Vista, Windows Server 2003, Windows XP, Windows 2000 bedeutet.
Nach dem Test wird Windows 10 auch unterstützt
Lesen Sie mehr von der Microsoft-Seite
Wenn Sie immer noch keine Ahnung haben, wie Sie die Clustergröße wählen sollen, wenn Sie eine neue Partition formatieren oder erstellen, lassen Sie sie, da die Standardeinstellung (4K) in Ordnung ist.
Nutzen Sie diesen Leitfaden, um change cluster size to 64K Auf großen Scheiben