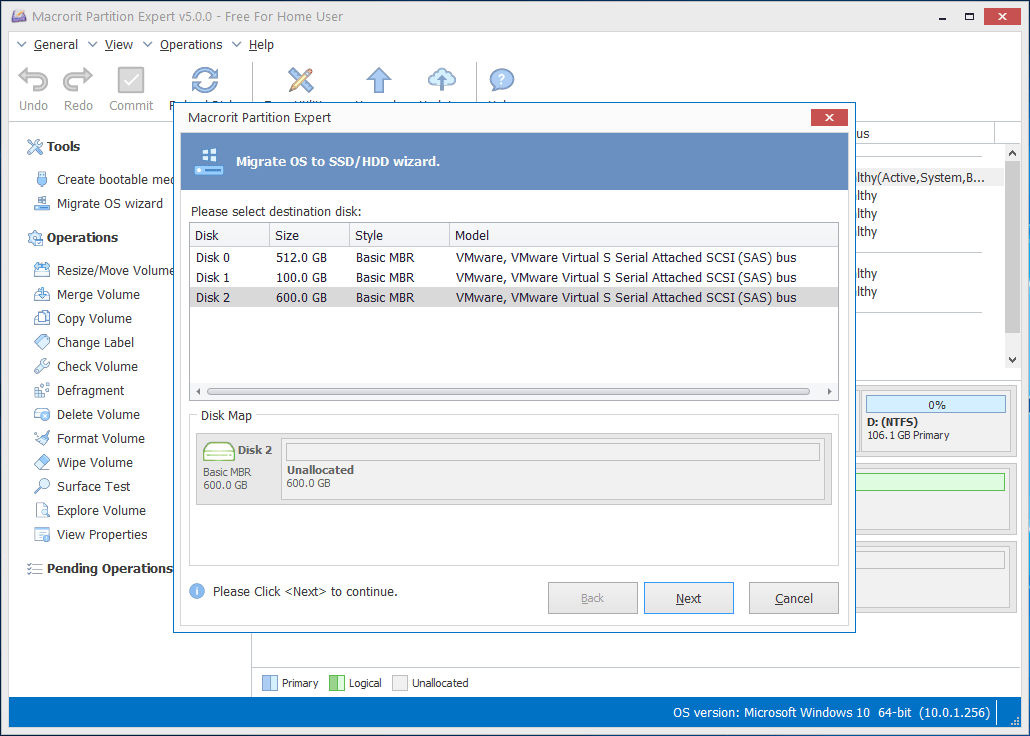Kopieren Sie Volume vs OS vs Clone-Datenträger migrieren
In den letzten Releases haben wir die Funktionen in Partition Expert, die Funktion "Betriebssystem migrieren" und die Funktion "Clone Disk" hinzugefügt. In der sehr frühen Version dieses Programms haben wir die Copy Volume-Funktion integriert, was die Gemeinsamkeiten und Unterschiede zwischen ihnen sind Seite, wir graben uns ein
Ähnlichkeiten
- Verschieben Sie Datei / Daten von einem Ort zu einem anderen
- Quellpartition (en) / Volume (s) ist / sind skalierbar *
- Die Zielposition (Festplatte / Partition) muss leer sein
* resizable : nehmen Sie C Drive (22GB / 60GB) zum Beispiel, bedeutet 22GB Speicherplatz, während 60GB die volle Kapazität bedeutet, wenn wir das Volume kopieren, können wir die Größe der Zielpartition auf 30GB, 40GB oder beliebig ändern andere Größe, die es als 22GB groß ist, dann müssen wir nur den benutzten Raum + kundengebundene Größe des freien Raumes anstelle der gesamten 60GB kopieren, um Zeit zu sparen und das Beste vom freien Platz auf der Zieldiskette zu bilden
Sie müssen nicht 60 GB nicht zugewiesenen Speicherplatz für die Quellpartition erstellen, Sie können nur mehr als 22 GB, vielleicht 30 GB erstellen, um die Funktion "Volume kopieren" zu verwenden, die gleiche Theorie wie bei der Migration von Betriebssystem und Clone Disk das Größenänderungsfenster
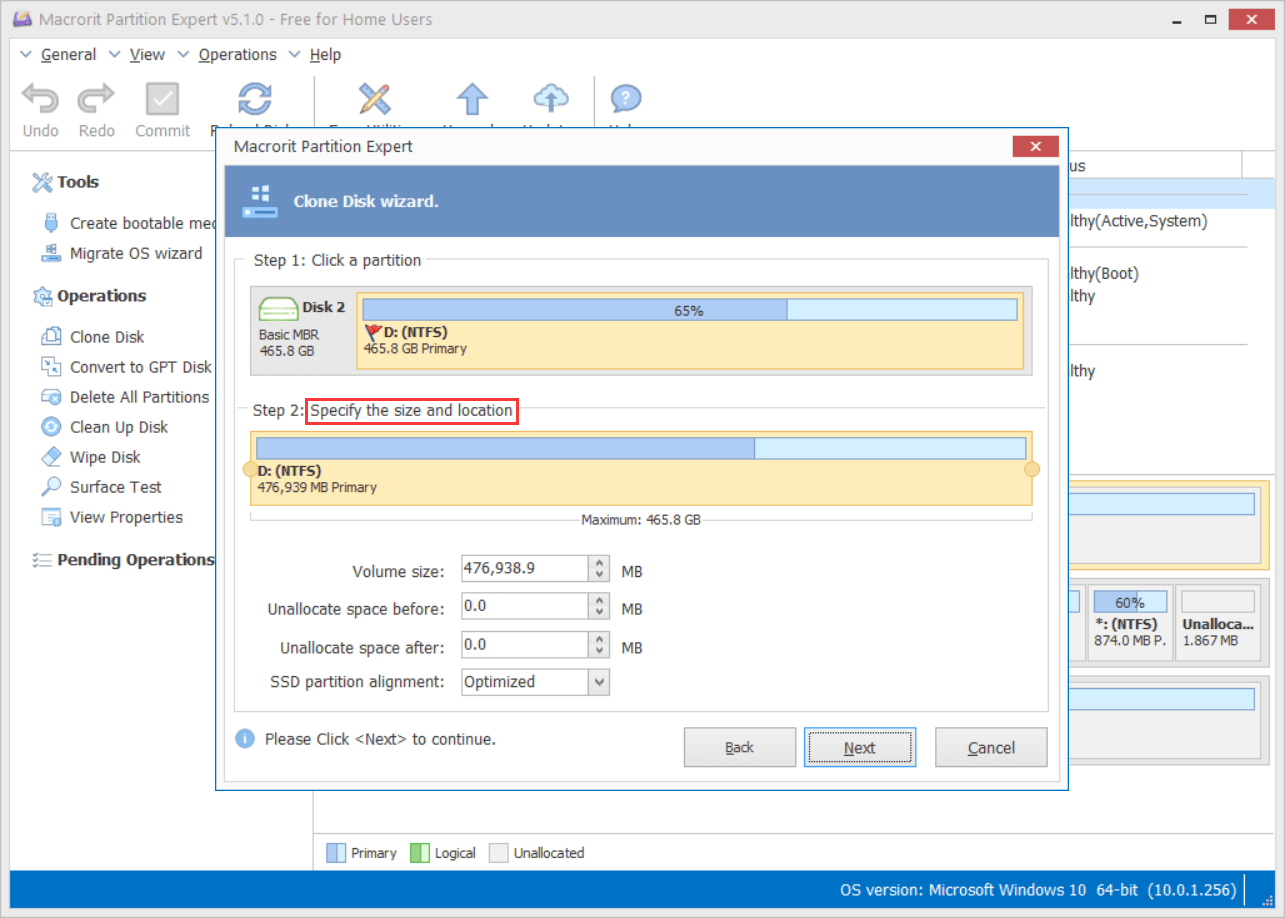
Da die Größe der Partition veränderbar ist, wie können wir die Größe ändern?
Es gibt zwei Methoden zum Ändern der Größe einer Partition beim Kopieren, Migrieren und Klonen eines Laufwerks:
- Benutze den Lenker (links und rechts)
- Verwenden Sie die Eingabefelder (definieren Sie die Größe und Position des nicht zugeordneten Speicherplatzes)
Die Methode "lenker" ist praktisch, ziehen Sie einfach den Ziehpunkt (am meisten ziehen Sie den rechten), um zu entscheiden, wieviel nicht zugewiesener Speicherplatz der neuen Partition (Festplatte) zugewiesen werden soll und die eingabespezifische Methode verwendet wird führen Sie das gleiche aus, fühlen Sie sich frei, irgendeine Methode zu benutzen
Unterschiede
- "Copy Volume" benötigt nicht zugewiesenen Speicherplatz, während die Funktion "Migrate and Clone" dies nicht tut
- Copy Volume erstellt eine neue Partition mit einem neuen Laufwerksbuchstaben mit den Daten aus der Quellpartition
- Die Funktionen "Betriebssystem migrieren" und "Clone Disk" übernehmen alles von der Quellpartition / -platte bis zur Ziel-Partition, einschließlich Laufwerksbuchstaben und Treiberbezeichnung *
- Betriebssystem migrieren und Platte klonen sind Datenträger-Ebene, während Datenträger kopieren Partitionsebene ist **
- Die Funktion "Volume kopieren" ist verfügbar, wenn Sie auf eine Partition klicken
- Der Assistent zum Migrieren von Betriebssystemen ist im Abschnitt Tools immer verfügbar
- Clone Disk-Funktion ist verfügbar, wenn Sie auf einen Datenträger klicken
* Ermöglicht die Laufwerkszuordnung den gleichen Laufwerkbuchstaben auf einer anderen Partition?
Nein, Windows lässt das nicht zu. Was Sie in der Laufwerkszuordnung von Partition Expert gesehen haben, ist die virtuelle Laufwerkszuordnung, nachdem Sie die Schaltfläche "Bestätigen" gedrückt und die Klon- / Migrationsvorgänge im Pre-Betriebssystem abgeschlossen und die Systemfestplatte neu gestartet haben Karte oder die Laufwerkszuordnung, die Sie in der Datenträgerverwaltung sehen können, verteilt automatisch den Laufwerksbuchstaben für verschiedene Partitionen
Wenn Sie den Zieldatenträger nach clone / migrate ausstecken und mit einem anderen Computer verbinden, stellen Sie ihn auf die erste Option in der Startreihenfolge ein, er behält den gleichen Laufwerksbuchstaben wie der Quelldatenträger
** Da das Kopiervolume auf Partitionsebene liegt, können wir die Volume-Größe, den Laufwerksbuchstaben und den Volume-Typ angeben (primär oder logisch auf MBR-Festplatte).
Muss ich neu starten, wenn ich einen Datenträger klone?
Es hängt davon ab, ob...
Es tut uns leid, diese Antwort zu verwenden, aber wenn Sie einen Datenträger mit einem installierten System klonen, ist der Klondiskette in diesem Fall eher den Migrationsbetrieb des Betriebssystems, Partition Expert muss neu gestartet werden und das Ziellaufwerk bootfähig machen;
Wenn Sie die Daten auf dem Datenträger kopieren, aber das Betriebssystem nicht migrieren oder neu starten möchten, können Sie die Datenträgerfunktion für Volumes mehrmals auf jeder Partition verwenden, um einen Neustart von Windows zu vermeiden
Wenn Sie nur eine Datendiskette klonen, die nicht das aktuelle System ist, das Sie installiert haben, wird Partition Expert nicht neu gestartet
Um es einfach zu machen, nehmen wir an, wir hatten 3 Festplatten mit dem Computer verbunden
- Festplatte 0 (System installiert)
- Festplatte 1 (interne Festplatte zum Speichern von Daten)
- Festplatte 2 (externe Festplatte zum Sichern von Daten)
Wenn wir Disk 0 auf Disk 2 klonen, wird das System neu gestartet, und Disk 2 ist bootfähig und das Betriebssystem wurde auf Disk 2 migriert (kopiert). Wenn wir Disk 2 mit Computer 2 verbinden, wird dieser PC erfolgreich ausgeführt
Wenn wir Disk 1 auf Disk 2 klonen, kein Neustart, hat Disk 2 alle die gleichen Daten von Disk 1, nicht bootfähig
Meine Quelldiskette ist MBR, kann ich sie zu GPT Diskette klonen?
Nein, aber Sie können MBR in GPT ohne Datenverlust nach dem Klonen konvertieren
Eigentlich muss der Zieldatenträger leer sein, was bedeutet, dass Sie den GPT-Datenträger als Ziel auswählen können. Bevor Sie jedoch mit dem Klonschritt fortfahren, werden Sie von Partition Expert aufgefordert, alle Partitionen zu löschen, wodurch der Datenträger schließlich identisch wird Laufwerkstyp als Quelllaufwerk
Nachdem alle Klonschritte abgeschlossen sind, können Sie mit der rechten Maustaste auf den Zieldatenträger klicken und In GPT konvertieren auswählen, um den GPT-Datenträger erneut zu erstellen
Hoffentlich macht diese Erklärung Sinn, aber fühlen Sie sich frei, uns zu kontaktieren, wenn diese Funktionen Sie verwirren