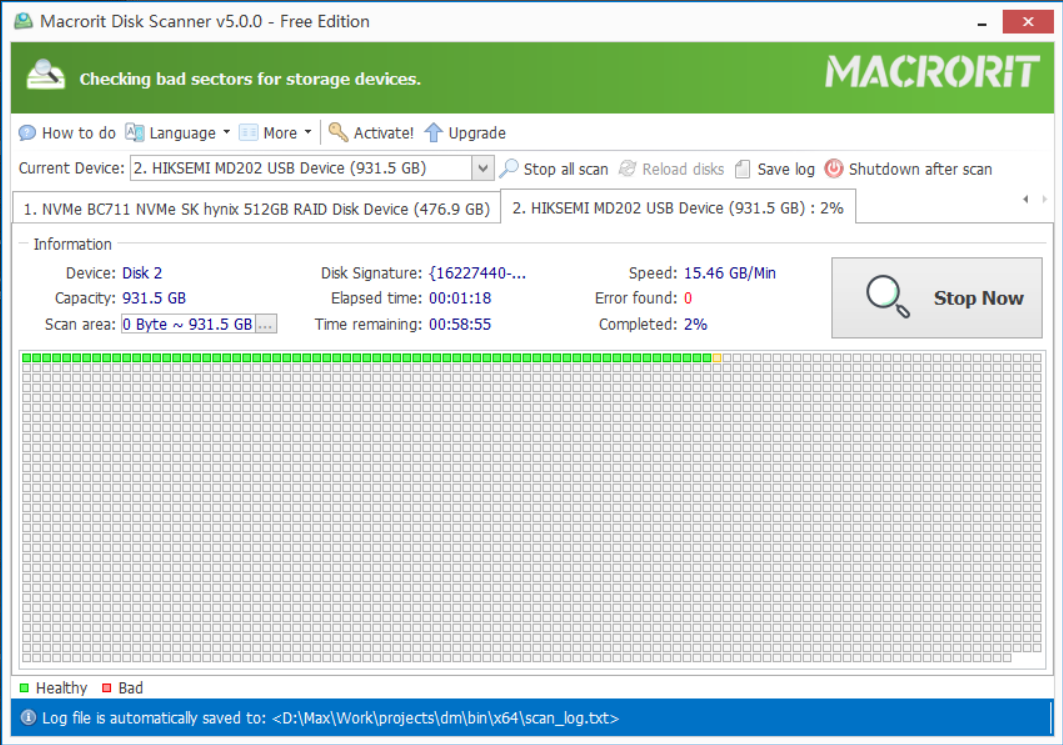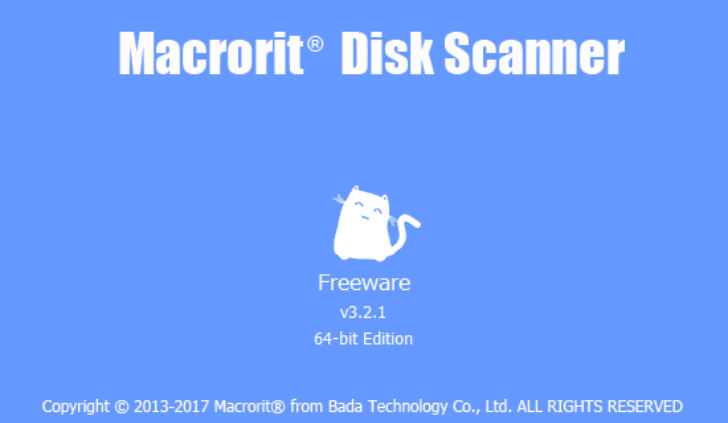-
Scanner-Editionen
-
$Price
- Scan-Einzel-Disk
- Verständliche Log-Datei
- Windows 11,10,8,7,Vista und XP
- Automatisches Herunterfahren
nach dem Scan - Mehrere Laufwerke gleichzeitig scannen
- Multi-Disk-Scan-Ergebnis-Bericht
- Gewerbliche Nutzung
- Unbegrenzte Lizenz
- Kostenloser lebenslanger
Upgrade-Service - Premium-Support
- Support für Windows
Server 2022/2019/2016/2012/2008/2003 - -
-
Kostenlose Edition
-
Kostenlos
- -
- -
- -
- -
- -
- -
- -
- -
-
Pro + Edition
-
${{ pMds.proplus }}
- Eine Lizenz für einen Computer
- –
- –
-
Unlimitierte Edition
-
${{ pMds.unlimited }}