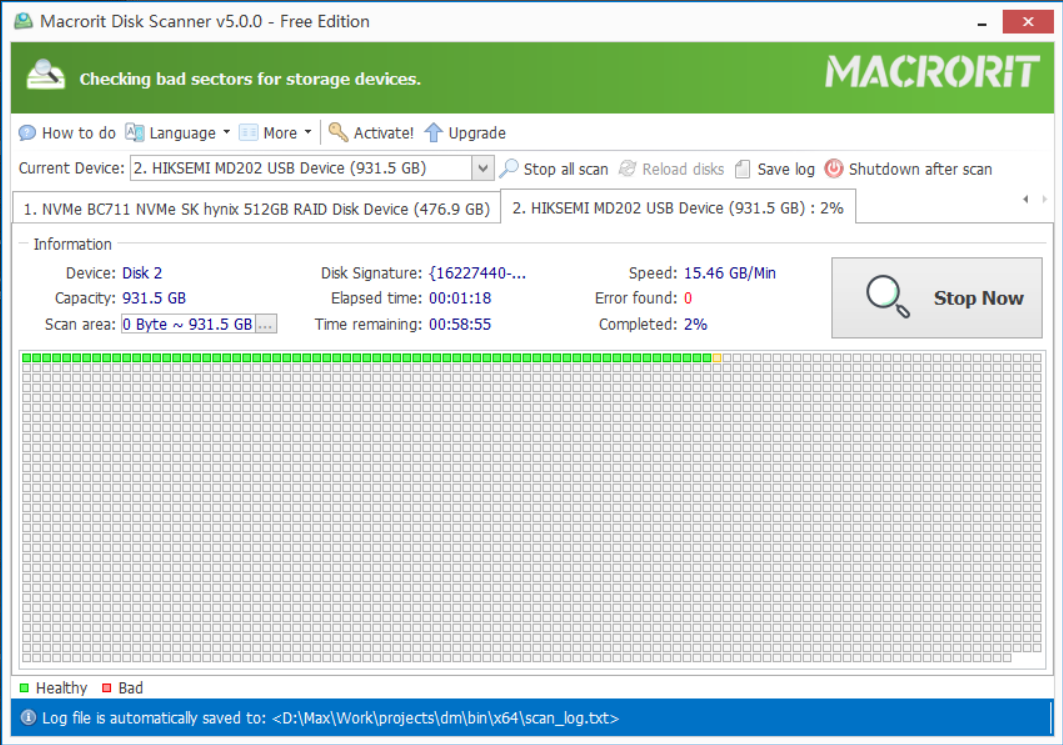Bereinigen Sie die Server-Festplatte und geben Sie Speicherplatz frei
Inhaltsverzeichnis:
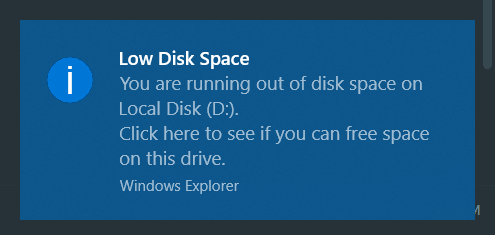
Wenn der Speicherplatz auf der Serverfestplatte nicht ausreicht, zeigt Windows eine Warnmeldung an, um die Warnung zu wenig Speicherplatz anzuzeigen. Sie können dann fortfahren und auf die Meldung klicken, um das Fenster zur Datenträgerbereinigung zu öffnen, in dem wir mehrere geeignete Elemente auswählen können Freiraum nach dem Aufräumen aufgeben. Wie führen Sie diesen Vorgang durch und haben wir alternative Lösungen?
Schritte zum Bereinigen der Serverdiskette
- Klicken Sie auf die Warnmeldung, um das Bereinigungsfenster zu öffnen, wenn Sie dazu aufgefordert werden. Wenn der Server-Datenträger bei der Beantwortung von Anforderungen langsamer wird (Klicken, Mausbewegung usw.), können Sie das Bereinigungstool manuell durch
disk cleanupausführen das Startmenü-Suchfeld und drücken Sie zum Ausführen die Eingabetaste - Wählen Sie ein Laufwerk aus der Dropdown-Liste aus (wenn Sie auf die Warnmeldung geklickt haben, müssen Sie nicht automatisch zum Laufwerk navigieren) und drücken Sie die Eingabetaste, oder klicken Sie auf OK, um die verfügbaren Optionen anzuzeigen. Klicken Sie anschließend auf OK Reinigung
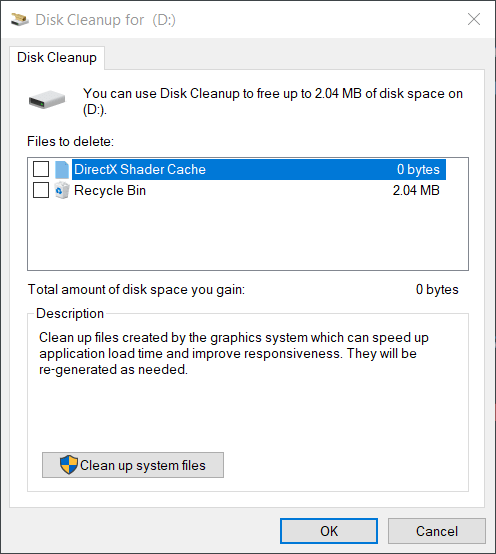
Das ist einfach zu befolgen und zu bedienen, aber meistens löst diese Methode das Problem meistens nicht. Das Ziellaufwerk (Laufwerk C, Eg) ist nach einer Woche oder einigen Wochen noch immer auf wenig Speicherplatz , der Server wird dieselbe Meldung erneut anzeigen, das ist wirklich ärgerlich
Anstatt diesen Datenträger für einen begrenzten freien Speicherplatz zu bereinigen, können wir alternativ mehr freien Speicherplatz für das Laufwerk hinzufügen, ohne sich Sorgen zu machen, dass der Datenträger nicht mehr ausreicht. Wie können wir das tun?
Erweitern Sie stattdessen das Festplattenlaufwerk
Öffnen Sie die Datenträgerverwaltung oder führen Sie die diskpart-Befehlszeile aus, um festzustellen, ob auf der Festplatte ein nicht zugewiesener Speicherplatz vorhanden ist. Dies ist die Voraussetzung für das Erweitern der Partition. Wenn jedoch kein solcher Speicherplatz verfügbar ist, können Sie ihn erstellen, indem Sie eine Partition löschen oder ein Volume verkleinern.
Überprüfen Sie dann, ob sich der nicht zugewiesene Speicherplatz neben dem zu bereinigenden Laufwerk befindet. Normalerweise hat das Laufwerk C wenig Speicherplatz. Daher sollten Sie beispielsweise überprüfen, ob sich der nicht zugeordnete Speicherplatz neben Laufwerk C befindet oder nicht, wenn Sie das positive Ergebnis erhalten haben antworten Sie, klicken Sie dann mit der rechten Maustaste auf C Drive und erhöhen Sie die Partitionsgröße mit der Funktion Volume erweitern . Wenn die Antwort negativ ist, haben wir keine Möglichkeit, die ausgegraute Option Volume erweitern in Laufwerk C zu aktivieren, es sei denn, wir löschen die benachbarte Partition (D-Laufwerk, z. B.). Stellen Sie daher sicher, dass Sie über eine Sicherung für die zu löschende Partition verfügen, bevor Sie nicht zugewiesenen Speicherplatz für Laufwerke mit geringem Festplattenspeicher erstellen
Und wir können das verstehen: Die Funktion Volume erweitern in der Datenträgerverwaltung oder der Befehl extend in diskpart.exe erfordert die folgenden zwei Bedingungen:
- Es ist nicht zugewiesener Speicherplatz auf der Festplatte
- Die Partition sollte NTFS sein
- Der nicht zugewiesene Speicherplatz sollte sich direkt neben (auf der rechten Seite) der Partition mit der Funktion "Volume erweitern" befinden
Um es einfach zu machen, ist fortlaufender, nicht zugewiesener Speicherplatz ein Muss, um die Funktion Volume erweitern auf einer NTFS-Partition zu aktivieren
Partitionssoftware
Ich habe keinen nicht zugewiesenen Speicherplatz auf der Festplatte, und ich möchte auch keine Partition löschen oder verkleinern. Ich möchte die Dinge nicht kompliziert machen, vor allem keine Backups und Wiederherstellungen Kein Sinn, wenn ich nur eine Partition vergrößern möchte, was kann ich tun?
Ich denke, der einfachste Weg, die Situation zu beschreiben, ist folgende: Kann ich ein Volumen ohne Datenverlust vergrößern?
Ja sicher. Mit Partition Expert, unserer leichtgewichtigen, tragbaren Partitionsmanager-Software, die ein 32-Bit / 64-Bit-System unterstützt, können wir ein Volumen erweitern und die Daten auf anderen Partitionen sicher aufbewahren. Lassen Sie mich erklären, wie es funktioniert:
- Größe der Verschiebungsmenge ändern
- Volume zusammenführen
Die Größenänderung der Volume verschieben -Methode ist die empfohlene Methode zum Vergrößern eines Laufwerks. Führen Sie die folgenden Schritte aus, um das C-Laufwerk zu erweitern. Wir gehen beispielsweise davon aus, dass die Festplatte auch D-Laufwerk, E-Laufwerk (großes Laufwerk mit viel freiem Speicherplatz) hat ) und F Drive ohne nicht zugewiesenen Speicherplatz, wir nehmen etwas freien Speicherplatz von E, also werden wir:
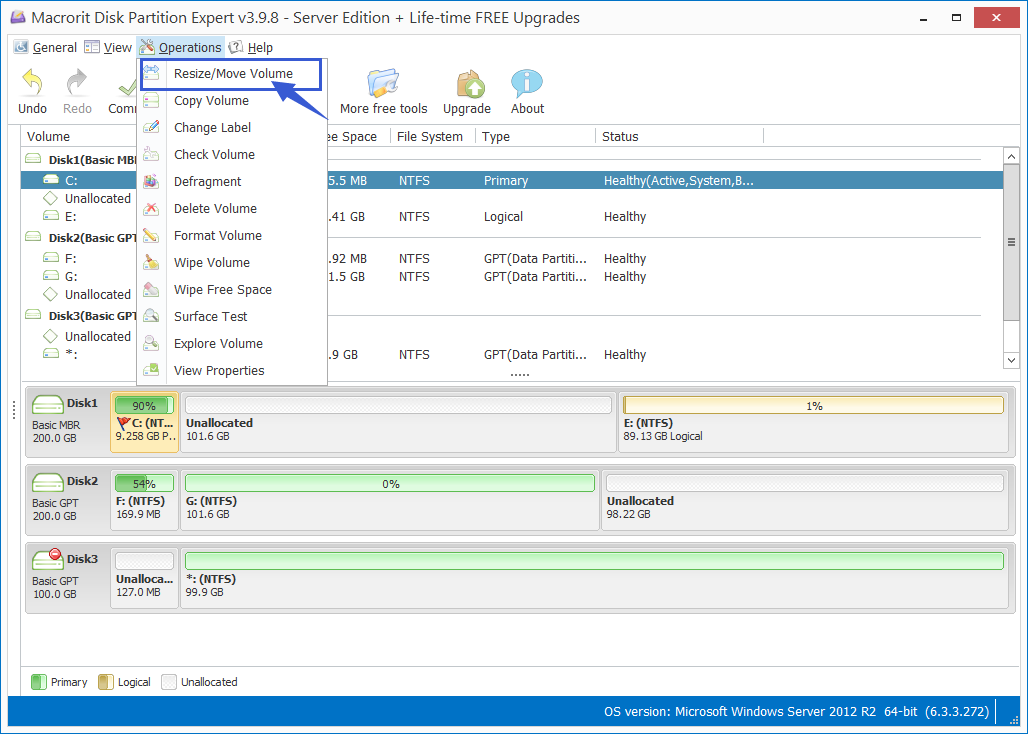
- Klicken Sie zuerst auf E Drive und klicken Sie in der Seitenleiste auf die Funktion 'Größe ändern / Volume verschieben' oder gehen Sie zu 'Vorgänge => Größe ändern / Volume verschieben' oder klicken Sie einfach mit der rechten Maustaste, um sie aufzurufen
- Dann können Sie im Fenster zur Größenänderung entweder den Ziehpunkt ziehen oder direkt die gewünschte Größe in das Eingabefeld eingeben, um nicht zugeordneten Speicherplatz zu erstellen. Ich ziehe einfach den linken Ziehpunkt nach rechts und klicken Sie auf OK, wenn die Vorschau auf der Minidiskette angezeigt wird map sieht für mich gut aus, dies ist auch die Methode, ein Volume zu verkleinern
- Dann müssen wir den neu erstellten Speicherplatz neben C Drive verschieben, uns die oben aufgeführten Bedingungen merken, wir werden ihnen folgen und in der Zwischenzeit die Daten schützen, so dass wir diesmal auf D Drive klicken und die "Größenänderung" verwenden. Funktion erneut, aber im Fenster zur Größenänderung ziehen wir das gesamte D-Laufwerk nach rechts, das Ende der Partitionsleiste, und Sie können sehen, dass der nicht zugewiesene Speicherplatz neben C-Laufwerk verschoben wird. Dies ist, was wir wollen, wenn andere Partitionen vorhanden sind Zwischen C und nicht zugewiesenem Speicherplatz können Sie denselben Schritt ausführen, oder Sie können sie einfach zusammenführen. Wir sprechen darüber später
- Der letzte Schritt besteht darin, C Drive zu erweitern, Sie haben es erraten, klicken Sie auf C Drive, klicken Sie auf die Funktion zum Ändern der Größe und ziehen Sie den rechten Ziehpunkt an das Ende. Klicken Sie zum Erweitern auf OK und Commit
Mit einer großen Partition zusammenführen
Partition Expert wird die Festplatten-Map nach dem Erweitern automatisch neu laden. Sie sehen, dass C Drive jetzt mehr freien Speicherplatz erhält und in Windows Explorer keine rote Leiste anzeigt. Es gibt jedoch ein Problem, wenn ich beispielsweise 6 Partitionen habe auf der Festplatte, und nur die letzte Partition hat freien Speicherplatz, den ich brauchte. Muss ich die Funktion zum Ändern der Größe / Verschiebung des Volumes 6 Mal anklicken? oder habe ich eine bessere Lösung?
Angenommen, die Festplatte hat beispielsweise C, D, E, F, G, H, sechs Partitionen erstellt, C Laufwerk ist zu wenig Festplattenspeicher, H Laufwerk hat viele davon, können wir dies tun, um C mit freiem Speicherplatz zu vergrößern H:
- Klicken Sie auf H-Laufwerk und klicken Sie auf "Größe ändern / Volume verschieben".
- Im Fenster zur Größenänderung ziehen wir den rechten Ziehpunkt nach links, um einen nicht zugewiesenen Speicherplatz zu erstellen. Klicken Sie auf OK, um dieses Fenster zu schließen, wenn 'nicht zugewiesener Speicherplatz nach:' zeigt '10240 (MB)' (10G) oder Sie können '20480 direkt eingeben '(20G) in diesem Abschnitt, um zu bekommen, was Sie wollen
- Klicken Sie dann auf den nicht zugewiesenen Speicherplatz, den wir gerade erstellt haben, und klicken Sie auf 'Create Volume' (Volume erstellen). Klicken Sie auf OK, um die Standardeinstellung zu übernehmen. Anschließend wird eine neue Partition mit dem Namen I Drive angezeigt
- Klicken Sie auf C Drive und klicken Sie auf 'Merge Volume', wählen Sie C und I Drive aus, und wählen Sie 'Merge to' C. Klicken Sie dann auf OK und Commit
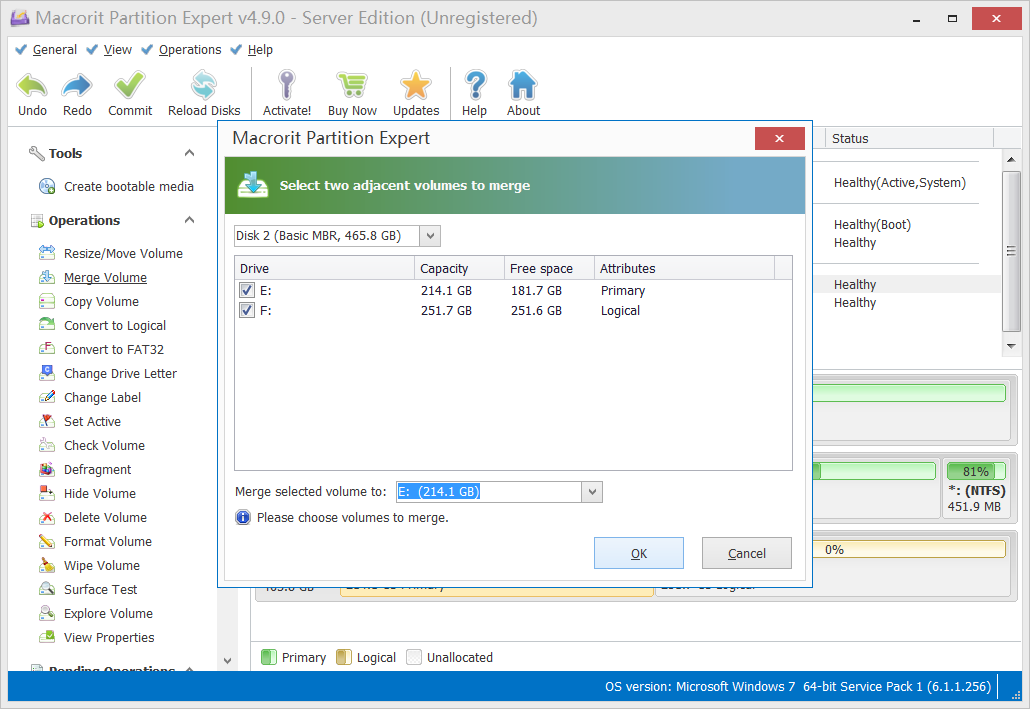
Nun, das ist eine gute Idee, aber entschuldigung, Nein , so funktioniert Merge Volume nicht, Merge Volume kann nur zusammenführen Angrenzende Partitionen wie G Drive können nur mit F- oder H-Laufwerk zusammengeführt werden, aber das ist keine gute lösung und wir empfehlen das nicht.
Obwohl das Anklicken der Funktion zum Ändern der Größe / Verschiebung oft kompliziert und mühsam erscheint, können Sie das Klicken in wenigen Sekunden beenden. Klicken Sie anschließend auf "Commit", um das Programm den Rest erledigen zu lassen, und der Partition Expert zeigt wirklich gute Geschwindigkeit , erweitert die Partition schneller als andere Partitionsmanager von Drittanbietern. Klicken Sie auf die Download-Schaltfläche, und probieren Sie es aus