Initialisiere Disk von GPT oder MBR von Diskpart
Situationen: Sie erhalten die Anweisung "Sie müssen sich initialisieren einer disk damit LDM darauf zugreifen kann"; Initialisieren der Festplatte Zugriff verweigert windows 10 mit der Warnung "Zugriff Verweigert"; USB-externe Festplatten werden nicht erkannt , die von Windows, Keine show von disk info unter " Dieser PC/Computer
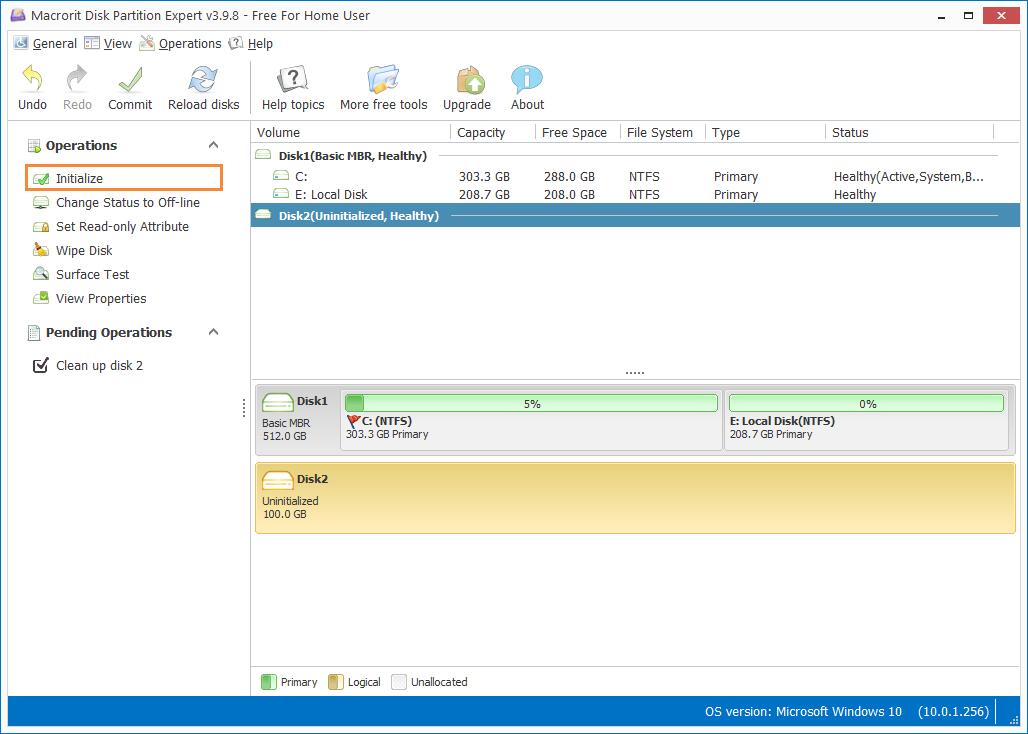
Was ist Datenträger Initialisieren?
Initialisiert eine RAW-disk zum ersten mal verwenden, sodass die Festplatte formatiert und verwendet werden, um Daten zu speichern.
Laufwerk bereinigen wird Ihre Festplatte wieder in das RAW-disk-wenn Sie die Initialisierung an einem verwendeten Datenträger. Initialisieren der Festplatte wird Festplatte erkannt von Windows.
Initialisieren von Windows-Festplatten mit DiskPart
initialize disk aus der Befehlszeile diskpart, es ist schnell und einfach zu verstehen, der folgende Befehl wird verwendet zum initialisieren der Festplatte in eine MBR-Festplatte.
Schritt 1: verwenden Sie die short cut Taste: WIN+R öffnen Dialogfeld ausführen, Geben Sie diskpart ein
Schritt 2: Geben Sie wie folgt ein, wenn Sie möchten, initialisieren der Festplatte zu MBR, drücken Sie nach jedem Befehl die EINGABETASTE
[Aktualisiert]list disk > sel disk 1 > convert MBR
Wenn Sie möchten, erstellen Sie primäre partition auf dem MBR-Datenträger können Sie direkt ausführen die folgenden Befehle ein:
List Disk > Select Disk # > clean > create partition primary > format quick fs=ntfs > Assign > exit
fs=ntfs bedeutet formatieren Sie Ihr Dateisystem in NTFS, nach dem Befehl assign, Windows 10 öffnet sich ein leeres Fenster zeigen neue Laufwerksbuchstaben zugewiesen.
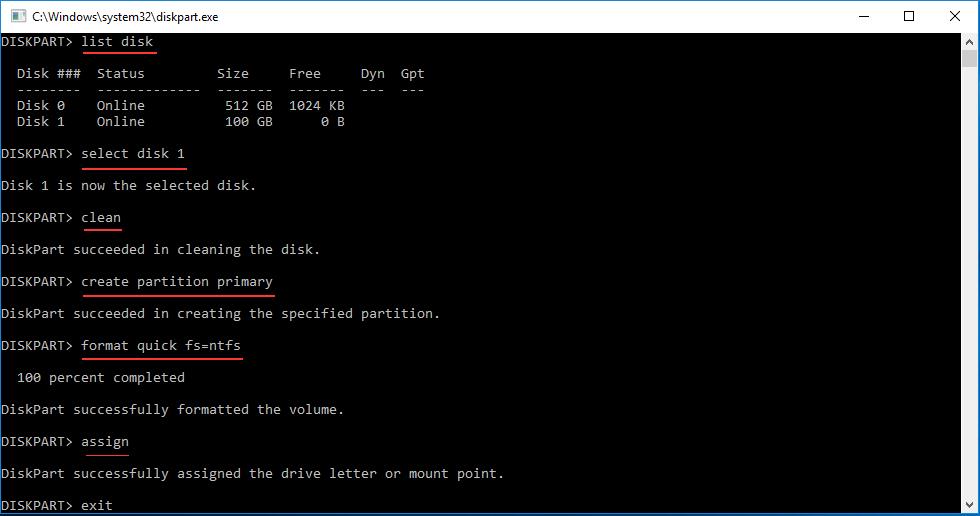
Ersten Datenträger zu GPT-Datenträger
MBR-Datenträger wird verwendet, wenn von der Größe Ihrer Festplatte kleiner als 2 TB, aber wenn Sie eine große Festplatte mit mehr als 2 TB, können Sie Datenträger initialisieren Sie GPT, tun Sie es wie folgt:
Geben Sie den folgenden Befehl ein, und drücken Sie die EINGABETASTE, um jedes
[Aktualisiert]list disk > sel disk 1 > convert GPT
Dann create partition auf GPT-Datenträger und formatieren Sie diese partition:
List disk > select disk # > clean > convert gpt > create partition primary > format quick fs=ntfs > assign > exit.
Nach dem Befehl und Sie haben Ihre neue Festplatte initialisiert, um GPT-Datenträger.
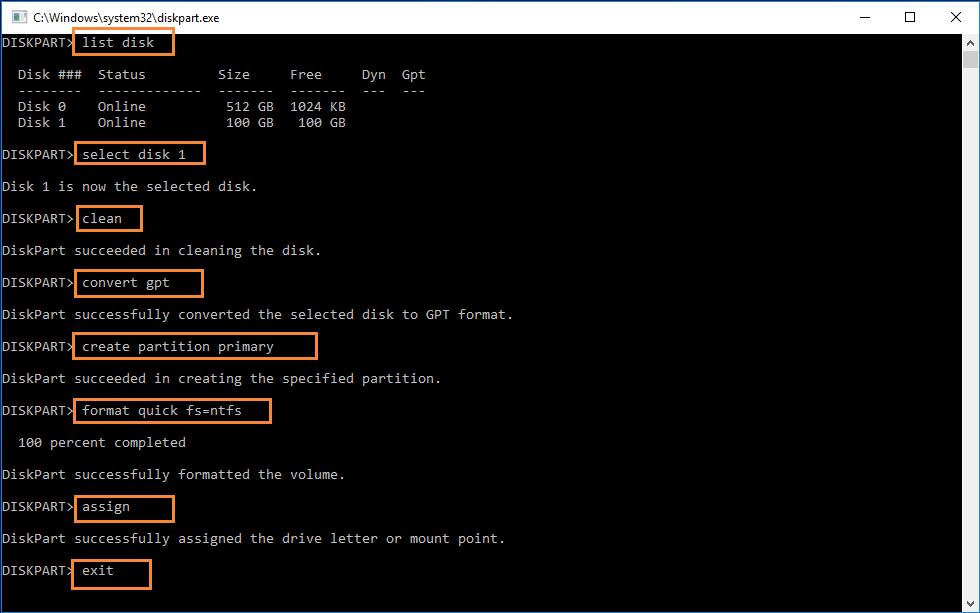
Datenträger initialisieren in der Datenträgerverwaltung
Es gibt eine andere Methode zum initialisieren der Festplatte in Windows 10, wenn Neue Datenträger werden als Nicht Initialisiert ist, wird der snap-in der Datenträgerverwaltung. alles, was Sie tun müssen, ist klicken Sie auf und klicken Sie auf weiter, Folgen Sie Bitte den Schritten
Schritt 1. Rechtsklick auf Start unten, Wählen Sie "Datenträgerverwaltung" aus dem Menü.
Schritt 2. Die Datenträgerverwaltung wird geöffnet und zeigt eine popup-windows, Fragen, die Sie zum initialisieren der Festplatte auf MBR-Festplatten oder GPT-Datenträger, wählen Sie MBR wenn die Festplatte kleiner als 2 TB ist, wählen Sie GPT, wenn die Volume-Größe über 2 TB, Klicken Sie auf OK
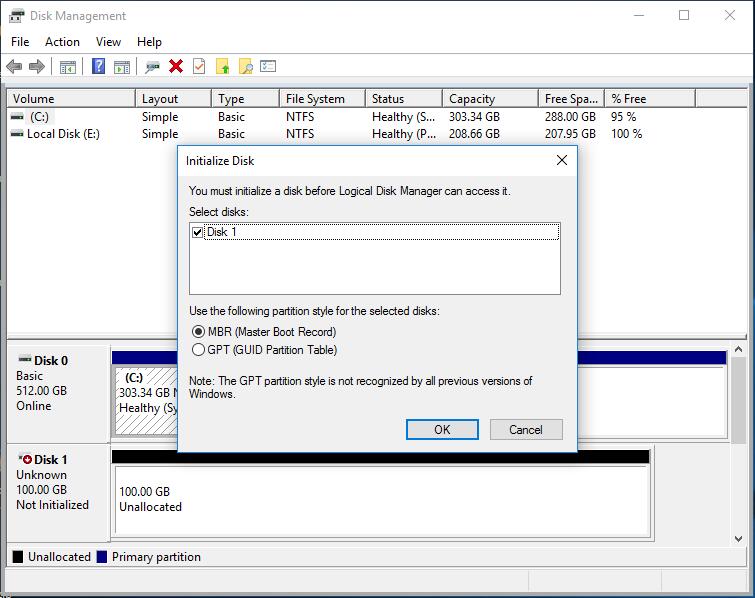
Wie zum Initialisieren der Festplatte in Partition Expert
Macrorit Partition Expert können Sie initialize disk (Festplatte initialisieren und partitionieren Sie nach Abschluss der Initialisierung, im Gegensatz zu anderen partition software Partition Expert wird nicht machen Sie Ihre neue Festplatte in MBR-Datenträger als Standard-Einstellung, sondern eine option für Sie zu wählen Sie aus dem MBR-oder GPT, das spart ärger für GPT-Nutzer,
PARTITION EXPERT SERVER EDITION DOWNLOAD
Schritt 1, Run Partition Expert, in der Festplatte anzeigen, können Sie sehen, die neue Festplatte, betitelt mit nicht Initialisierten mit der Rechten Maustaste auf diese Festplatte. wählen Sie Initialisieren
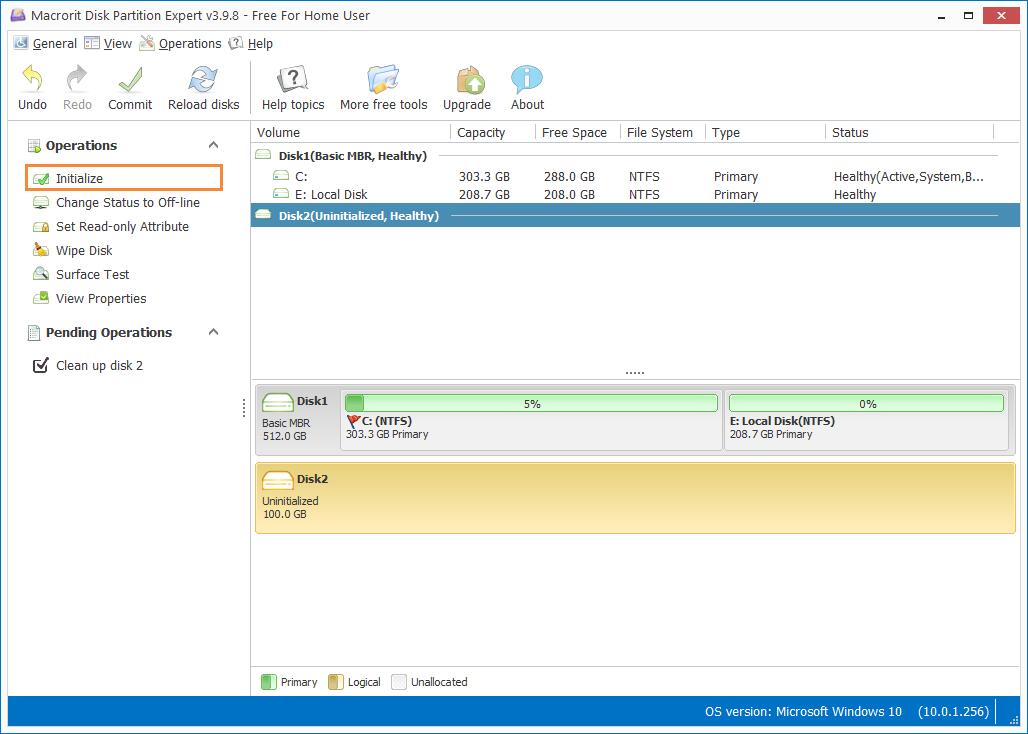
Schritt 2 In dem popup-Fenster, wählen Sie MBR oder GPT
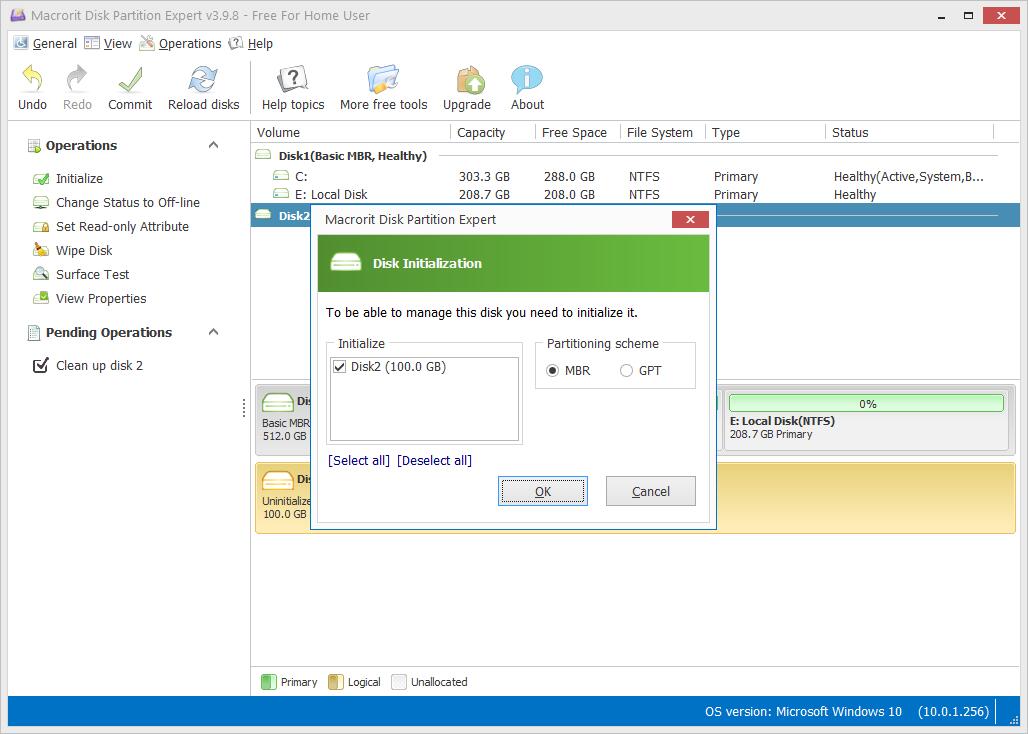
Schritt 3, Begehen diesen Betrieb
Konvertieren von MBR zu GPT Ohne Datenverlust
Wenn die Festplatte in Verwendung ist jetzt MBR-Festplatten mit größeren Festplatten-Größe viel mehr als 2 TB, können Sie mit Partition Expert zu konvertieren MBR-Basisdatenträger zu GPT-Datenträger ohne Datenverlust in kürzester Zeit. Schritte befolgt werden.
Schritt 1: Ausführen von Partition Expert, mit der rechten Maustaste auf die Festplatte, die Sie konvertieren möchten, wählen Sie Convert to GPT disk " option aus dem Menü.
Schritt 2: Übertragen dieser Vorgang
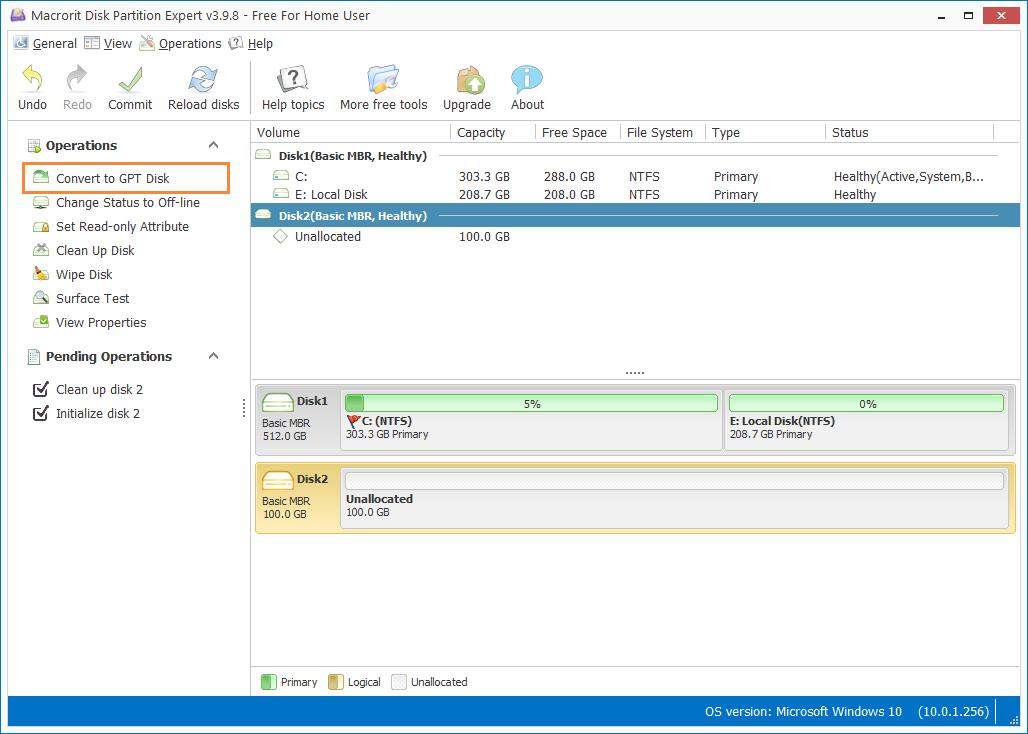
Wie zum Initialisieren einer Externen Festplatte?
Externe Festplatte/USB-Festplatte wird Häufig verwendet, zum speichern oder sichern von Dateien und Daten, viele von Ihnen sind nicht initialisiert, wenn immer Sie aus der Fabrik, verwenden Sie Partition Expert, Sie zu initialisieren, werden die Schritte sind gleich.
Initialisieren der Festplatte Zugriff verweigert windows 10
Manchmal-system kann zeigen, bis eine Fehlermeldung "Zugriff Verweigert", wenn Sie Ihre Stecker ein Datenträger oder eine externe Festplatte. Sie können gehen Sie wie folgt vor, um dieses problem zu lösen. Sie können schließen Sie dieses Gerät an einen anderen computer zu testen.
- Schritt 1. Schließen Sie diese Festplatte, um Windows XP, verwenden Sie Partition Expert zu initialisieren und formatieren Sie es mit NTFS-Dateisystem.
- Schritt 2. Verbinden Sie dieses Laufwerk mit Windows 10, Versuchen Sie, installieren Sie USB-controller.
- Schritt 3. Stecken Sie alle USB-Geräte > drücken Sie WIN+R geben Sie devmgmt.msc
- Schritt 4: Deinstallieren Sie alle Elemente unter " Universal Serial Bus Controller
- Schritt 5 starten Sie neu und lassen Sie Windows 10 neu installieren, alle USB-Controller.
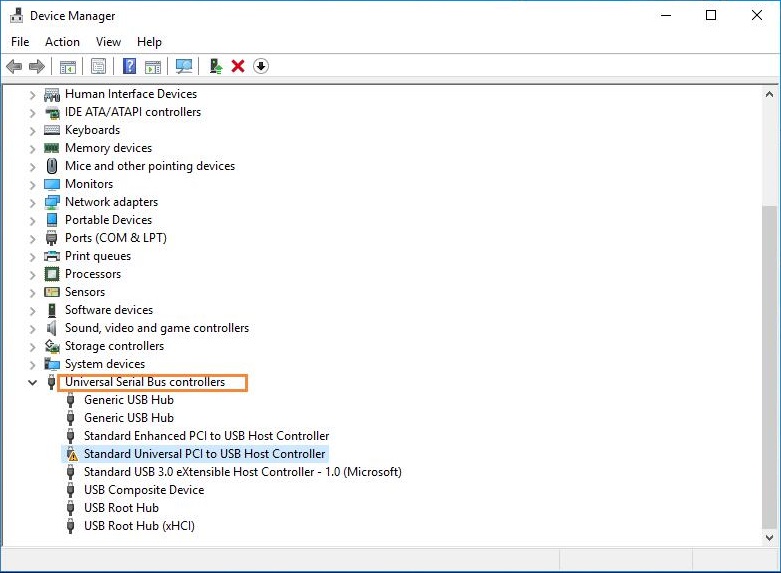
Unterschiede zwischen Initialisieren, Formatieren, Wischen und Aufräumen
Datenträger Initialisieren ist, um RAW-Partition in MBR-partition Stil-oder GPT-partitionsstil.
Format ist die partition-level, Advanced Format-erstellen-Datei-system. NTFS oder FAT32 oder exFAT, definieren Sie cluster-Größe. 4K / 512b oder anderen Dateien, die wiederhergestellt werden können, die von Dritten Wiederherstellung Werkzeug, nicht ändern können
Wischen ist sowohl partition-level-und Festplatten-tool, umschreiben Sektor mit null oder eins oder beide Daten können nicht wiederhergestellt werden von professionellen recovery-tool, wenn Sie wünschen, dass Daten bleiben Privatsphäre, verwenden Wipe-Funktion. Wischen Sie die alte Festplatte zuerst, und initialisieren Sie es in ein neues system (sehr nützlich)
Aufräumen der Festplatte: die Festplatte zurück in das RAW-disk -
SIEHE AUCH:- So konvertieren Sie MBR-zu-GPT-Datenträger in Windows 10
- Die Größe der Partition für Windows Server 2008
- Die Größe für die Partition, die Windows Server 2003-Handbuch
- Verschieben Freien Speicherplatz von der Einen zur Anderen
- Verlängern/System Erhöhen C die Größe der Partition für Windows 10 und Server