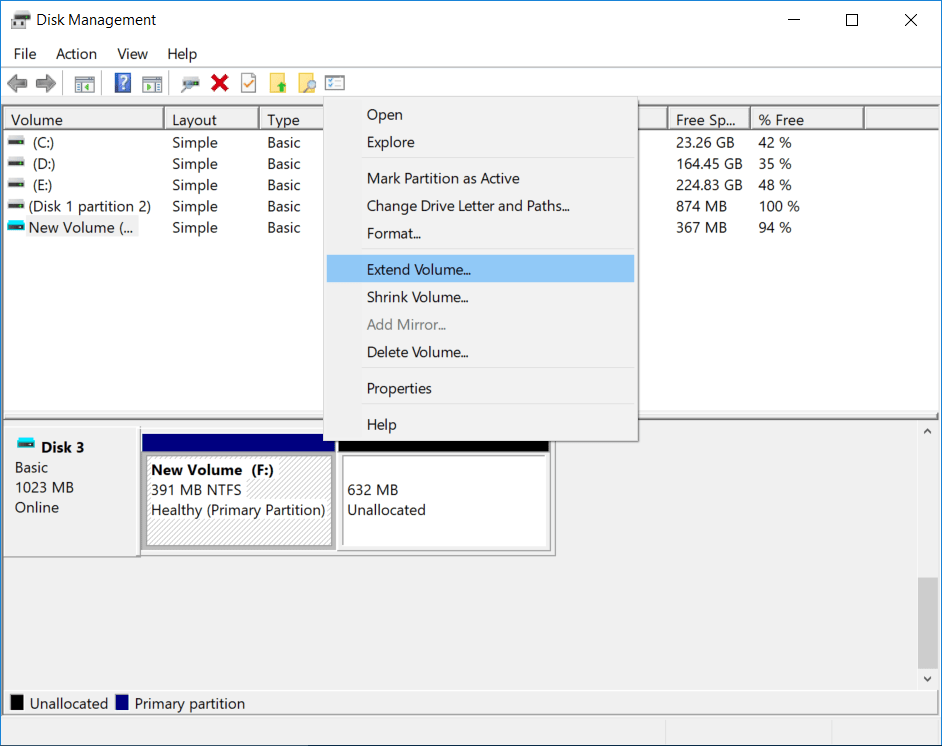C-Laufwerk mit grundlegenden und erweiterten Funktionen verwalten
Inhaltsverzeichnis:
- C-Laufwerk erstellen
- Laufwerk C formatieren
- C-Laufwerk verkleinern
- Laufwerk C erweitern
- C-Laufwerk löschen
- C-Laufwerk zurücksetzen
- Wischen Sie das Laufwerk C ab
C-Laufwerk ist die häufig verwendete Partition in Windows. Die Standardeinstellung ist das Systemlaufwerk. Wie wird es verwaltet? Um genauer zu spezifizieren, wie C-Laufwerk erstellt, formatiert, verkleinert, erweitert, gelöscht, zurückgesetzt und gelöscht wird?
C-Laufwerk erstellen
Windows Setup-Fenster, Wo möchten Sie Windows installieren, wählen Sie Datenträger 0 aus und geben Sie die benutzerdefinierte Größe ein. 60 GB sind ausreichend. Fügen Sie weitere Dateien hinzu. Klicken Sie auf OK. Wenn Sie die Kapazität von Laufwerk C auf Laufwerk 0 angeben, verwendet Windows 10 das gesamte Laufwerk als Laufwerk C
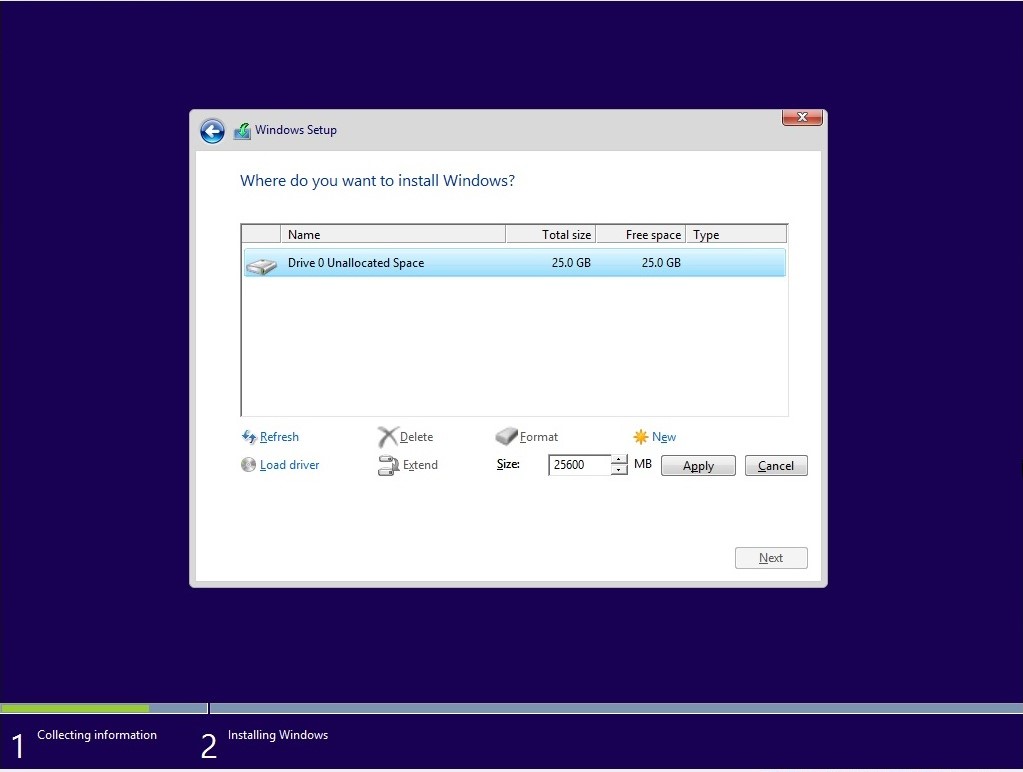
Dann werden wir C Drive erstellen. Bei der Installation von Windows haben wir das C-Laufwerk, eine primäre Partition, erstellt, die auf den aktiven Status für Windows eingestellt ist.
Laufwerk C formatieren
Wir können Windows nicht formatieren, wenn es funktioniert. Sowohl die Tools für die Datenträgerverwaltung als auch für die Datei CMD.exe zeigen Fehler an. Dies ist jedoch möglich Formatieren Sie es von der Eingabeaufforderung aus, bevor Sie in Windows starten . Drücken Sie beim Start des Windows-Installations- / Wiederherstellungsmediums die Tastenkombination Umschalttaste + F10, oder verwenden Sie die Option Format (siehe Abbildung oben) werden zum Festplattenauswahlfenster navigiert
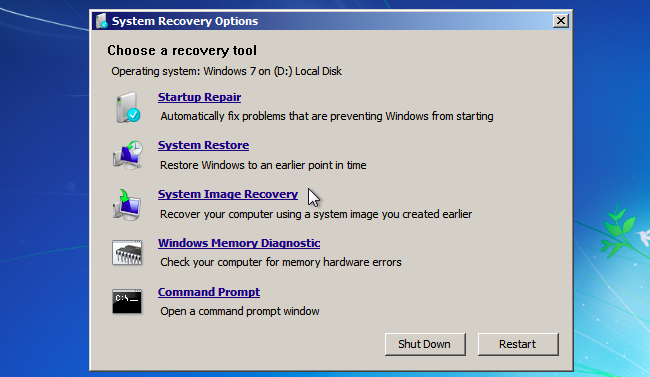
Einige Partitionsprogramme von Drittanbietern können C Drive mit ihren bootfähigen Medienpartitionsmanagern formatieren. Das Standardwerkzeug ist jedoch ausreichend
Format C Drive wird verwendet, wenn das neue System installiert oder neu installiert werden muss, wird der Format-Betrieb nicht verwendet, um Daten zu löschen, Daten zu wischen, Dinge auf diesem Laufwerk zu löschen, obwohl es alles aus dem Laufwerk entfernt, jedes Datenrettungsprogramm Ist in der Lage, es leicht abzuholen, verwandte Operationen werden später auf dieser Seite diskutiert werden
Schrumpfung C Drive
Manchmal verwenden wir die gesamte Festplatte als C Drive, das ist in Ordnung, aber es ist besser, verschiedene Arten von Dateien auf getrennten Partitionen zu verwalten, können wir die eingebaute Shrink-Volume-Funktion in Disk Management oder den
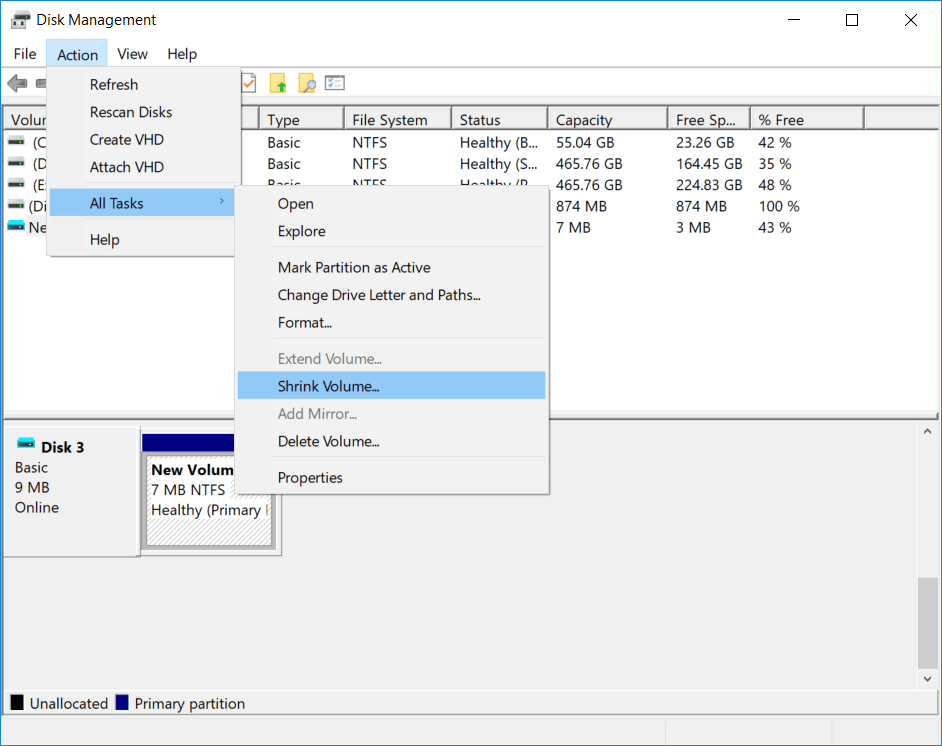
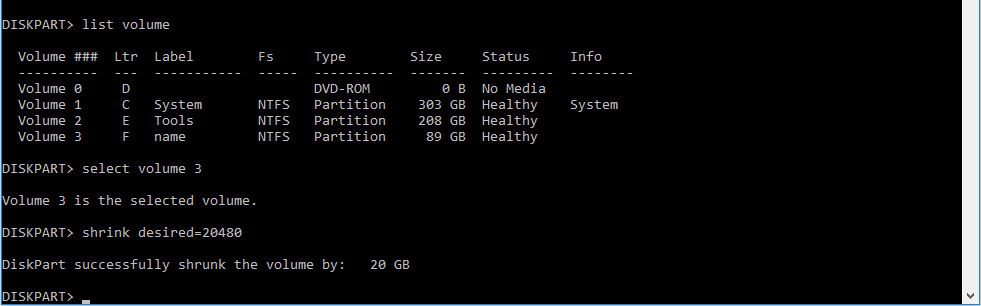
Schauen Sie sich unsere Anleitung, wie man ein Volumen schrumpfen kann
Shrink Volume error: You can’t shrink a volume beyond the point where any unmovable files are located
C Drive verlängern
Wenn C Drive nicht viel freien Platz zugewiesen wird, wird es eine niedrige Festplattenwarnung zeigen, nachdem C Drive aus dem Speicher ist, dann ist die Verlängerung des C Drive notwendig. Wie Sie vielleicht gewusst haben, dass Festplattenmanagement und Diskpart extend -Befehl zu folgenden Bedingungen benötigt:
- Angrenzend nicht zugewiesene Fläche
- C Drive Dateisystem muss NTFS sein
Überprüfen Sie die Leitfaden für die Volumenausdehnungsmenge
Wenn Diskpart versäumt es, die Systempartition zu erweitern, Weitere Informationen finden Sie in diesem Leitfaden
Löschen C Drive
Diese Operation kann auch nicht durchgeführt werden, wenn Windows läuft, der erste Screenshot im Abschnitt "C-Antrieb erstellen", es gibt einen Löschknopf, nachdem C Drive erstellt wurde, ist diese Option aktiv, so dass er eine Möglichkeit bietet, C Drive zu löschen; Eine andere Methode ist es, die Kommandozeile des Diskteils wieder zu verwenden, aber vor dem Booten in Windows, wie die Operation, um C Drive zu formatieren.
Geben Sie im Kommandozeilenwerkzeug folgende Befehle ein, um C Drive zu löschen:
- diskpart
- list volume
- select volume c
- delete
Dann wird dieser Bereich zu nicht zugewiesenen Platz, das Betriebssystem wird ebenfalls gelöscht.
Hinweis: Die Löschoperation kann nicht zum dauerhaften Entfernen von Daten verwendet werden, gelöschte Partitionen oder Dateien können durch Wiederherstellungsprogramme wiederhergestellt werden. Verwenden Sie diese Funktion nur, um bei Bedarf nicht zugewiesene Speicherplätze zu schaffen.
Reset C Drive
Wir sagen nicht Reset C Drive, wir verwenden "Reset this PC " stattdessen, Windows 10 hat seine eingebaute Methode, um OS zurückzusetzen, sichern Sie wichtige Dinge und folgen Sie der Anleitung, um zurückzusetzen (drücken Sie den Start-Button und tippen "zurücksetzen ", und drücken Sie Enter, um das Tool zu öffnen)
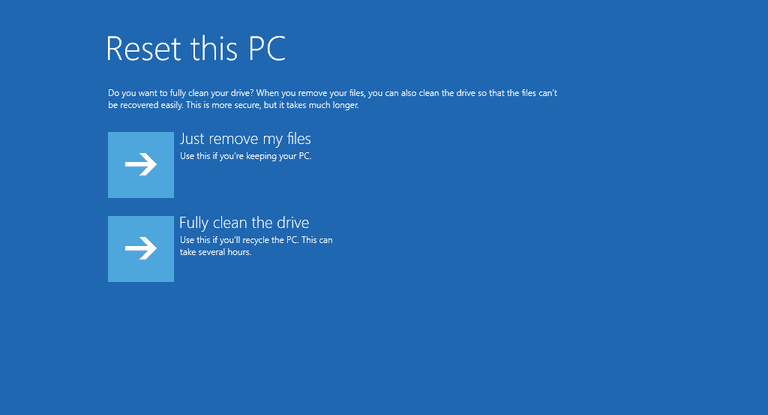
Wischen Sie C-Antrieb
Wischen, statt Format oder Löschen, ist der richtige Vorgang, um Daten sauber, vollständig sauber, keine Spuren für Datenwiederherstellungsprogramme zu machen. Windows hat keine Funktionen, um eine Partition zu wischen, können wir Drittpartie Daten-Sanitations-Software, von denen viele in diesem Markt erfordern ein bootfähiges Medium, um C-Laufwerk vor dem Booten in das Betriebssystem zu wischen, aber wir werden eine Möglichkeit des Abwischen von C Drive ohne Bootfähige Medien, können wir direkt wischen arbeiten C Drive, in Data Wiper
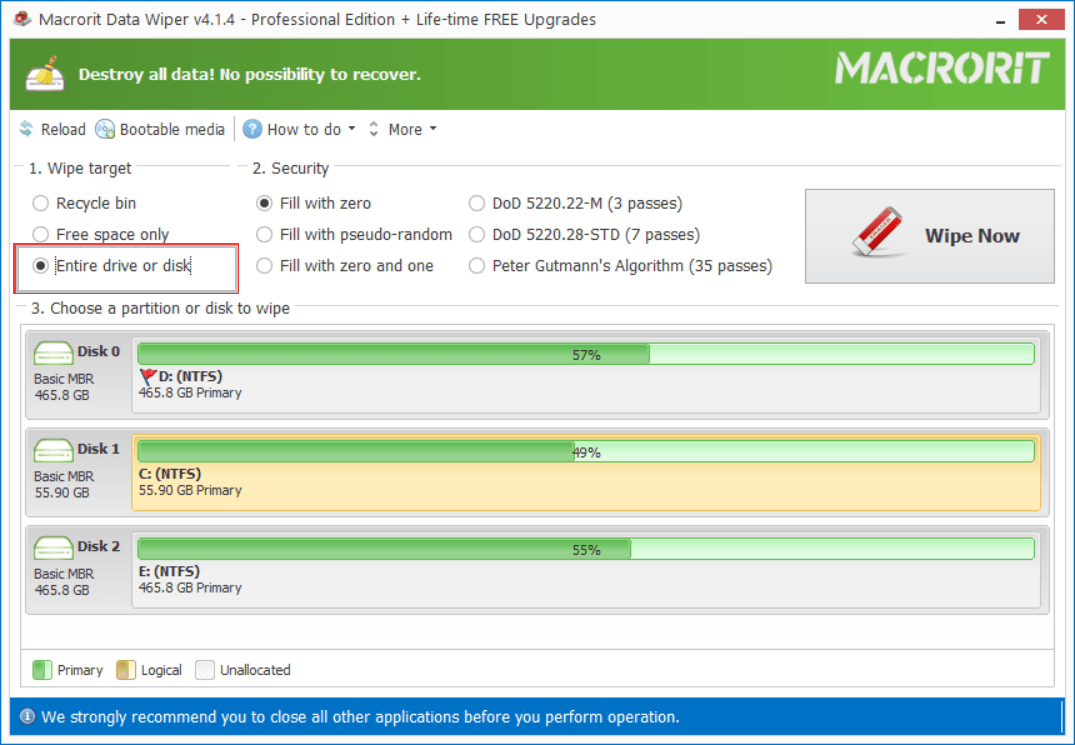
- Führen Sie Data Wiper aus der tragbaren Edition aus (wir müssen sie also nicht installieren)
- Wählen Sie das Ziel Entire Drive oder Disk
- Wählen Sie einen Abwischen Plan (wie viele Pässe möchten Sie überschreiben)
- Klicken Sie auf C Drive und klicken Sie auf WIPE JETZT,bestätigen Sie, tippen Sie das Stichwort
und klicken Sie auf OK, um zu wischen