Die SD-Karte zeigt nicht zugewiesenen Speicherplatz und kann nicht formatiert werden
Meine SD-Karte zeigt nicht zugewiesenen Speicherplatz in der Datenträgerverwaltung an, und der Datei-Explorer hat kein Anzeichen für dieses Laufwerk. Wie kann ich es wieder verwenden?
Bevor Sie fortfahren, überprüfen Sie das USB-Laufwerk in der Datenträgerverwaltung, um zu sehen, ob der nicht zugewiesene Speicherplatz oder nur ein Teil des Laufwerks angezeigt wird:
Wenn die gesamte Festplatte als nicht zugewiesener Speicherplatz angezeigt wird, können wir:
- Erstellen Sie ein neues Volume auf nicht zugewiesenem Speicherplatz
Wenn ein Teil der Festplatte nicht zugewiesenen Speicherplatz anzeigt, zeigen 8 GB beispielsweise 4 GB, und wir können:
- Erweitern Sie die Partition mit nicht zugewiesenem Speicherplatz
- Erstellen Sie eine neue Partition auf nicht zugewiesenem Speicherplatz
- Zusammenführen von Partitionen in einer großen Partition, nachdem eine neue Partition erstellt wurde
- Löschen Sie die Partition und erstellen Sie eine Partition auf dem größeren nicht zugewiesenen Speicherplatz
Erstellen Sie eine Partition auf einem nicht zugewiesenen Speicherplatz
Open Disk Management und klicken Sie mit der rechten Maustaste auf den nicht zugewiesenen Speicherplatz, klicken Sie auf ** Neuer Assistent für einfache Volumes ** und befolgen Sie die Anleitung zum Erstellen einer neuen Partition, dieser Anleitung formatiert den Bereich beim Erstellen und öffnet ein neues Fenster, das das Stammverzeichnis der neuen Partition enthält
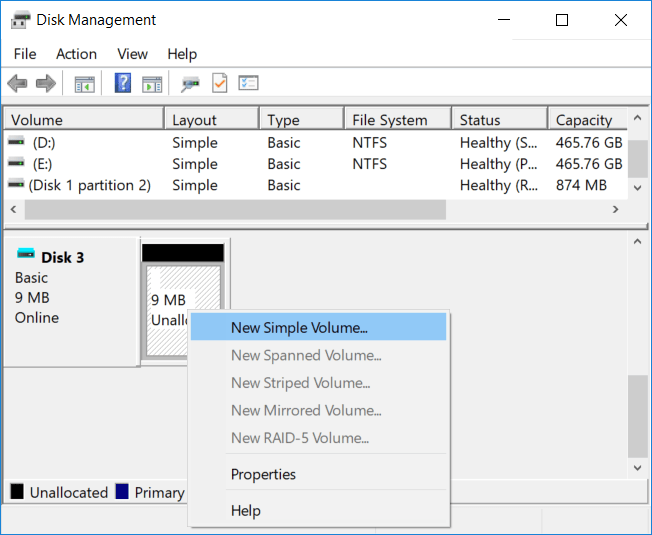
Die Distpart-Befehlszeile ist ein weiteres Werkzeug zum Erstellen einer neuen Partition. Drücken Sie die Tastenkombination WIN + R, geben Sie `diskpart ‘ein und drücken Sie die Eingabetaste. Geben Sie die folgenden Befehle ein
- list disk
- select disk 2
- clean
- create partition primary
- assign letter=f
- format fs=exfat quick
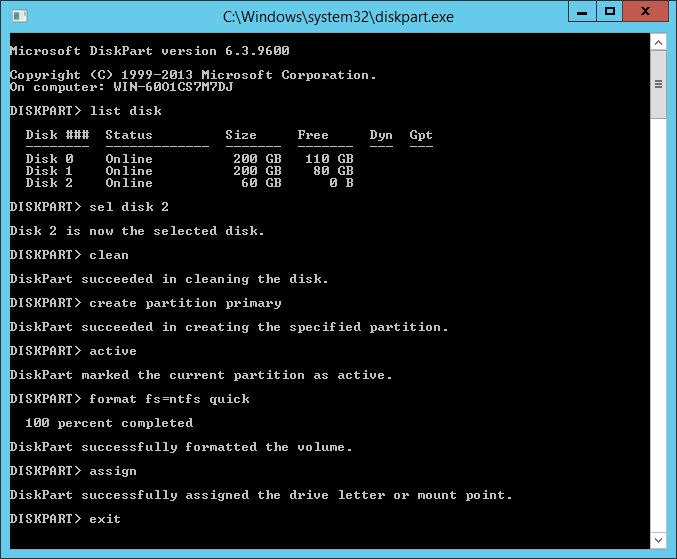
Dann sollten wir eine primäre Partition mit dem exFAT-Dateisystem haben, “primär” durch “logisch” ersetzen. Dies ist nicht erforderlich, wie bei USB-Laufwerken. Wählen Sie jedoch die richtige Festplatte aus und überprüfen Sie die Festplattennummer in der Festplattenverwaltung das letzte, wenn nur ein USB-Laufwerk angeschlossen ist
Wenn die beiden oben genannten Methoden aufgrund einer Fehlermeldung fehlgeschlagen sind, können Sie die dritte Option ausprobieren. Erstellen Sie das neue Volume in Partition Expert. Sie müssen dieses Programm nicht installieren. Verwenden Sie die portable Edition Führen Sie dann die folgenden Schritte aus:
- Klicken Sie auf den nicht zugewiesenen Speicherplatz und wählen Sie in der Seitenleiste ** Create Volume ** aus
- Im Fenster zum Erstellen eines Volumes werden alle Elemente zum Erstellen eines neuen Volumes angezeigt. Klicken Sie auf OK, um die Standardeinstellungen zu verwenden, oder geben Sie die einzelnen Elemente an, die Sie benötigen
- Dann wird diese Operation zum Abschnitt “Ausstehende Operationen” hinzugefügt. Klicken Sie auf Commit, um diese Operation auszuführen
So erstellen wir eine neue Partition auf nicht zugewiesenem Speicherplatz. Auf diese Weise sollte das USB-Laufwerk im Datei-Explorer aufgeführt werden und kann erneut verwendet werden
Partitionen zu einer Partition zusammenführen
Diese Methode wird verwendet, wenn nicht zugewiesener Speicherplatz Teil der Festplatte ist. Der Restbereich ist eine Partition. Nachdem wir eine neue Partition erstellt haben, können wir zwei Partitionen zu einer zusammenführen. Leider haben weder Disk Management noch Diskpart eine solche Funktion kann es so machen:
- Klicken Sie mit der rechten Maustaste auf die neue Partition und wählen Sie “Volume zusammenführen”.
- Überprüfen Sie im Zusammenführungsdatenträgerfenster sowohl die neue Partition als auch die ursprüngliche Partition
- Wählen Sie die Zielpartition aus, da sich auf der Partition Daten befinden
- Klicken Sie auf OK und bestätigen
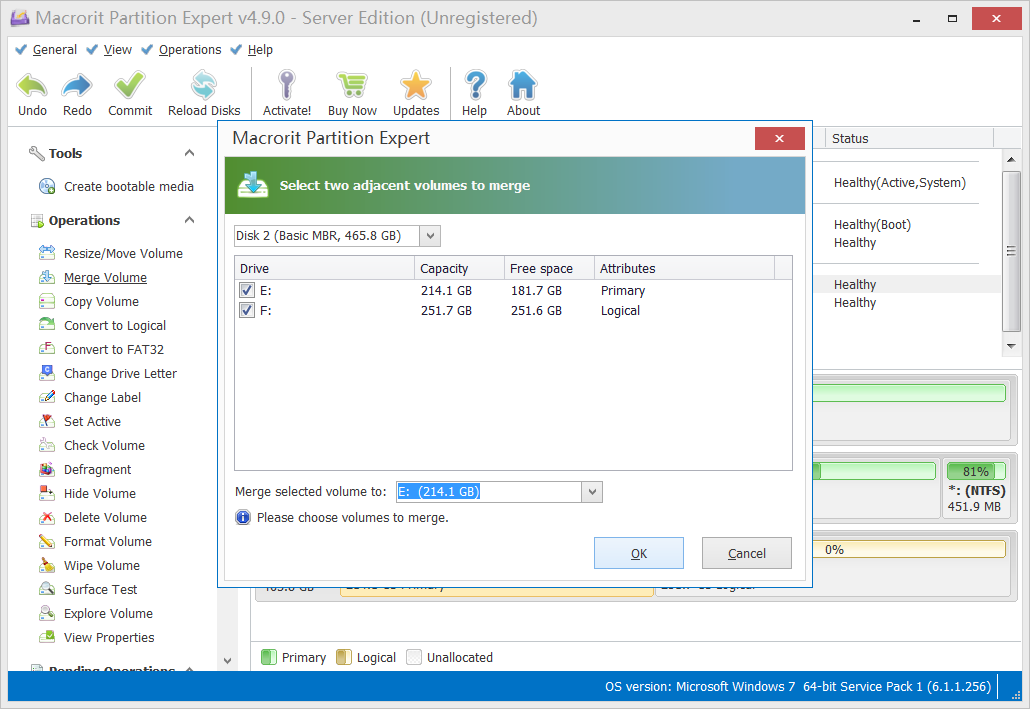
Dann werden zwei Partitionen zu einer zusammengeführt, und Sie finden einen neuen Ordner, einen leeren Ordner im Stammverzeichnis der zusammengeführten Partition, und löschen Sie ihn
Info: Möglicherweise haben Sie bemerkt, dass wir manchmal ‘click’ und ‘right-click’ verwenden und die Funktionen auswählen, die in Partition Expert ausgeführt werden sollen. Was ist der Unterschied? Eigentlich sind sie die gleichen, Rechtsklick-Kontextmenüfunktionen sind dieselben Funktionen aus der Seitenleiste, ebenso die gleichen Funktionen im Menü “Operationen”
Löschen Sie die ursprüngliche Partition
Standard-Tools können die Partition löschen, aber manchmal ist die Option ** Volume löschen ** ausgegraut und der Befehl ‘delete’ in diskpart zeigt ebenfalls einen Fehler an. Wir versuchen diesen Schritt stattdessen in Partition Expert gefolgt:
- Klicken Sie mit der rechten Maustaste auf die ursprüngliche Partition des USB-Laufwerks und wählen Sie Volume löschen.
- Daraufhin zeigt der Partitionsexperte eine Warnmeldung an, die besagt, dass durch diesen Vorgang alles auf dieser Partition gelöscht wird, und Sie werden um Erlaubnis zum Fortfahren gebeten. Klicken Sie auf Ja, wenn sich auf diesem Volume ein Backup befindet oder nichts Wichtiges vorhanden ist
- Wenn sich andere Partitionen auf dem Datenträger befinden, löschen Sie alle auf dieselbe Weise, es sei denn, der gesamte Datenträger wird nicht zugewiesen
- Klicken Sie darauf, wählen Sie die Funktion Create Volume und klicken Sie auf OK, Commit
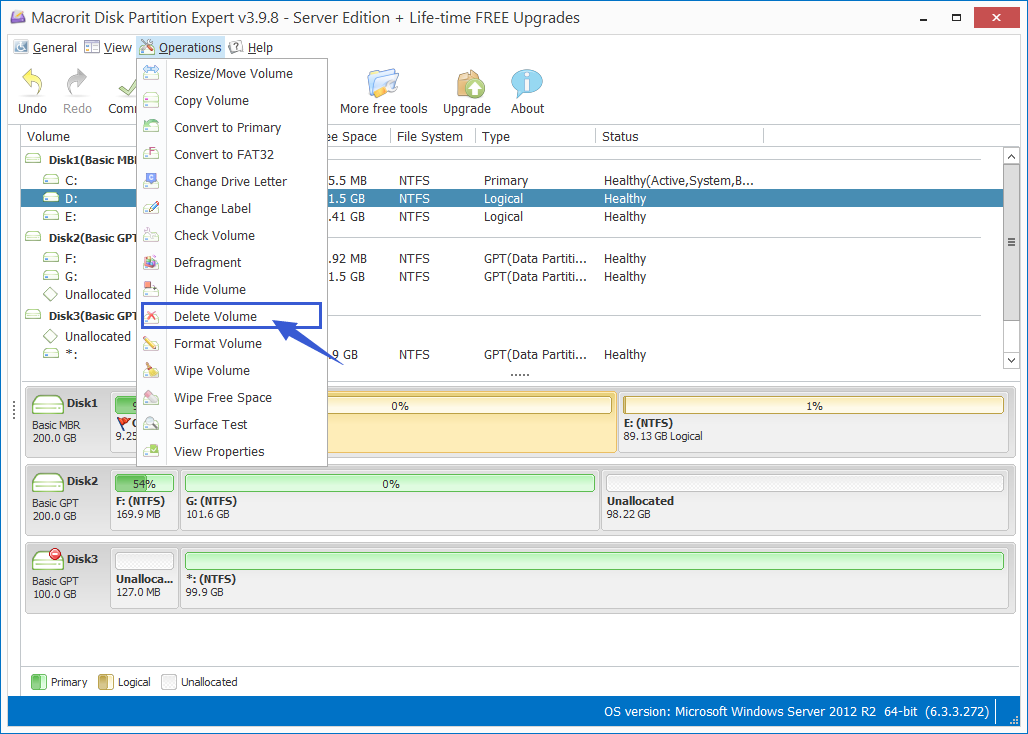
Diese drei Methoden werden das auf dieser Seite erwähnte Problem lösen. Wenn nicht, zögern Sie bitte nicht, uns eine E-Mail mit Ihren USB-Problemen zu senden. Wir würden uns freuen, wenn Sie einige Screenshots von Disk Management oder eine Fehlermeldung in der diskpart-Eingabeaufforderung sehen.
Laden Sie Partition Expert herunter und probieren Sie es aus

