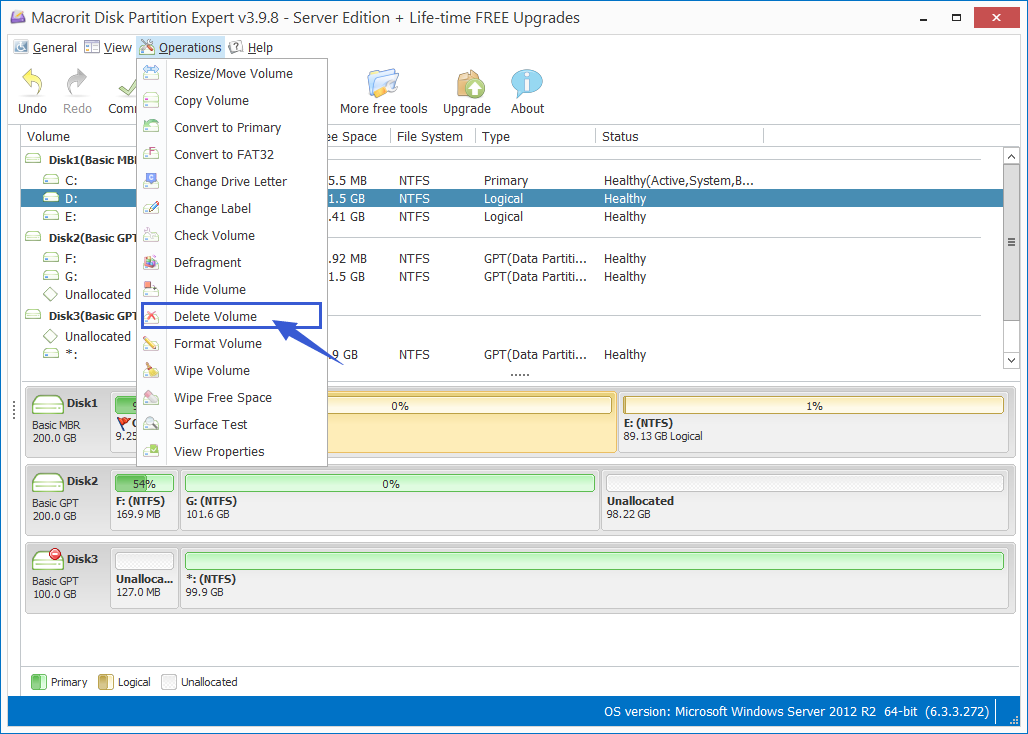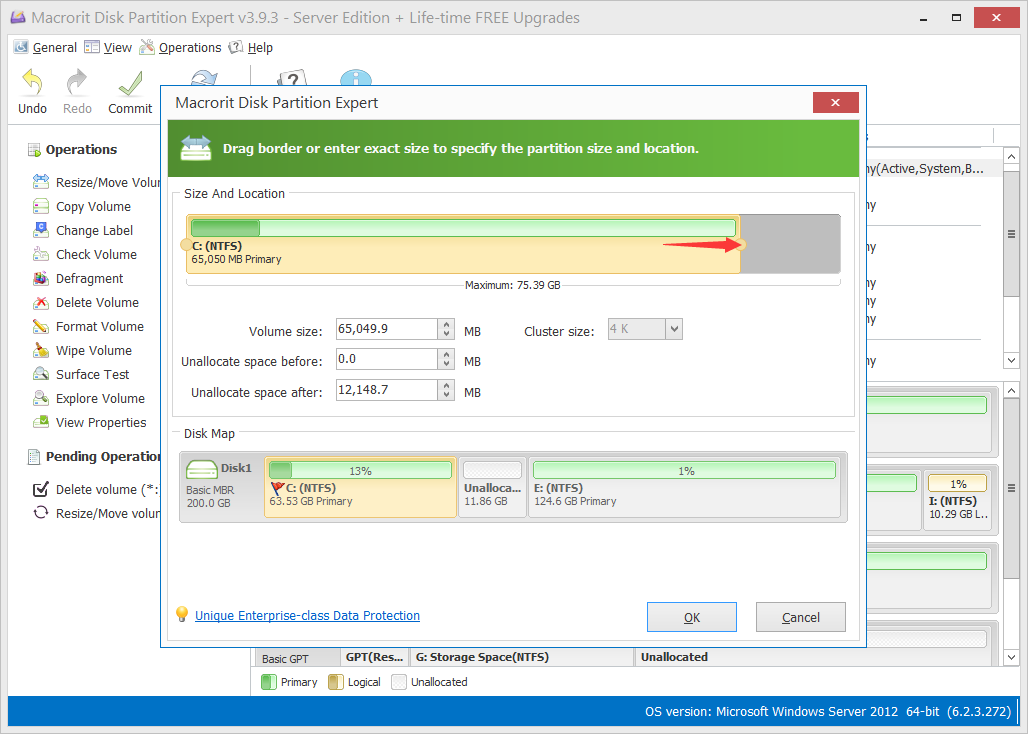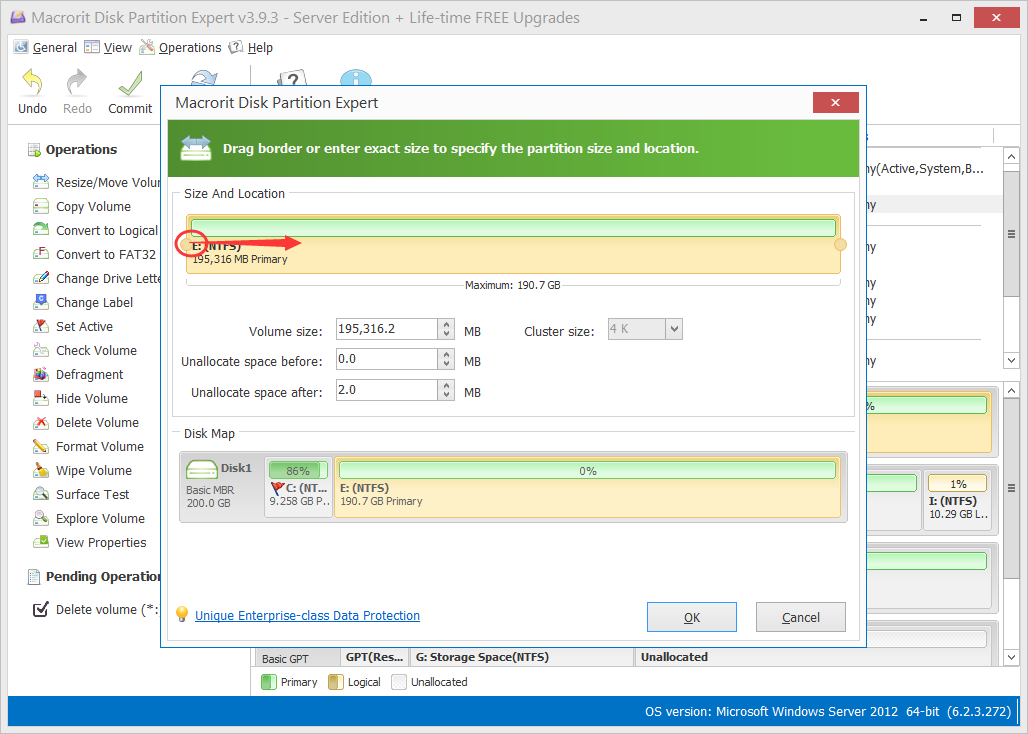Problem mit dem Windows 10-Festplattenspeicher
Inhaltsverzeichnis:
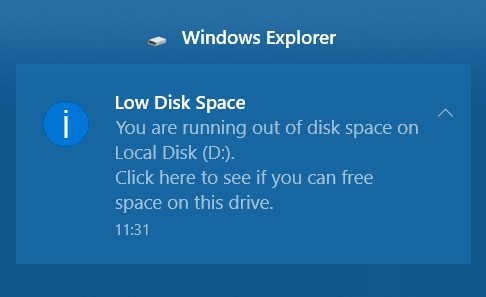
Wenn einige Partitionen in Windows 10 zu wenig Speicherplatz haben, zeigt Windows 10 in der Ecke eine Meldung an, die Sie darüber informiert, dass der Speicherplatz auf der Festplatte knapp wird. Dies führt zu einer langsamen Reaktion auf die Lese- und Schreibgeschwindigkeit. Auf dieser Seite erfahren Sie, wie Sie dieses Problem mit der Standardmethode und der Hilfe der Partitionsmanager-Software beheben können
Die Standardlösung
In der Warnmeldung wird Folgendes angezeigt: 'Auf der lokalen Festplatte (D :) ist nicht genügend Speicherplatz vorhanden. Klicken Sie hier, um zu sehen, ob Sie Speicherplatz auf diesem Laufwerk freigeben können. 'Klicken Sie also auf die Meldung und drücken Sie gleichzeitig auf "Win + E", um den Windows Explorer zu öffnen. Mein D: Drive ist ein roter Balken und ich kann Ich habe das Gefühl, dass mein Laptop bei jedem Klick und bei der Bearbeitung von Dateien langsamer und langsamer wird. Daher habe ich das Fenster "Datenträgerbereinigung" überprüft. In diesem Fall kann ich bis zu 2,04 MB Festplattenspeicher auf diesem Laufwerk freigeben. Ich denke, das liegt daran, dass dieses Laufwerk keine temporären und redundanten Dateien für dieses Programm enthält.
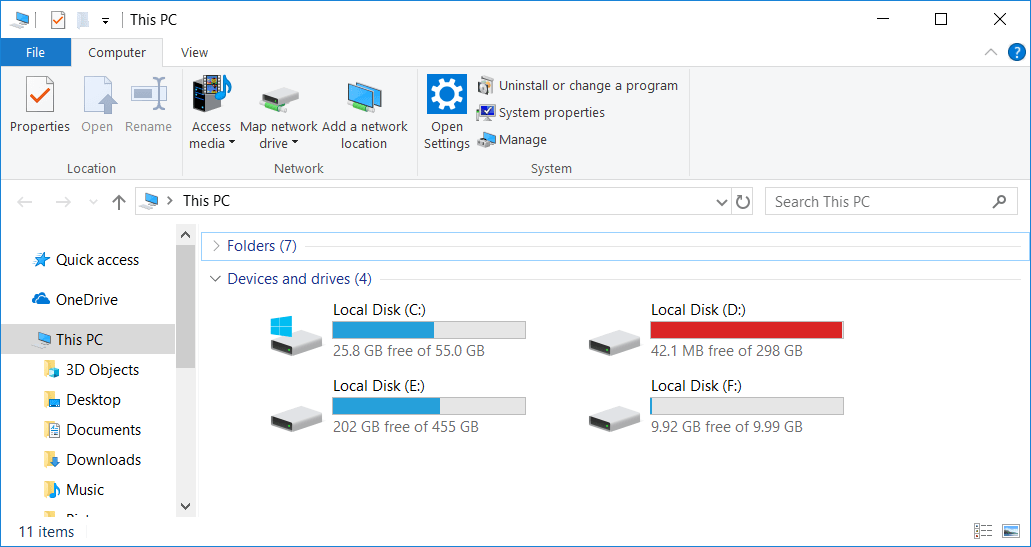
Ich habe dieses Fenster geschlossen und navigiere in dieses Laufwerk, nur um herauszufinden, dass keine Dateien oder Ordner gelöscht werden können. Alle sind für die Arbeit erforderlich. Daher denke ich, dass die Möglichkeit, Speicherplatz freizugeben, für mich einfach nicht geeignet ist einen alternativen Weg finden, vielleicht dieses Volumen erweitern?
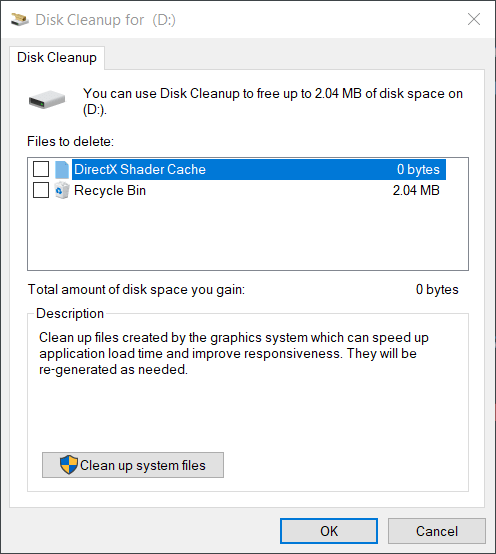
Zurück in das Stammfenster von Windows Explorer fiel mir das F-Laufwerk auf. Es ist ein leeres Laufwerk. Vielleicht kann ich es verwenden, um das Problem mit dem geringen Speicherplatz und der niedrigen Reaktionsgeschwindigkeit zu lösen. Wie wäre es, wenn Sie es zusammenführen oder es zur Erweiterung von D-Laufwerk verwenden?
Volume zusammenführen, um eine andere Partition zu erweitern
Windows 10 hat keine Funktion zum Zusammenführen eines Volumes mit einem anderen. Daher wende ich mich an einen Partitionsmanager eines Drittanbieters, Partition Expert. "Merge Volume" ist ein integrierter Assistent. Außerdem ist er portabel, was bedeutet, dass er direkt ausgeführt werden kann Installation auf dem System
Schritte zum Zusammenführen des Volumes im Partition Expert
- Klicken Sie im Hauptfenster auf D Drive und klicken Sie in der Seitenleiste auf Volume zusammenführen
- Klicken Sie im Fenster "Zusammenführungsvolume" auf eine Partition mit ausreichend freiem Speicherplatz. In diesem Fall ist "F Drive" das Ziel. Geben Sie dann das Ziel des zusammengeführten Volumes an Standardeinstellung, wenn Sie diese Funktion von D Drive ausführen, und klicken Sie auf OK, um dieses Fenster zu schließen und diesen Vorgang anzuhalten
- Um zum Hauptfenster zurückzukehren, klicken Sie auf die Schaltfläche Commit , um die ausstehende Operation anzuwenden, die F mit D verbindet. D Drive wird für Sekunden vergrößert und der neue Ordner "F" wird angezeigt. Da es leer ist, kann ich diesen Ordner einfach löschen
Öffnen Sie nun den Windows Explorer erneut, D Laufwerk hat die normale blaue Farbe und der Computer läuft wieder einwandfrei
HINWEIS: Diese Methode funktioniert nur, wenn sich F Drive neben D Drive befindet. Wenn E Drive zwischen D und F steht, funktioniert diese Lösung nicht
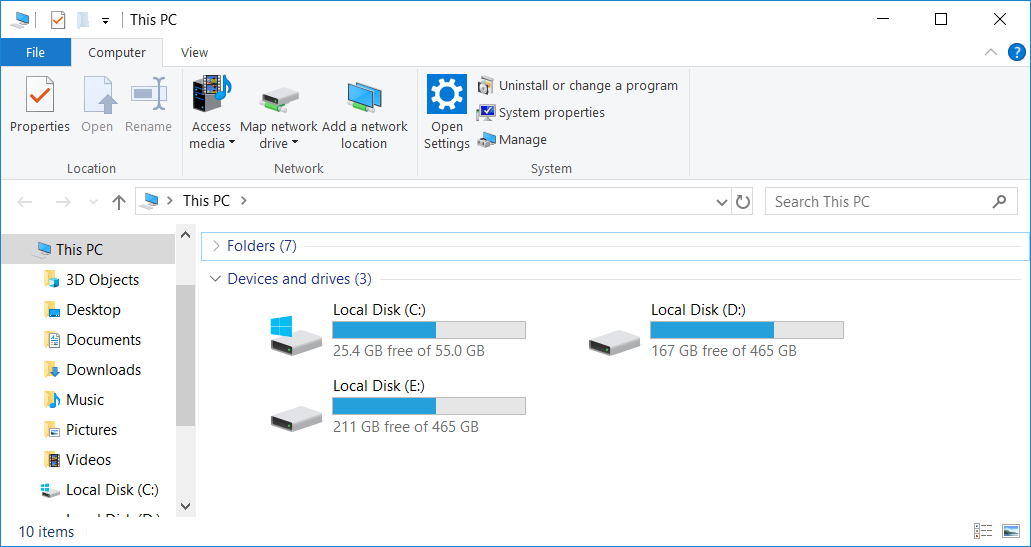
Volumen mit nicht zugewiesenem Speicherplatz erweitern
Ich kann das D-Laufwerk auch mit nicht zugewiesenem Speicherplatz auf derselben Festplatte erweitern, der derzeit nicht auf meiner Festplatte verfügbar ist. Woher weiß ich, dass es keinen solchen Speicherplatz gibt? Windows Explorer zeigt es nicht an, auch wenn es verfügbar ist. Ich habe die Festplattenzuordnung in Partition Expert überprüft. Der Abschnitt Festplattenzuordnung zeigt jedes Detail der Festplatte, der primären Partition, der logischen Partition, der GPT- oder MBR-Festplatte, des freien Speicherplatzes und des nicht zugewiesenen Speicherplatzes an. Alle Plattenspezifikationen befinden sich in der Festplattenzuordnung
Schritte zum Erweitern des Volumes in Partition Expert
- Führen Sie Partition Expert aus dem tragbaren Paket oder der installierten Edition aus, falls Sie es installiert haben
- In der Hauptoberfläche klicken wir zuerst auf F-Laufwerk (oder ein anderes Laufwerk auf derselben Festplatte, das leer ist oder über ausreichend freien Speicherplatz verfügt). Klicken Sie anschließend auf Volume löschen . Eine Bestätigungsmeldung wird angezeigt Wenn Sie die Berechtigung haben, klicken Sie auf "Ja" und Sie werden sagen, es wird zu nicht zugewiesener Speicherplatz . So erstellen Sie nicht zugewiesenen Speicherplatz. Wir löschen eine Partition oder verkleinern eine Partition. Stellen Sie daher sicher, dass wichtige Daten vor dem Löschen gesichert werden Obwohl es sich nicht um eine permanente Löschung handelt, kann jede Partitions-Wiederherstellungssoftware sie zurückholen. Warum sparen wir uns nicht den Aufwand (und dieser Vorgang ist auch eine virtuelle Löschung, die nicht angewendet wird, wenn Sie nicht auf die Schaltfläche "Übernehmen" klicken.)
- Klicken Sie nun auf Laufwerk D, es ist Zeit, es zu vergrößern, klicken Sie auf die Funktion Größe ändern / Volumen verschieben und klicken Sie im Größenänderungsfenster auf den Ziehpunkt an der rechten Seite. Ziehen Sie ihn an das Ende und Sie werden sehen Klicken Sie auf OK, um zum Hauptfenster zu navigieren, und klicken Sie auf Commit
Öffnen Sie dann den Windows Explorer erneut, um das gleiche Ergebnis zu erhalten
Volumen im Partitionsexperten verkleinern
Möglicherweise verfügen Sie nicht über eine leere Partition, sondern über eine Partition mit viel freiem Speicherplatz. Sie möchten auch keine Daten auf diesem Volume sichern oder auf ein externes Speichergerät kopieren. Dann können Sie die Funktion zum Verkleinern des Volumes in Partition Expert verwenden nicht zugewiesener Speicherplatz für eine Partition mit niedrigem Festplattenabstand
Verkleinern Sie eine Partition, um eine andere zu erweitern
Diesmal werde ich E Drive und Extend D Drive verkleinern. In der Datenträgerverwaltung können wir dies nicht tun, da nicht zugewiesener Speicherplatz von E Drive am Ende von E Drive geschrumpft ist und nicht davor. Die Option Volume erweitern ist nur verfügbar Ist aktiv, wenn der nicht zugeordnete Speicherplatz direkt hinter dem Volume liegt, das Sie erweitern möchten. Vereinfacht gesagt, lassen Sie uns das folgende Diagramm sagen:
Volume in der Datenträgerverwaltung verkleinern:
Um Volume erweitern in der Datenträgerverwaltung zu aktivieren, benötigen wir:
Also brauchen wir ein Werkzeug dazu Bewegen Sie nicht zugewiesenen Speicherplatz Wenn Sie E Drive noch nicht verkleinert haben, können Sie mit dem Start von E Drive bis zum Kopf beginnen. Wenn Sie E Drive noch nicht verkleinert haben, können Sie von Anfang an beginnen, stattdessen in Partition Expert
- Klicken Sie im ersten Fenster von Partition Expert auf E Drive (oder auf eine große Partition mit freiem Speicherplatz auf derselben Festplatte, es muss nicht die Partition direkt neben D Drive sein, jede Partition F, G, H ist in Ordnung) und klicken Sie auf 'Größe ändern / Volumen verschieben'
- Im Fenster zur Größenänderung befinden sich auf jeder Seite zwei Handler. Sie können per Drag-Gable nach innen gezogen werden, wenn Sie ein Volumen verkleinern möchten, und beim Erweitern nach außen ziehen. Sie können entweder den Kopfpunkt oder die Fußzeile nach innen ziehen. Handle, der gleiche Effekt, aber ziehen Sie die Kopfzeile. Wenn Sie die zu vergrößernde Partition vor der gerade zu verkleinernden Partition ziehen, ist es sinnvoller, den Header zu verschieben. Ziehen Sie also den Kopfzeilenpunkt nach rechts, und der Vorschaueffekt wird im Mini angezeigt Wenn Sie nicht genügend Speicherplatz für dieses Volume haben, um dieses Fenster zu schließen, klicken Sie auf OK, um dieses Fenster zu schließen. Wenn Sie den Fußzeilengriff ziehen, vergessen Sie nicht, das gesamte Laufwerk zu ziehen bis zum Ende, bevor Sie auf OK klicken)
- Überprüfen Sie nun die Plattenzuordnung, um zu sehen, ob sich der nicht zugeordnete Speicherplatz neben D Drive oder Ihrem Ziellaufwerk befindet. Wenn dies nicht der Fall ist, verwenden Sie die Funktion zum Ändern der Größe des Volumes für die Partition, die zwischen D Drive und nicht zugewiesenem Speicherplatz liegt. Ziehen Sie einfach die gesamte Änderung der Änderung positionieren, bis wir sie Seite an Seite verschieben, klicken Sie erneut auf die Funktion zum Ändern der Größe und ziehen Sie im Fenster für die Größenänderung D den Fußzeilengriff, um diesen nicht zugewiesenen Speicherplatz zu belegen, und klicken Sie auf OK und Commit
In den Screenshots habe ich stattdessen E Drive und Extended C Drive verkleinert, aber Sie bekommen den Punkt
Zusammenfassung
Wir können viele Methoden verwenden, um die Partitionsgröße zu erhöhen. Das standardmäßige Disk Management und das diskpart-Befehlszeilentool sind gute Optionen für das Initialisieren der Partition und die Größenänderung. Mit der Zeit werden jedoch mehr Daten auf die Festplatte geladen, und wir möchten die Größe eines Volumes ändern Ohne das Formatieren oder Löschen anderer Partitionen auf der Festplatte, um nicht zugewiesenen Speicherplatz oder freien Speicherplatz zu schaffen, können wir stattdessen einige Partitions-Manager-Programme verwenden, die die Möglichkeit haben, Volumes oder Partitionen ohne Datenverlust zu skalieren und zu verschieben, und können mehr als die Standardwerkzeuge. Auf dieser Seite sind die Funktionen zum Zusammenführen von Volumen und zum Größenänderungsvolumen die Beispiele für die Erhöhung der Partitionsgröße, insbesondere für das Verkleinern der großen Partition, um die Größe der kleinen Partition zu erweitern. Am besten werden das Volumen für die Größenänderung mit intakten Daten erläutert geringer Festplattenspeicher unter Windows 10 Problem