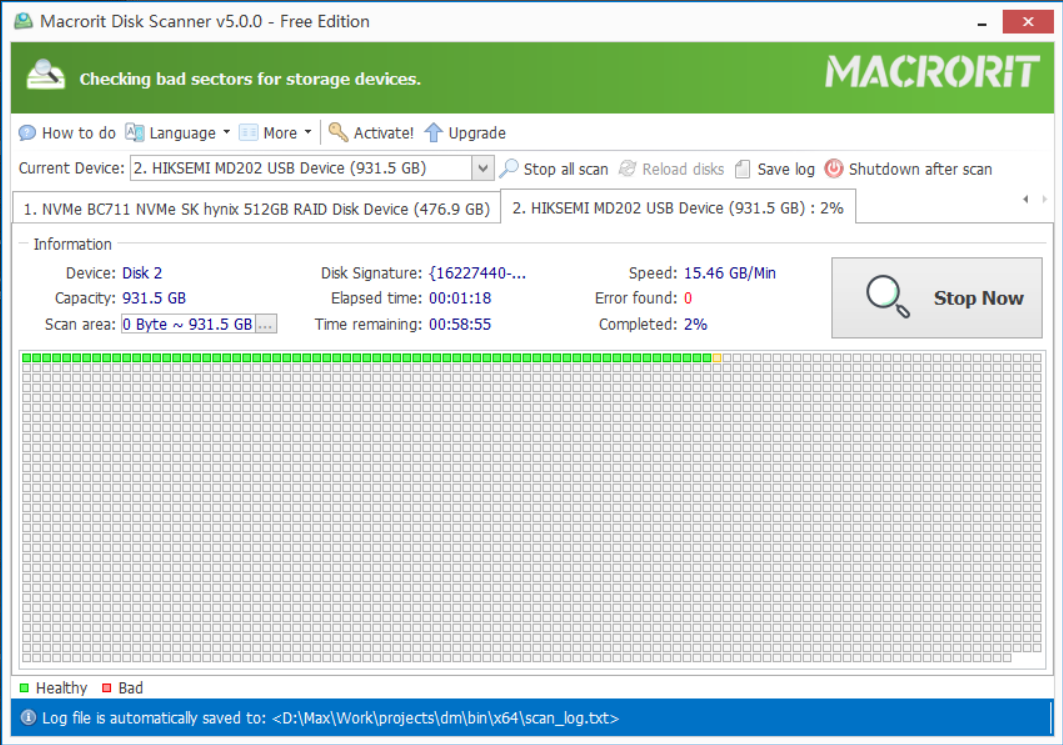Cómo limpiar el disco del servidor y liberar espacio
Tabla de contenidos:
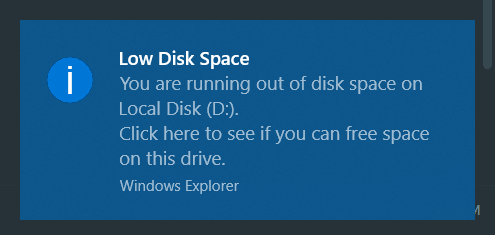
Cuando el disco del servidor se está quedando sin espacio, Windows abrirá un mensaje de advertencia para mostrar la alerta de espacio en disco bajo, puede seguir adelante y hacer clic en el mensaje para abrir la ventana de limpieza de disco, en la que podemos seleccionar varios elementos que son capaces de dejar espacio libre después de limpiar . Entonces, ¿cómo realizar esta operación y tenemos soluciones alternativas?
Pasos para limpiar el disco del servidor
- Haga clic en el mensaje de advertencia para abrir la ventana de limpieza cuando se le solicite, si el disco del servidor se está volviendo más lento en las solicitudes de respuesta (clic, movimiento del ratón y otros), puede ejecutar manualmente la herramienta de limpieza mediante "limpieza de disco " en el cuadro de búsqueda del menú Inicio y pulse Intro
- Elija una unidad en la lista desplegable (si ha hecho clic en el mensaje de alerta, no tiene que hacerlo, se desplaza a la unidad automáticamente) y pulse Intro o haga clic en Aceptar para mostrar las opciones que puede seleccionar y haga clic en Aceptar para iniciar la limpieza
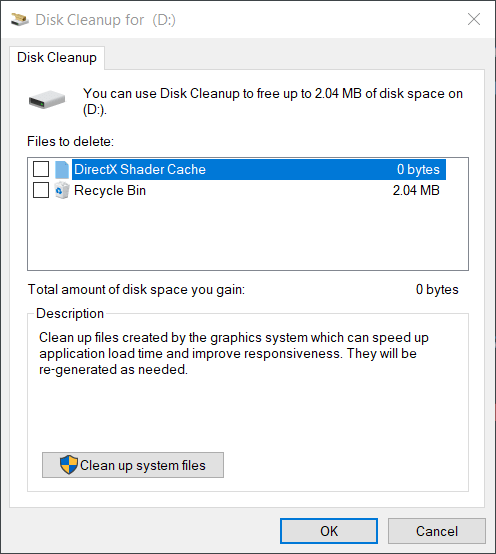
Eso es fácil de seguir y operar, pero a veces, bueno, la mayoría de las veces, este método no resuelve el problema, la unidad de destino (C unidad, por ejemplo) todavía está en el espacio de disco bajo, después de una semana o unas semanas más tarde, el servidor mostrará el mismo mensaje de nuevo , eso es realmente molesto
Tal vez en lugar de limpiar este disco para el espacio libre limitado, podemos alternativamente añadir más espacio libre a la unidad sin preocuparse de la unidad que se queda fuera del espacio en disco, bueno, ¿cómo podemos hacer eso?
Ampliar la unidad de disco en lugar
Abra la administración de discos o ejecute la línea de comandos Diskpart para ver si hay algún espacio no asignado en el disco, que es un prerrequisito para extender la partición, pero si no hay tal espacio disponible, puede crearlo comprar eliminar una partición o reducir un volumen.
A continuación, compruebe si el espacio no asignado está al lado de la unidad que necesita limpiar, normalmente es la unidad C tiene un problema de espacio en disco bajo, por lo que, por ejemplo, comprobar el espacio no asignado está al lado de la unidad C o no, si tienes la respuesta positiva , a continuación, haga clic con el botón derecho en la unidad C y utilice la función ampliar volumen para aumentar el tamaño de partición; Si la respuesta es negativa, entonces no tenemos manera de activar la opción de ampliación de volumen en C Drive a menos que eliminemos la partición vecina a ella (D Drive, por ejemplo). Así que asegúrese de tener una copia de seguridad para la partición que está a punto de eliminar antes de crear espacio no asignado para unidades con espacio bajo en disco
Y podemos entender que: la función de ampliación de volumen en la administración de discos o el comando "Extend " en Diskpart. exe, requiere que funcionen las dos condiciones siguientes:
- Hay espacio no asignado en el disco
- La partición debe ser NTFS
- El espacio no asignado debe estar al lado de (en el lado derecho de) la partición requiere ampliar la función de volumen
Para hacerlo simple, el espacio continuo no asignado es una necesidad para activar la función de ampliación de volumen en una partición NTFS
Software de partición
No tengo espacio sin asignar en el disco y no quiero eliminar o reducir una partición tampoco, no quiero hacer las cosas complicadas, sobre todo no quiero copia de seguridad y restore, lo que requiere mucho tiempo, lo que no tiene sentido cuando mi requisito es sólo para ampliar un partición, ¿qué puedo hacer
Creo que la forma sencilla de describir la situación es decirlo así: ¿Puedo extender un volumen sin pérdida de datos?
Sí, claro. Podemos ampliar un volumen y guardar los datos en otras particiones seguras en el experto de la partición, nuestro software del administrador de la partición, ligero, portable y apoya el sistema de 32 bits/64-bit. Permítanme explicar cómo funciona:
- Cambiar tamaño mover volumen
- Volumen de combinación
Redimensionar el método de movimiento del volumen es el método recomendado para agrandar una unidad, siga los pasos siguientes para extender la unidad C, por ejemplo, asumimos que el disco también tiene unidad D, unidad E (unidad grande con mucho espacio libre), y unidad F sin espacio no asignado, vamos a tomar un poco de espacio libre de E, así que vamos a:
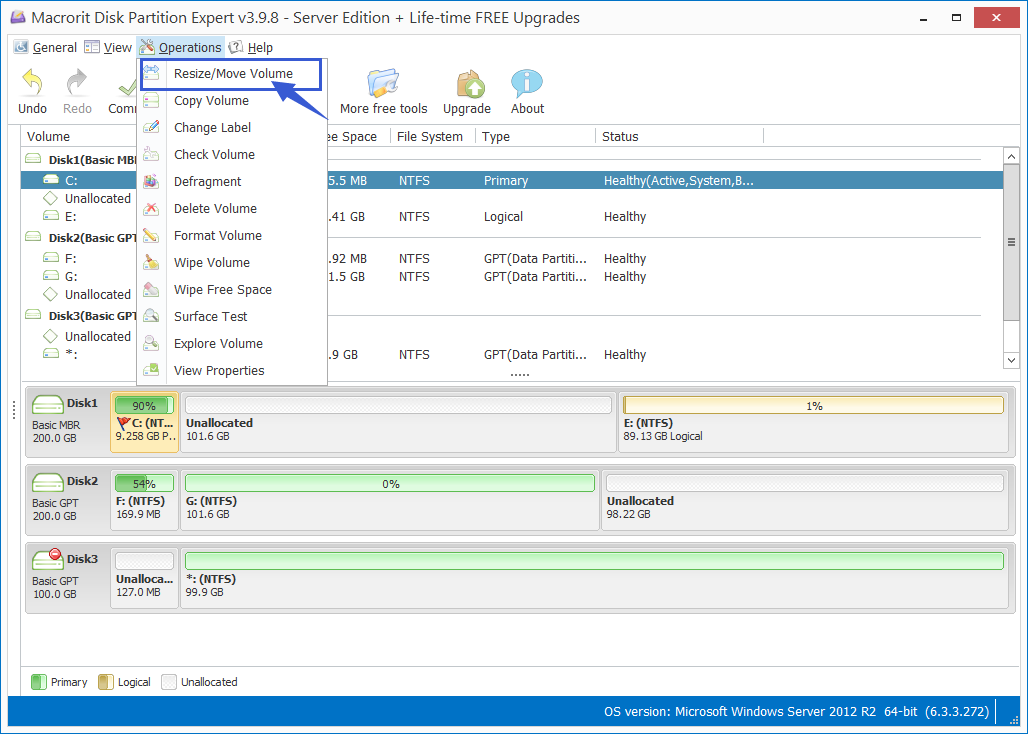
- Haga clic en E Drive primero y haga clic en la función ' cambiar tamaño/mover volumen ' de la barra lateral o ir a ' operaciones > cambiar tamaño/mover volumen ' o simplemente haga clic derecho para llamarlo
- A continuación, en la ventana redimensionar, podemos arrastrar el identificador o directamente escribir el tamaño específico en el campo de entrada para crear espacio sin asignar, voy a arrastrar el mango del lado izquierdo a la derecha y haga clic en Aceptar cuando la vista previa en el mapa de disco mini se ve bien para mí , este es también el método de reducir un volumen
- Entonces tenemos que mover el espacio recién creado junto a la unidad C, recordar las condiciones que enumeramos arriba, vamos a seguirlos y, mientras tanto, mantener los datos seguros, por lo que haga clic en D unidad esta vez, y utilizar la función ' cambiar el tamaño de movimiento ' de nuevo, pero en la ventana de redimensionamiento , arrastramos toda la unidad D a la derecha, el final de la barra de particiones y se puede ver el espacio no asignado se mueve al lado de la unidad C, eso es lo que queremos, si hay otras particiones entre C y el espacio no asignado, puede hacer el mismo paso , o simplemente se puede fusionar, vamos a hablar de eso más tarde
- Y el paso final es extender la unidad C, lo adivinó, hacemos clic en la unidad C, haga clic en la función cambiar tamaño de movimiento, y arrastre el mango del lado derecho hasta el final, haga clic en aceptar y se compromete a extender
Combinar con una partición grande
El experto de la partición recargará automáticamente el mapa del disco después de que haya hecho con extender, usted puede ver que la impulsión de C ahora está ganando más espacio libre y no mostrando una barra roja en el explorador de Windows, pero aquí es un problema, cuando tengo, por ejemplo, 6 particiones en el disco , y sólo la última partición tiene espacio libre que necesitaba, ¿tengo que hacer clic en la función de cambiar el tamaño/movimiento de volumen por 6 veces? ¿o tengo una mejor solución?
Digamos, por ejemplo, el disco tiene C, D, E, F, G, H, seis particiones creadas, C unidad está en espacio de disco bajo, H unidad tiene un montón de ellos, podemos hacer esto para agrandar C con espacio libre de H:
- Haga clic en la unidad H y haga clic en "cambiar tamaño/mover volumen"
- En la ventana redimensionar, arrastramos la empuñadura del lado derecho hacia la izquierda para crear un espacio sin asignar, haga clic en Aceptar para cerrar esta ventana cuando ' espacio no asignado después de: ' muestra ' 10240 (MB) ' (10G), o puede introducir directamente ' 20480 ' (20G) en esta sección para obtener lo que desea
- A continuación, haga clic en el espacio no asignado que acabamos de crear y haga clic en "crear volumen" y haga clic en Aceptar para tomar el valor predeterminado, entonces hay una nueva partición llamada I Drive
- Haga clic en la unidad C y haga clic en ' combinar volumen ', seleccione C y I Drive, y seleccione ' combinar a ' C y haga clic en aceptar y confirmar
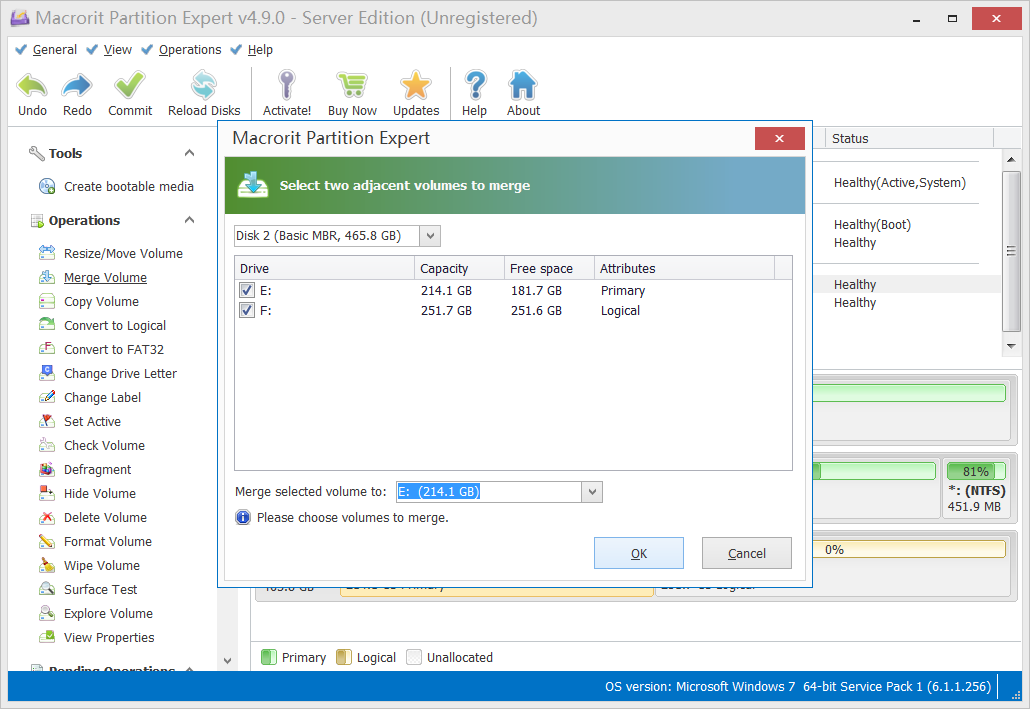
Bueno, es una buena idea, pero, lo siento, no, así no es como el volumen de fusión de trabajo, el volumen de fusión sólo puede combinar particiones adyacentes, como G unidad, sólo se puede combinar a F o H unidad, como para la unidad C, sólo se puede combinar la unidad D, pero eso no es una buena solución y no recomendamos Tha T.
Aunque parece complicado y problemático hacer clic en la función cambiar tamaño/movimiento por muchas veces, no lo es, se puede terminar de hacer clic en segundos, y haga clic en comPrometerse a dejar que el programa para hacer el resto, y la partición de expertos realiza realmente bueno a la velocidad, quiero decir, se extiende partición más rápida que otros administradores de particiones de terceros, pulse el botón de descarga y dele una oportunidad