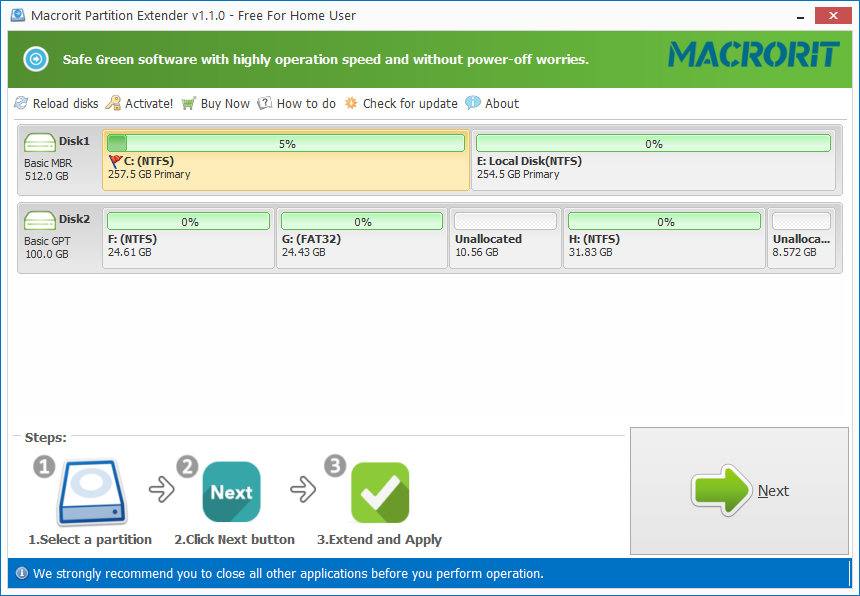Cómo mover particiones sin asignar espacio
Puedo crear espacio sin asignar en la administración de discos de Windows, pero no sé cómo puedo moverlo a otra partición, la partición primaria, es decir, tengo otra partición se sitúa entre la unidad de C y el espacio no asignado, cómo soy soporte para combinar el espacio no asignado a C sin borrar la unidad D, ¿alguna idea?
La opción ampliar volumen aún estaría atenuada incluso cuando se cree espacio no asignado pero no junto al destino que está a punto de extender, que es uno de los requisitos de esta función, la otra condición es que el sistema de archivos de la partición de destino necesita ser NTFS en lugar de FAT32.
Pero la única manera de hacer espacio sin asignar en la posición correcta (delante de la unidad de origen, al final de la unidad de destino) es eliminar la fuente de uno completamente y hacer que el área entera como sin asignar, que no es la mayoría de nosotros queremos, no queremos pasar tiempo para la copia de seguridad y Restaure los datos una vez finalizada la extensión.
En su lugar, necesitamos encontrar métodos alternativos de administración de discos para resolver este problema sin pérdida de datos y sacar el mejor partido del espacio no asignado
Pasos para mover el espacio no asignado
Podemos utilizar el espacio no asignado de las dos formas siguientes:
- Moverlo a otra partición
- Crear una partición en ella y fusionarla a otra partición
Antes de entrar en detalles, vamos a descargar Partition Expert instalarlo o ejecutar la edición portable directamente y asumir mapa de disco como este:
I: Move unallocated space
- En el experto de la partición haga clic en la unidad D y elija cambiar tamaño/mover función de volumen
- Arrastrar toda la unidad D hasta el final de la barra
- Haga clic en la unidad C y haga clic en redimensionar la función
- Arrastre el asa del lado derecho hasta el final
- Haga clic en aceptar y commit
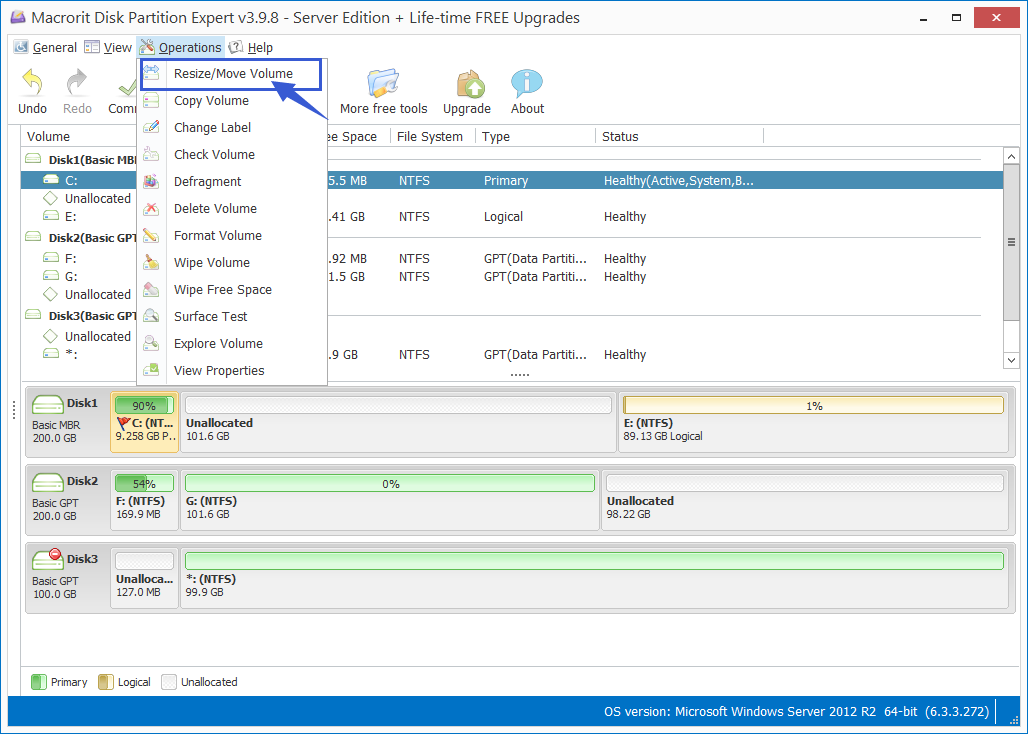
Los pasos 1 y 2 son para mover el espacio no asignado por delante de D, por lo que la unidad C y el espacio no asignado son contiguos, mientras que el paso 3 & 4 son para extender la unidad C
II: crear una partición en el espacio no asignado
- Haga clic con el botón derecho en el espacio no asignado
- Seleccione Crear volumen
- Especifique la etiqueta, la letra de unidad, el sistema de archivos, el tipo de volumen y el tamaño del volumen o haga clic en aceptar directamente para utilizar la configuración predeterminada (recomendada) para crear una unidad F
- Haga clic en la unidad C y haga clic en combinar volumen
- Seleccione la unidad C y la unidad F y elija C unidad en el menú desplegable de "combinar volumen seleccionado a: "
- Haga clic en aceptar y confirmar las operaciones
Explicación: los pasos 1 ~ 3 son para crear una nueva partición vacía con la letra de la unidad F, el paso 4 y 5 son para fusionar C y F como un C grande, luego en la raíz directamente o C unidad habrá una nueva llamada de carpeta "F ", que está vacía , no dude en eliminarlo
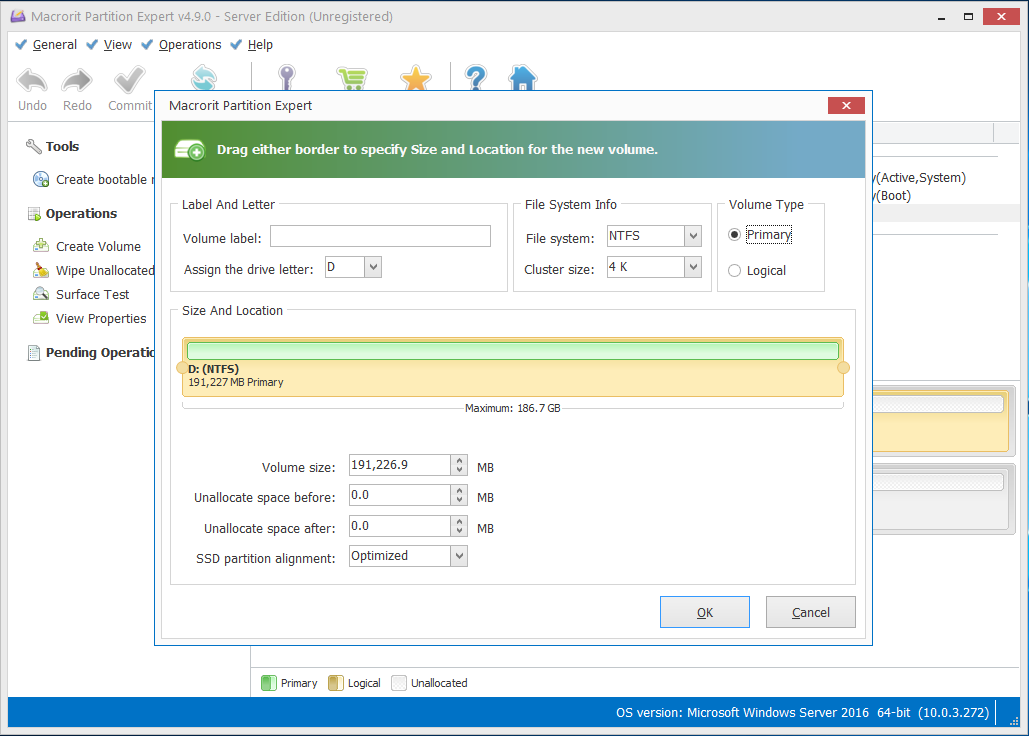
Partición experta alternativa: extensión de la partición
Si tuviéramos un disco como el anterior, no necesitamos usar Partition Expert para mover primero el espacio no asignado y luego extenderlo a otra partición, o crear una nueva partición y hacer la operación Merge, aunque ambos se realizan rápidamente y no dañan ningún dato , tenemos una manera mejor y más fácil de hacer el uso completo el espacio sin asignar, el extensor de la partición, un paso para extender C y para combinar el espacio sin asignar e incluso encogimiento D al mismo tiempo si usted necesita más espacio para agrandar C
Utilice espacio no asignado en el extensor de partición:
Descargar Partition extender e instalar, y ejecutar, o ejecutar directamente desde el paquete portátil, a continuación, intente los pasos a continuación:
- Haga clic en la unidad C desde el mapa de disco
- Haga clic en siguiente
- Arrastre lentamente el identificador hacia la derecha y previsualice el efecto en el mapa de disco mini, y haga clic en Aceptar cuando sea suficiente para que la unidad C extienda
En la ventana de redimensionamiento, la capacidad de la unidad C es cada vez más grande mientras que usted está arrastrando el mango, y el espacio sin asignar es cada vez más pequeño y más pequeño en el ínterin, que desaparecerá si no se detiene y D unidad comenzará a obtener disminuir el espacio libre si continúa en adelante, no se verán afectados los datos existentes tanto en la unidad D como en la unidad E durante la operación de arrastre
Crear espacio no asignado
Tal vez no tenga espacio sin asignar en el disco, pero si hay una partición con mucho espacio libre, puede crearla encogiendo la partición o simplemente eliminarla si la partición está vacía. Apenas encoja alguno de la partición, la función del volumen del enCogimiento nos permite introducir la cantidad específica de tamaño mientras que el volumen de la cancelación nos dará todo el espacio como sin asignar, nosotros no necesita que mucho extender C
Dos métodos para crear espacio no asignado en la administración de discos
Method 1: Volume of enCogimiento:
- Haga clic con el botón derecho en una partición grande
- Haga clic en reducir volumen
- Escriba el tamaño específico cuando se le solicite o utilice el valor predeterminado
- Haga clic en reducir
Si la función de volumen de encogimiento está atenuada, haga clic en la solución buscar
Método 2: eliminar volumen:
- Haga clic con el botón derecho en una partición
- Seleccione Eliminar volumen
- Confirmar
Eliminar volumen eliminará todo de la partición, así que asegúrate de hacer copias de seguridad de las cosas antes de confirmar
Pero, ¿realmente necesita eliminar esa partición si no está vacía?
Ambos métodos son capaces de crear un espacio sin asignar, el método de partición de eliminación puede activar la opción atenuada de extensión de volumen en la unidad de destino.
Vamos a olvidarnos de "unidad de destino " y "unidad de origen ", lo hacen simple, vamos a ponerlo de esta manera, si este es el mapa de disco que tiene en el equipo:
Unidad C en el espacio de disco bajo + unidad D tiene espacio libre + E unidad también tiene más espacio libre
Se puede eliminar D para extender C, pero no se puede reducir D para extender C, el espacio sin asignar de la reducción de D será al final de D no delante de él, es por eso que la unidad C todavía atenuado su función de volumen extendido
C Drive + Smaller D + unallocated space + E
TL;DR
No podemos mover el espacio no asignado en la administración de discos, pero podemos hacerlo en administradores de particiones de terceros, como Partition Expert, la herramienta de administración de discos todo en uno; o la partición experta, la utilidad útil diseñada especialmente para la partición que extiende, el encogimiento y el espacio no asignado que se mueve. Lo importante es que mover sin asignar a otra partición asegurará que los datos existentes estén intactos y no se necesitan más operaciones de eliminación y formateo