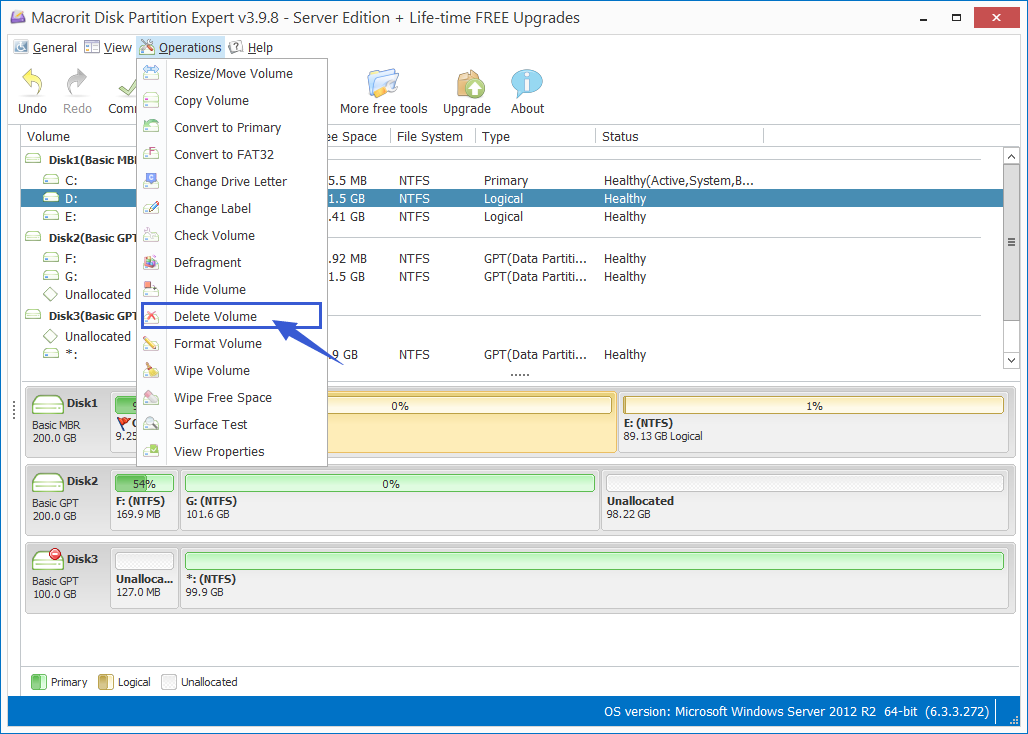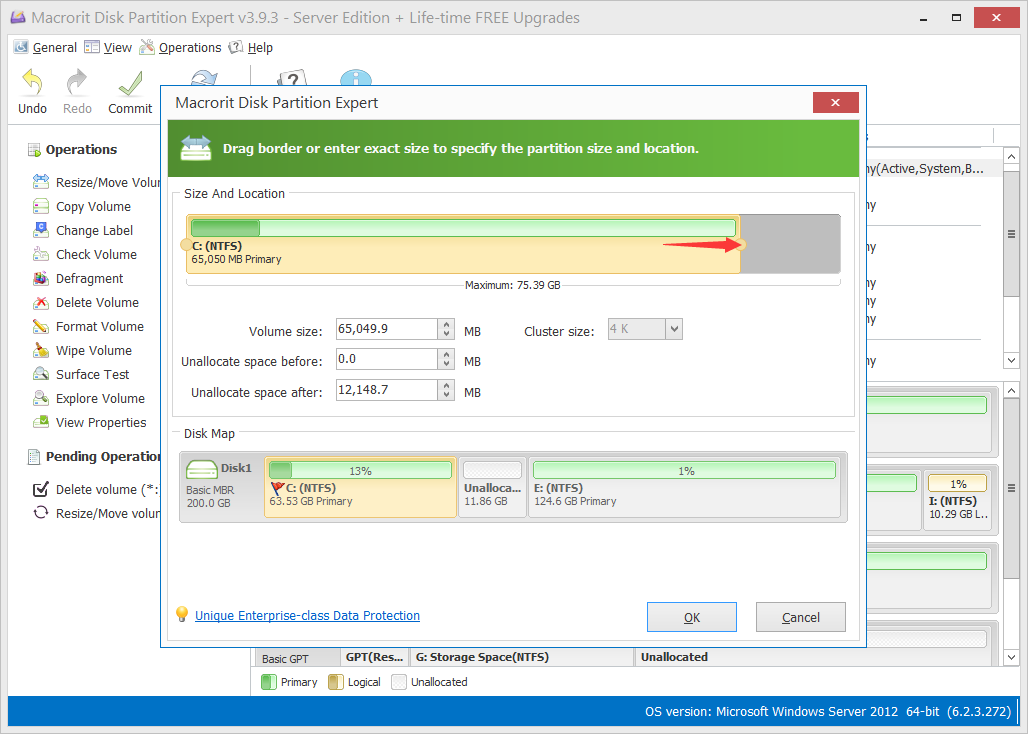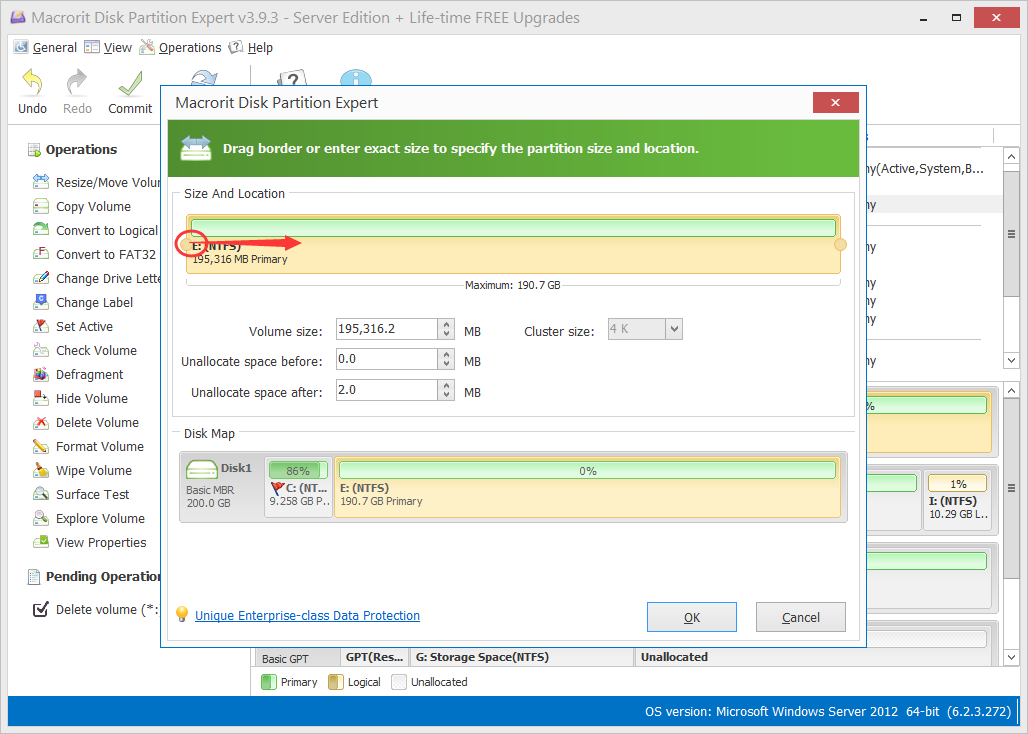Windows 10 problema de espacio de disco bajo
Tabla de contenido:
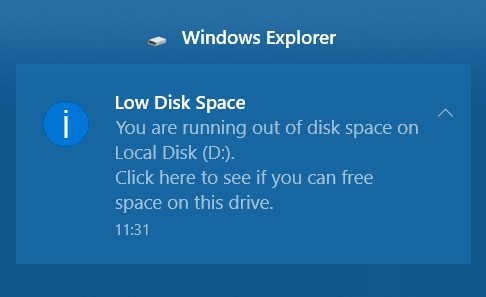
Cuando alguna partición en Windows 10 se encuentra en el espacio de disco bajo, Windows 10 aparecerá un mensaje en la esquina para informarle que el disco se está quedando sin espacio, lo que eventualmente dará lugar a una respuesta lenta en la velocidad de lectura-escritura. En esta página, le guiaremos cómo solucionar este problema con el método predeterminado y la ayuda del software Partition Manager
La solución predeterminada
El mensaje de advertencia dice: ' se está ejecutando el espacio en el disco local (D:). Haga clic aquí para ver si puede liberar espacio en esta unidad., por lo que haga clic en el mensaje, y pulse ' Win + E ' en el mismo para abrir el explorador de Windows, de hecho, mi D: la unidad es la barra roja, y puedo sentir que mi portátil es cada vez más lento y más lento en cada clic y edición de archivos , así que comprobé la ' ventana de limpieza de disco ', dice que puedo liberar hasta 2.04 MB de espacio en disco en esta unidad... Supongo que es porque esta unidad no tiene archivos temporales y redundantes para este programa para limpiar.
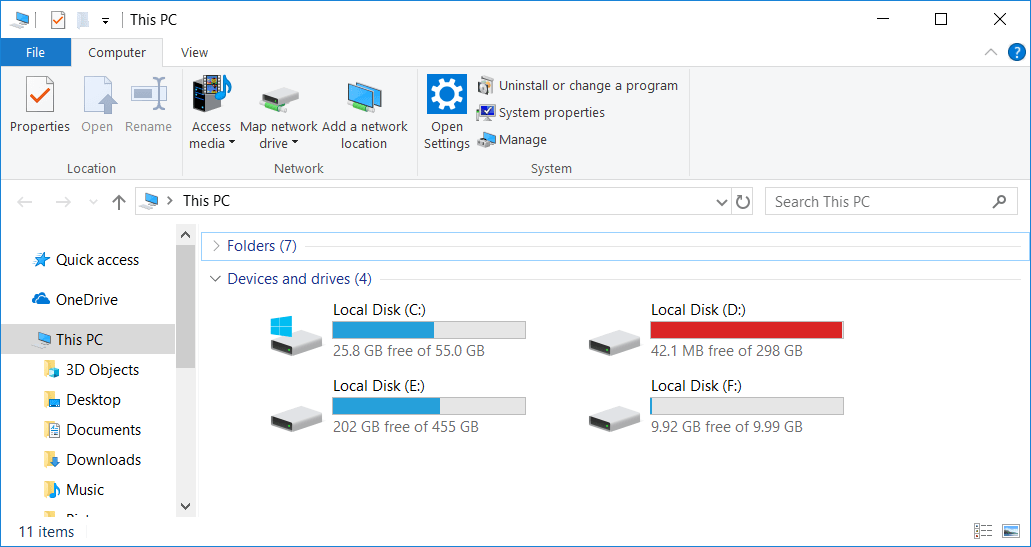
Cerré esta ventana y navegar en esta unidad, sólo para encontrar ningún archivo o carpeta es eliminable, todos ellos son requeridos para el trabajo, así que creo que la limpieza para obtener el método de espacio libre simplemente no me conviene, definitivamente necesito encontrar una forma alternativa , tal vez extender este volumen?
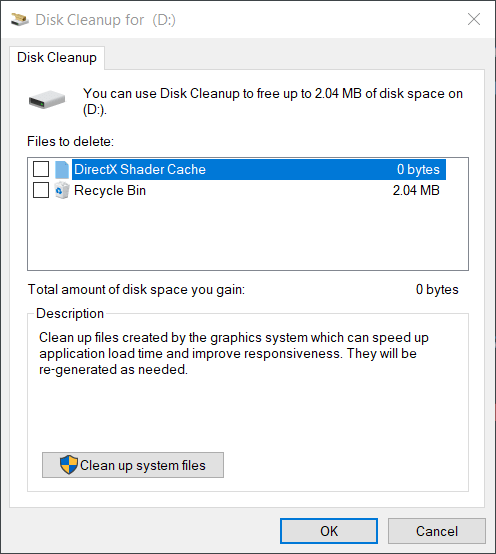
De nuevo en la ventana raíz del explorador de Windows, la unidad F me llamó la atención, es una unidad vacía, tal vez lo puedo utilizar para resolver el espacio de disco bajo y el problema de baja velocidad de respuesta, ¿qué tal fusionarlo o utilizarlo para extender la unidad D?
Combinar volumen para ampliar otra partición
Windows 10 no tiene ninguna función para fusionar un volumen a otro, así que me dirijo a un administrador de particiones de terceros, partición de expertos, ' combinar volumen ' es un asistente integrado, además, es portátil, lo que significa que puedo ejecutar directamente sin instalarlo en el sistema
Pasos para combinar el volumen en el experto de particiones
- En la ventana principal, haga clic en la unidad D y haga clic en combinar volumen desde la barra lateral
- En la ventana combinar volumen haga clic para seleccionar una partición con suficiente espacio libre, F unidad es el destino, en mi caso, a continuación, especifique el destino del volumen combinado, D unidad es mi elección, y también es la configuración predeterminada cuando se ejecuta esta función de la unidad D , luego haga clic en Aceptar para cerrar esta ventana y utilizar esta operación
- Volver a la ventana principal haga clic en el botón commit para aplicar la operación pendiente, que se fusiona F a D, con por segundos, la unidad D se amplía y encontrará que hay una nueva carpeta llamada ' F ', ya que está vacía, sólo puedo eliminar esta carpeta
Ahora abra el explorador de Windows otra vez, la impulsión de D está en el color azul normal y el ordenador funciona suavemente otra vez
Nota: este método sólo funciona cuando F unidad adyacente a la unidad D, si E unidad se sitúa entre D y F, esta solución no funcionará
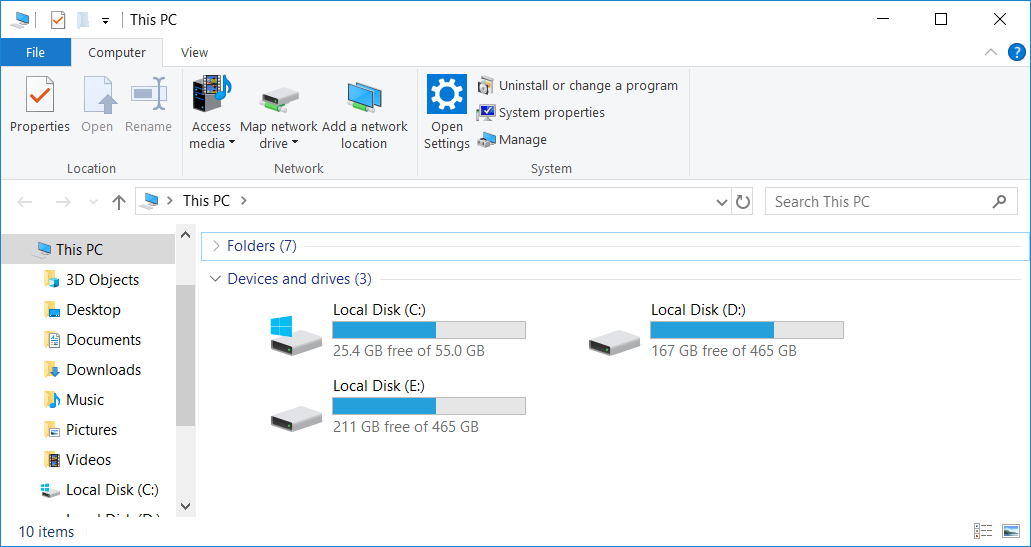
Ampliar volumen con espacio no asignado
También puedo extender la unidad D con el espacio no asignado en el mismo disco, que actualmente no está disponible en mi disco, ¿cómo sé que no hay tal espacio? El explorador de Windows no lo mostrará incluso está disponible. Comprobé el mapa de disco en partición experta, la sección de mapa de disco muestra cada detalle del disco, partición primaria, partición lógica, GPT o disco MBR, espacio libre y espacio no asignado, las especificaciones de disco están todas en el mapa de disco
Pasos para ampliar el volumen en el experto de particiones
- Ejecuta el experto de particiones desde el paquete portable o la edición instalada si lo has instalado
- En la interfaz principal hacemos clic primero en la unidad F (o cualquier otra unidad en el mismo disco que está vacío o tiene suficiente espacio libre disponible), y haga clic en Eliminar volumen y un mensaje de confirmación aparecerá para pedir el permiso, haga clic en "sí" y usted dirá que se convierte en espacio no asignado , así es como creamos espacio sin asignar, eliminamos una partición o encogemos una partición, así que asegúrese de que los datos importantes tienen una copia de seguridad antes de eliminar, aunque no es una eliminación permanente, cualquier software de recuperación de la partición es capaz de traerlo de vuelta, ¿por qué no ahorrar el esfuerzo (y esta operación también es una eliminación virtual, no se aplica a menos que haga clic en el botón commit)
- Ahora haga clic en la unidad D, es hora de agrandarla, haga clic en cambiar el tamaño/mover la función de volumen y en la ventana redimensionar haga clic en el identificador en el lado derecho, arrástrelo hasta el final y verá el espacio sin asignar en la unidad combinada en D en la sección de vista previa , el mini mapa de disco, haga clic en Aceptar para navegar a la ventana principal, y lo adivinó, haga clic en confirmar
A continuación, abra el explorador de Windows de nuevo, verá el mismo resultado
Volumen del enCogimiento en experto de la partición
Tal vez usted no tiene una partición vacía, pero una partición con mucho espacio libre, usted no quiere copia de seguridad o copiar los datos en ese volumen para el dispositivo de almacenamiento externo, a continuación, puede utilizar la función de volumen de reducción en la partición de expertos para crear un espacio sin asignar para un partición de espacio bajo en disco
EnCoja una partición para extender otra
Esta vez voy a encoger E Drive y extender D Drive, en la administración de discos, no podemos hacer eso, ya que el espacio sin asignar se redujo de E Drive está al final de E Drive, no delante de él, la opción ampliar volumen sólo está activa cuando el espacio no asignado es justo después del volumen que había como extender, para ponerlo simplemente, digamos el siguiente diagrama:
Reducir volumen en administración de discos:
Para activar el volumen extendido en la administración de discos, necesitamos:
Así que necesitamos una herramienta para mover espacio no asignado desde el final de E Drive a la cabeza de la misma, es el momento de ejecutar experto en particiones, si aún no ha encogido E Drive, podemos empezar desde el principio, encogerlo en la partición de expertos en lugar
- En la primera ventana del experto de la partición haga clic en la unidad E (o cualquier partición grande con espacio libre en el mismo disco, sin necesidad de ser la partición justo al lado de la unidad D, cualquier partición, F, G, H, es aceptable) y haga clic en "cambiar tamaño/mover volumen"
- En la ventana de redimensionamiento hay dos controladores a cada lado, son drag-Gable, arrastrar hacia adentro cuando se quiere reducir un volumen, arrastrar hacia fuera al extender, podemos arrastrar-hacia adentro la manija del encabezado o el pie de la manija, el mismo efecto, pero arrastrar el encabezado se hace más sentido si la partición que queremos agrandar está por delante de la partición que actualmente estamos encogiendo, por lo que arrastrar el identificador de encabezado a la derecha, y el efecto de vista previa se muestra en el mapa de disco mini, esta partición está disminuyendo y mientras tanto el tamaño de espacio no asignado es aumentando en consecuencia, haga clic en Aceptar cuando conseguimos suficiente espacio libre de este volumen para cerrar esta ventana (si usted está arrastrando el identificador de pie, no se olvide de arrastrar toda la unidad hasta el final antes de hacer clic en Aceptar)
- Ahora Compruebe el mapa de disco para ver si el espacio no asignado está junto a la unidad D o la unidad de destino, si no lo es, utilice la función de cambio de tamaño de movimiento en la partición que se encuentra entre la unidad D y el espacio no asignado, sólo tiene que arrastrar todo el cambiar la posición hasta que Movamos el m de lado a lado, a continuación, haga clic en cambiar el tamaño de la función de movimiento de nuevo y en la ventana redimensionar D, arrastramos el identificador de pie para consumir este espacio sin asignar, haga clic en aceptar y confirmar
En las capturas de pantallas, Me encogí E Drive y extendido C Drive en su lugar, pero usted consigue el punto
Resumen
Podemos usar muchos métodos para aumentar el tamaño de la partición, la herramienta de administración de discos y DiskPart por defecto son buenas opciones para inicializar la partición y cambiar el tamaño, pero con el tiempo pasa y más datos entra en el disco, nos gustaría cambiar el tamaño de un volumen sin formatear o borrando otras particiones en el disco para crear espacio sin asignar o espacio libre, podemos usar algunos programas de Partition Manager en su lugar, los cuales tendrán la capacidad de cambiar el tamaño y mover el volumen o la partición sin pérdida de datos y pueden hacer más que las herramientas predeterminadas. En esta página, las funciones de volumen de fusión y cambiar tamaño de movimiento son los ejemplos de aumento del tamaño de la partición, especialmente para la partición grande de encogimiento para extender el ejemplo de la pequeña partición, lo mejor explica el volumen de movimiento de redimensionamiento con los datos intactos, chicos, seguir adelante y descargar para corregir el espacio en disco bajo en Windows 10 problema