Effacer complètement le disque C sans disque amorçable
Nous avons précédemment partagé Comment effacer tout le système personnel sur un ordinateur, mais parfois nous voulons seulement effacer complètement le disque de C, la cloison de système et ré-installer des fenêtres pour se débarasser du virus ou tout simplement veulent juste à un fonctionnement en douceur du système d'exploitation après un long temps utilisant .
Les méthodes par défaut de Windows ont les options
- Supprime les applications et les paramètres, mais conserve vos fichiers personnels
- Supprime tous vos fichiers personnels, applications et paramètres
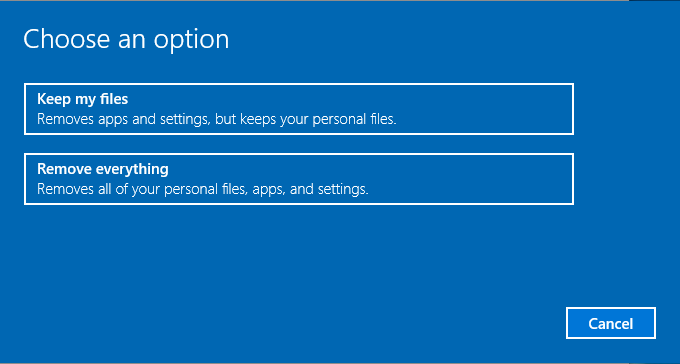
Mais n'a pas d'options comme la suppression d'OS et de réinstallation, les deux options par défaut de réinitialisation de Windows 10 sont "garder mes fichiers " et "supprimer tout ", techniquement le "supprimer tout " option va supprimer toutes les choses personnelles et réinstaller le système ou tout simplement garder Windows, alors voici la question, les données peuvent-elles être supprimées?
Windows 10 utilisez le mot "Remove ", not "effacer " ni "Wipe ", ce qui rend un programme de récupération de données a une grande chance d'obtenir des données supprimées en arrière, je pense que c'est pourquoi de nombreux utilisateurs à la recherche d'un moyen sûr de supprimer des données, si votre but d'effacer le disque C est de donner la maquette utérus ou donner le disque dur, il est préférable d'essuyer le disque à fond et le rendre absolument propre avant de remettre. (Essuyez le disque entier lorsque vous ne voulez pas le conserver)
Cela dit, les méthodes construites sont toujours les meilleures options pour la plupart des utilisateurs, pour les utilisateurs qui ont dû exiger un disque plus propre et le système d'exploitation, nous recommandons les solutions suivantes:
- Supprimer le lecteur C avant de démarrer dans Windows
- Effacer complètement la commande de C dans l'essuie-glace de données
Solution 1: Retirez le lecteur C avant de démarrer dans Windows
Note: nous allons utiliser le clean ou la clean all commande dans DiskPart, qui est utilisé sur l'ensemble du disque, donc si le lecteur C est un disque dépendant, cette solution fonctionne; sinon, si c'est un disque avec de nombreuses autres partitions, cela fonctionne aussi, mais le reste des partitions sera effacé aussi.
Pour rendre cette note compréhensible, vérifiez les deux cartes de disque suivantes:
Carte disque 1:
Disk 0: C Drive
Disk 1: D Drive E Drive F Drive
Carte disque 2:
Disk 0: C Drive D Drive E Drive F Drive
La solution 1 est conçue pour la carte disque 1
OK, Voici les étapes:
- Insérez le disque de réparation de Windows, ou créer un disque de réparation Si vous ne l'avez pas, et cliquez sur le "utiliser les outils de récupération qui peuvent aider à résoudre les problèmes de démarrage de Windows " option et cliquez sur Command Prompt
- Vous pouvez également insérer le support d'installation de Windows et appuyer sur Shift+10 pour mettre en place le Command Prompt Outil
- Puis dans la fenêtre de commande, tapez les commandes suivantes:
- diskpart
- list disk
- select disk 0
- clean
- clean all (optional)
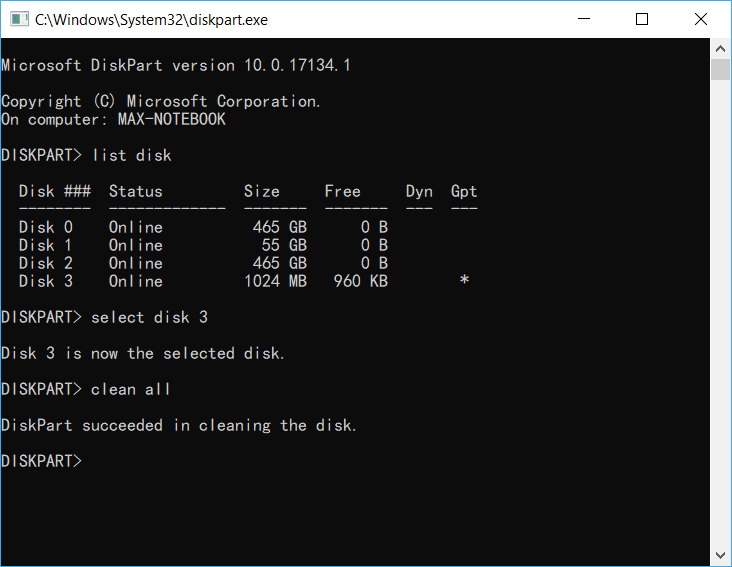
Voir la différence entre clean les clean all commandes et. En règle générale, la clean commande laisse des traces pour les programmes de récupération de données clean all
Et puis tapez les commandes suivantes pour obtenir ce disque prêt pour la réinstallation si nécessaire:
- create partition primary
- active
- format fs=ntfs quick
- assign
Si vous ne voulez pas réinstaller le système d'exploitation, n'hésitez pas à ignorer cette étape, non le disque est propre, les secteurs sont tous écrasés par "zéros " pour une fois (méthode d'écrasement 1 passe)
Solution 2: Essuyez directement le lecteur C lorsque Windows est en cours d'exécution
Vous avez peut-être fait des recherches sur d'autres logiciel d'essuyage de données, comme DBAN, ou d'autres gommes, ils ont tous besoin d'un CD amorçable/disque pour essuyer la partition système avant le démarrage de Windows dans l'OS, mais Wiper de données, le programme de données de nouvelle génération essuyage, n'a pas besoin du support amorçable, il est capable d'essuyer les fenêtres de travail, C'est à dire, les données essuie-glace peut effacer directement le lecteur C complètement lorsque son en nous.
Data Wiper a les caractéristiques suivantes:
- Essuyez le bac de recyclage
- Essuyez l'espace libre
- Effacer la partition entière (y compris la partition système)
- Essuyez le disque entier
Essuyez la partition entière est la fonction que nous allons utiliser, les étapes de l'essuyage lecteur C peut être trouvé en dessous:
- Exécutez Data Wiper Pro Edition (ou au-dessus) et cliquez sur l'option disque/partition en entier dans la section 1
- Choisissez un plan d'essuyage pour cette cloison (6 genres de méthodes d'essuyage sont disponibles)
- Cliquez sur le lecteur C ou le lecteur système et cliquez sur essuyer maintenant
Essuie-glace de données sera alors pop-up un message d'avertissement en disant essuyer ce volume fera Windows ne démarre pas à nouveau, cliquez sur Oui pour continuer, puis tapez la commande WIPE pour réellement effacer ce lecteur, puis essuie-glace va commencer à travailler.
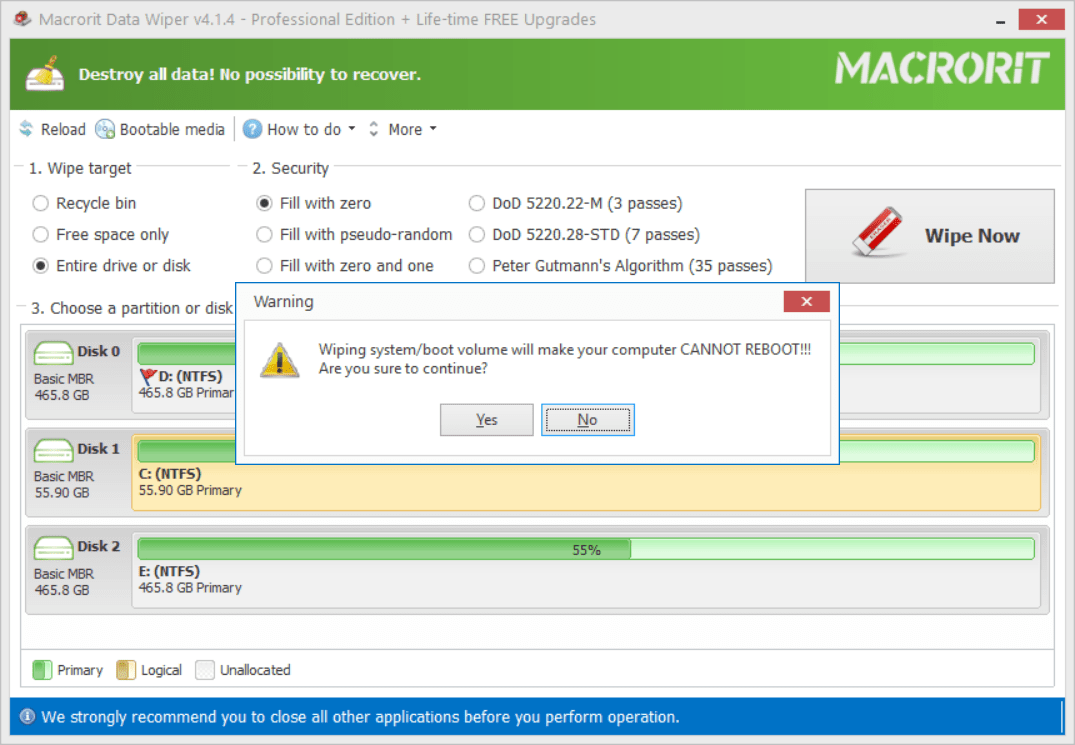
NOTE: s'il vous plaît ne pas oublier de sauvegarder des choses importantes avant de commettre cette étape si vous avez mis des données personnelles dans le lecteur C depuis après essuyé, tout sur ce disque est effacé complètement, aucune chance de récupérer
Cette méthode de partition Wipe peut être appliquée à la carte disque 1 et à la carte disque 2. Dans la carte de disque 1, nous pouvons cliquer sur le disque entier au lieu de la cloison, tandis que dans la carte 2 de disque que nous pouvons cliquer sur la cloison, en outre, nous n'avons pas à redémarrer le système et amorcer dans n'importe quel média si vous trouvez qu'il n'y a aucun besoin de réinstaller OS
Essuie-glace amorçable de données
Peut-être que vous avez utilisé pour essuyer le système avec le support amorçable, Eh bien, dans l'essuie-glace, vous pouvez le faire aussi. Alternativement, vous pouvez bootable Data Wiper pour essuyer tout ou toute autre cible sur le disque.
Voici comment créer des données amorçables Wiper:
- A: Create Data Wiper fichier ISO, cliquez sur support amorçable et suivez le guide
- B: graver le fichier ISO sur CD amorçable/USB en utilisant la méthode par défaut ou un programme Rufus
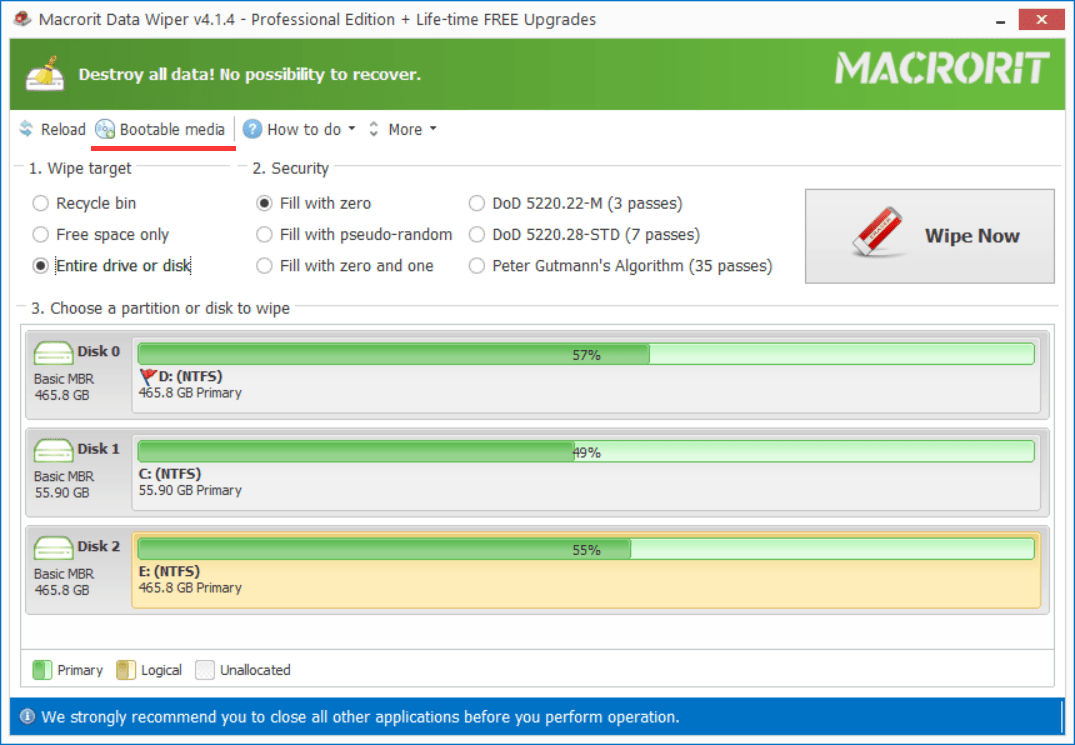
Maintenant, le support d'essuie-glace de données amorçable est prêt à l'emploi, l'insérer et changer l'ordre de démarrage dans le BIOS et vous pouvez commencer à essuyer le disque dur

