Comment utiliser les Données d'essuie-glace
Vérifiez les liens ci-dessous pour utiliser l'essuie-glace de Données de manière efficace
Comment faire pour effacer en toute sécurité des fichier(s) et un dossier(s)
Plus précisément, c'est de nettoyer les fichiers et les dossiers dans la corbeille, afin que nous puissions d'abord supprimer les fichiers et dossiers que vous souhaitez supprimer et utiliser la fonction Essuyez la corbeille comme ceci:
1. Exécuter essuie-glace de Données et cliquez sur Oui dans la boîte de dialogue contrôle de compte d'utilisateur, si c'est la première fois à l'aide de Données d'essuie-glace, Windows va vous demander l'autorisation pour l'exécution de ces données logiciel de nettoyage, il suffit de cliquer Exécuter de toute façon pour continuer
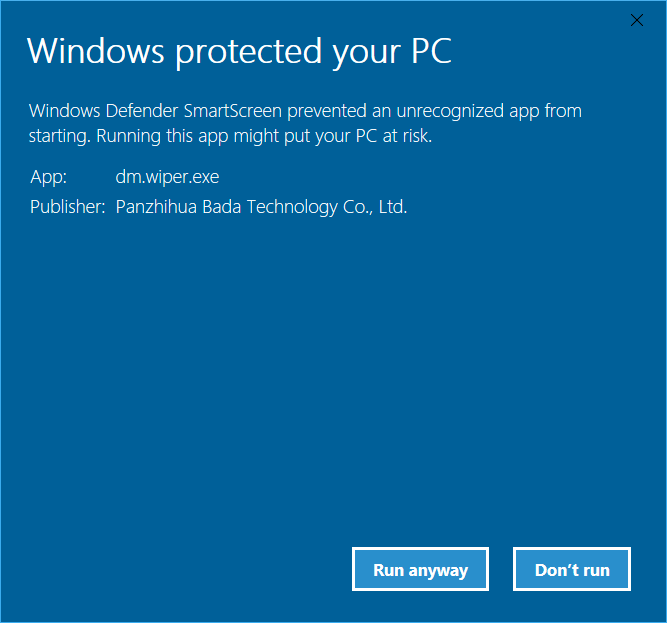
2. En essuie-glace de Données nous avons choisi l'option de la corbeille dans la section 1 et des éléments dans la corbeille sont répertoriés dans la fenêtre ci-dessous, tous les éléments sont sélectionnés par défaut, bien sûr, vous pouvez désélectionner tous les manuellement et de les filtrer à nouveau, nous allons supposer que tous les fichiers sont les cibles,
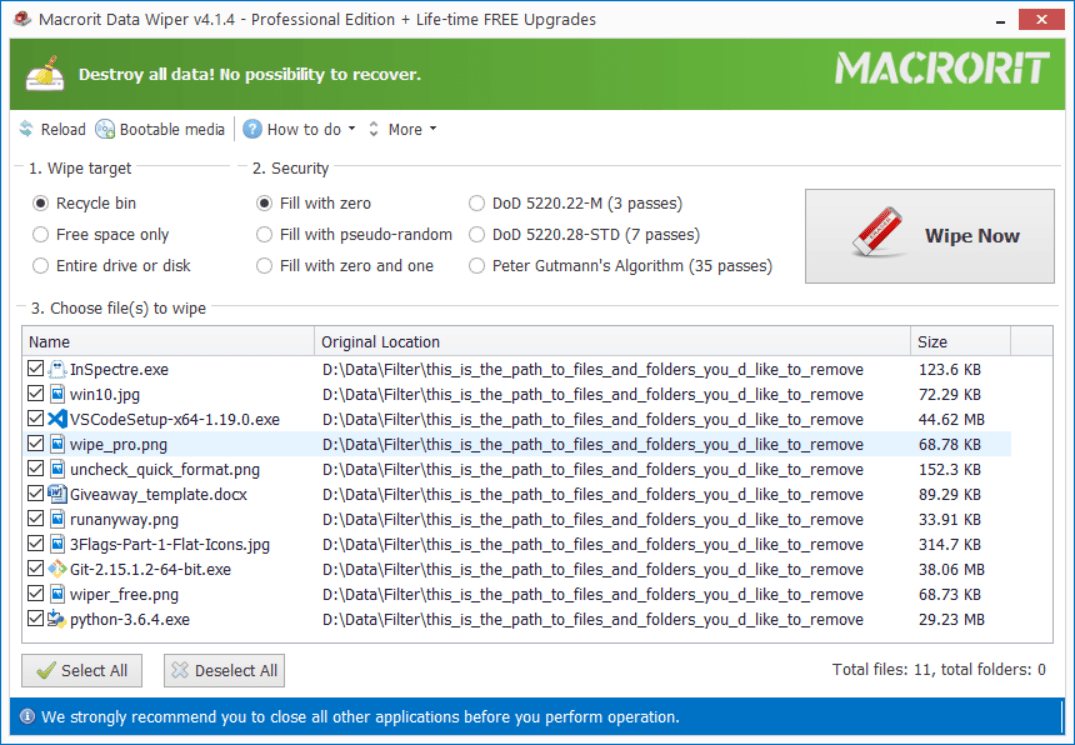
3. Choisissez une méthode de purge à partir de la section 2, vous pouvez passer la souris sur chaque option pour voir l'explication détaillée ou simplement vérifier introduction page pour en savoir plus. Par défaut, nous utilisons l' Remplir avec le zéro remplacer la méthode
4. Puis cliquez sur le nettoyer Maintenant bouton confirmer lorsque vous y êtes invité et essuie-glace de Données va commencer à nettoyer les éléments sélectionnés avec la vitesse rapide.
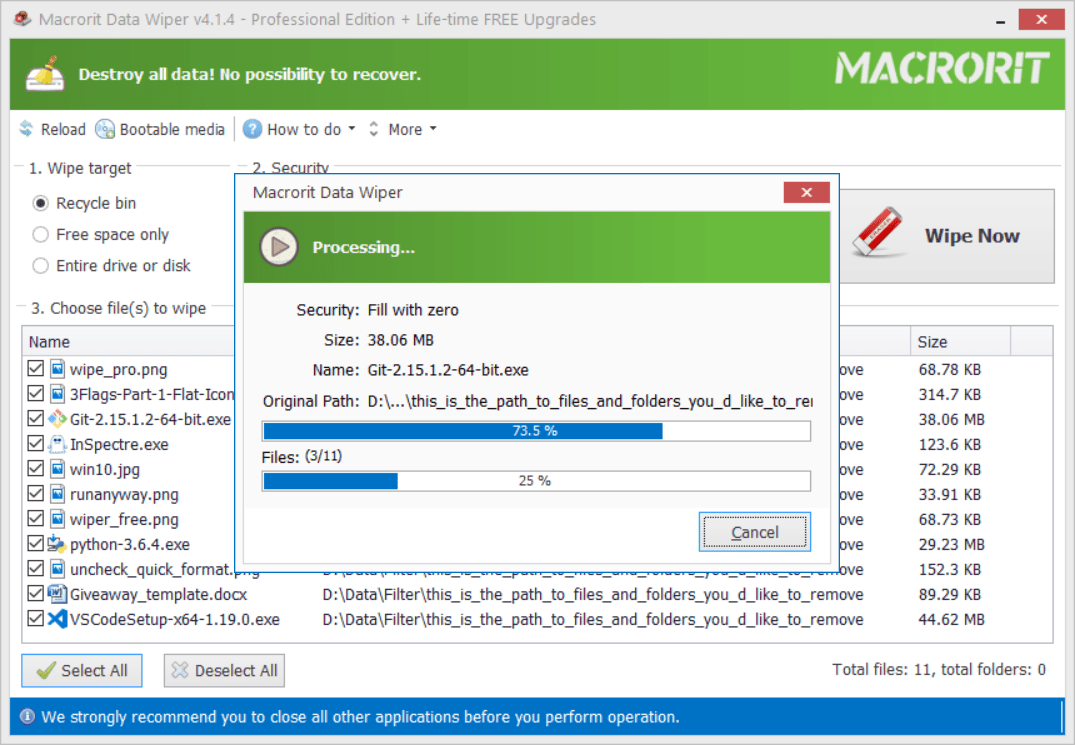
Pourquoi ne pas nous vient directement essuyer les fichiers et les dossiers?
Certains fichiers système et les fichiers qui sont en cours d'utilisation ne peut pas être supprimé, si ils sont supprimés par la force, le système d'exploitation peut ne pas redémarrer ou même écraser. Cependant, les fichiers et les dossiers dans la corbeille sont sans danger pour effacer, en essuyant des éléments à partir d'ici, sera de ne pas nuire au système
C'est pourquoi nous ajoutons de la Supprimer de la corbeille la fonction au lieu de simplement ajouter Supprimer les fichiers et dossier la fonction, bien que la plupart des utilisateurs ne touchez pas au système de fichier, nous ne voulons pas fournir une fonction qui a l'accès
Si essuyant l'ensemble du système est en effet le but de l'utilisation de cette destruction de données du logiciel, consultez le Essuyez le disque du système pour plus d'info
Comment faire pour effacer en toute sécurité de l'espace libre
Lorsque nous avons supprimé un fichier, Windows il suffit de retirer la référence au fichier, mais laisser le contenu dans l'espace libre, avec la fonction nettoyage de l'espace libre essuie-glace de Données, on peut effacer tout le contenu de la gauche. Vous pouvez également utiliser cette fonction après avoir vidé la corbeille pour faire nettoyer les données, voici comment faire le nettoyage de l'espace libre dans les Données d'essuie-glace:
1. Dans l'interface principale, cliquez sur le d'espace Libre uniquement option et cliquez sur la partition que vous souhaitez nettoyage de l'espace libre sur, puis choisissez un essuyage schéma à partir de la liste 6 types de écraser les méthodes, ou tout simplement utiliser la méthode par défaut.
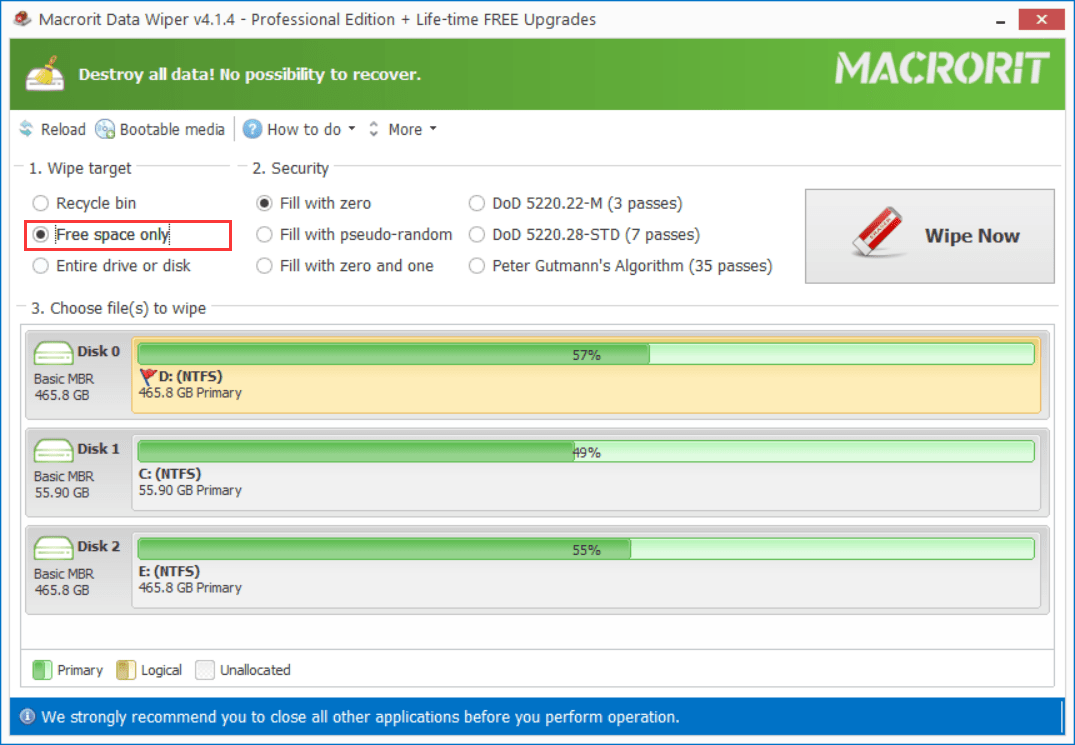
2. Et cliquez sur le nettoyer Maintenant bouton confirmer et essuie-glace de Données va commencer à le nettoyage de l'espace libre sur le lecteur cible
Conseils: nettoyage de l'espace libre est sûr à utiliser, elle ne fait de mal à le système ou d'autres en utilisant des fichiers et des programmes, vous pouvez essuyer l'espace libre et le travail sur l'ordinateur en même temps
Remarque: cette option est uniquement disponible pour les partitions des disques
Comment faire pour effacer en toute sécurité la totalité du disque ou le disque
Cette option est pour effacer la totalité du disque (partition), le disque et même l'espace non alloué (pas d'espace libre), elle va effacer tout ce qui est de la cible, il y a système de fichiers, la table de partition, les fichiers et les dossiers (documents de référence et contenu)
Les étapes pour effacer la totalité du disque ou le disque:
1. Cliquez sur le la Totalité du disque ou le disque option dans la section 1, puis cliquez sur le lecteur cible ou de disque, choisissez une méthode de purge dans le Sécurité et cliquez sur nettoyer Maintenant bouton
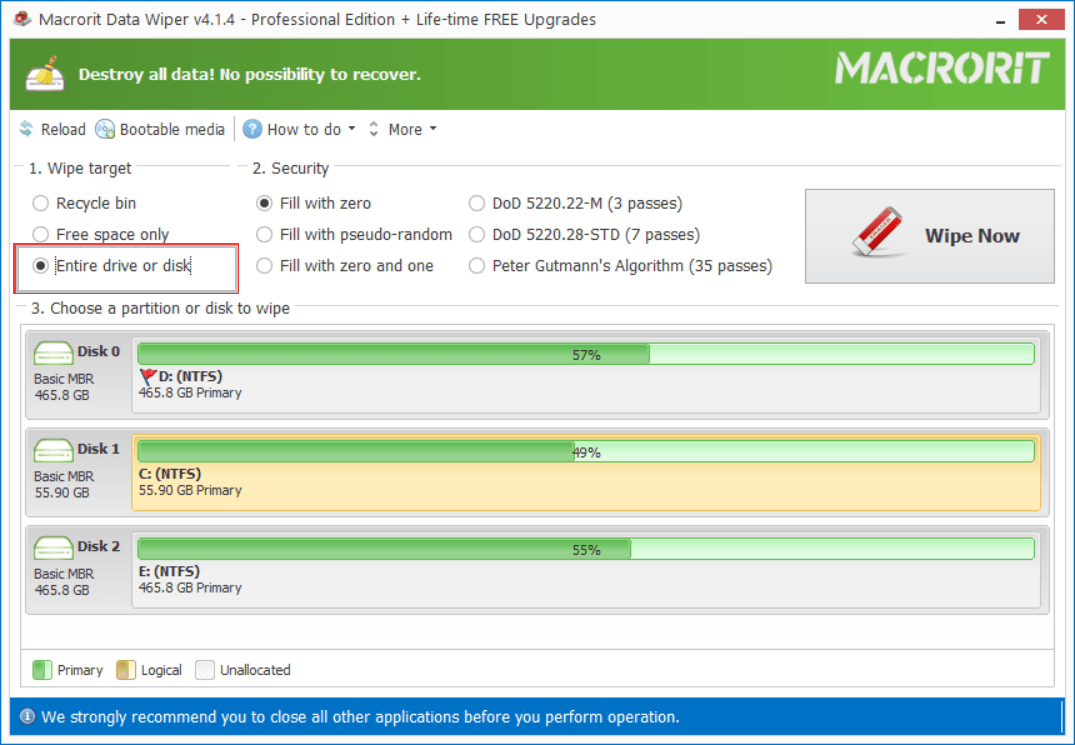
2. Maintenant, essuie-glace de Données permet de détecter le disque et le spectacle en fonction d'avertissement, si le disque cible est le lecteur système ou contient secteur de démarrage, essuie-glace affichera le message suivant:
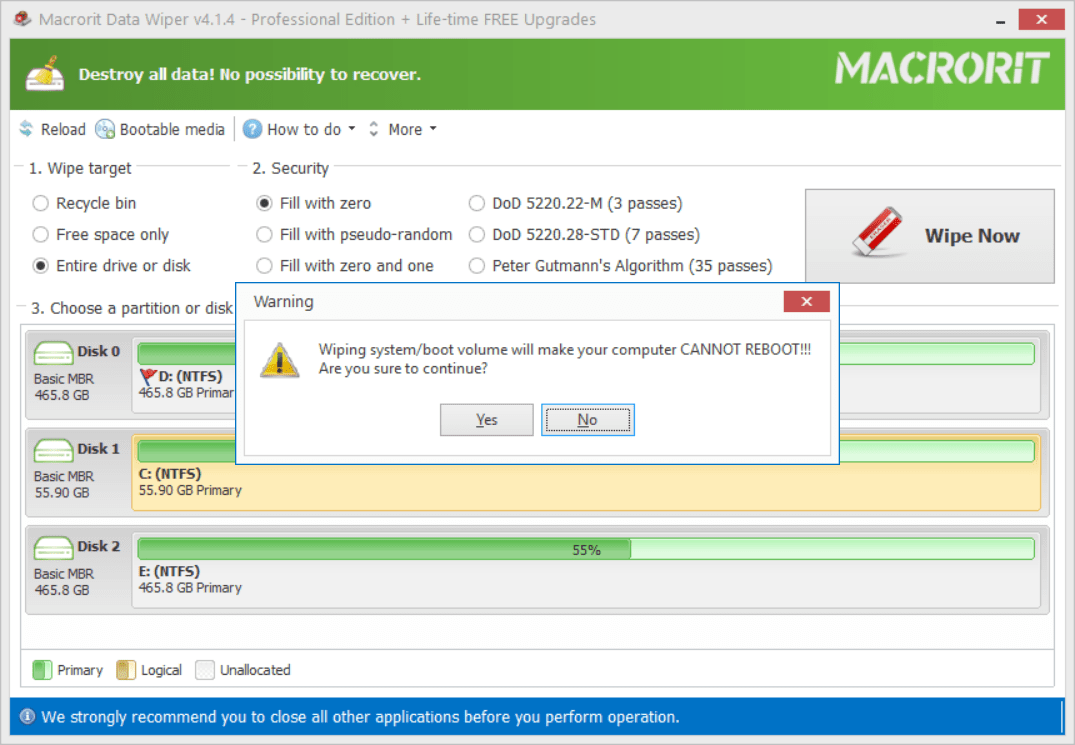
Confirmer et vous verrez cette fenêtre, qui est aussi la fenêtre normale de la partition de données ou de nettoyage de disque, et d'essuie-glace nécessite la commande de nettoyage, il suffit de taper SUPPRIMER dans la case et cliquez sur Démarrer pour commencer le processus
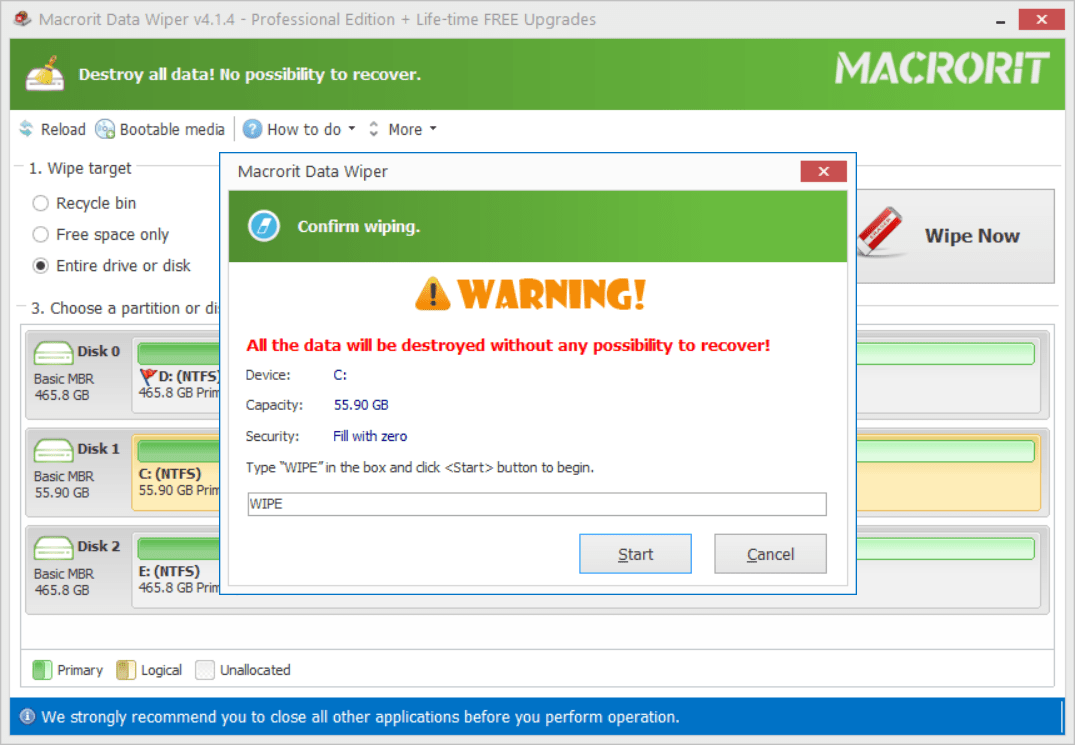
WIPE to confirm Comment faire pour effacer en toute sécurité de système/disque de démarrage
Pour essuyer le volume du système, nous avons besoin d'une licence Pro, et il y a deux façons de système de nettoyage de volume:
- Directement essuyer le volume du système lorsque Windows est en cours d'exécution
- Essuyez le volume du système dans l'environnement WinPE avant de démarrer sur Windows
Directement essuyer le volume du système lorsque Windows est en cours d'exécution
Télécharger le Pro + Édition d'essuie-glace de Données, de l'activer et de choisir les la Totalité du disque ou le disque, cliquez sur le volume du système et de définir une méthode de purge, puis cliquez sur nettoyer Maintenant, confirmer le message d'avertissement et de Type SUPPRIMER pour réinitialiser le système, et le système d'exploitation est tué, ne démarre pas nouveau
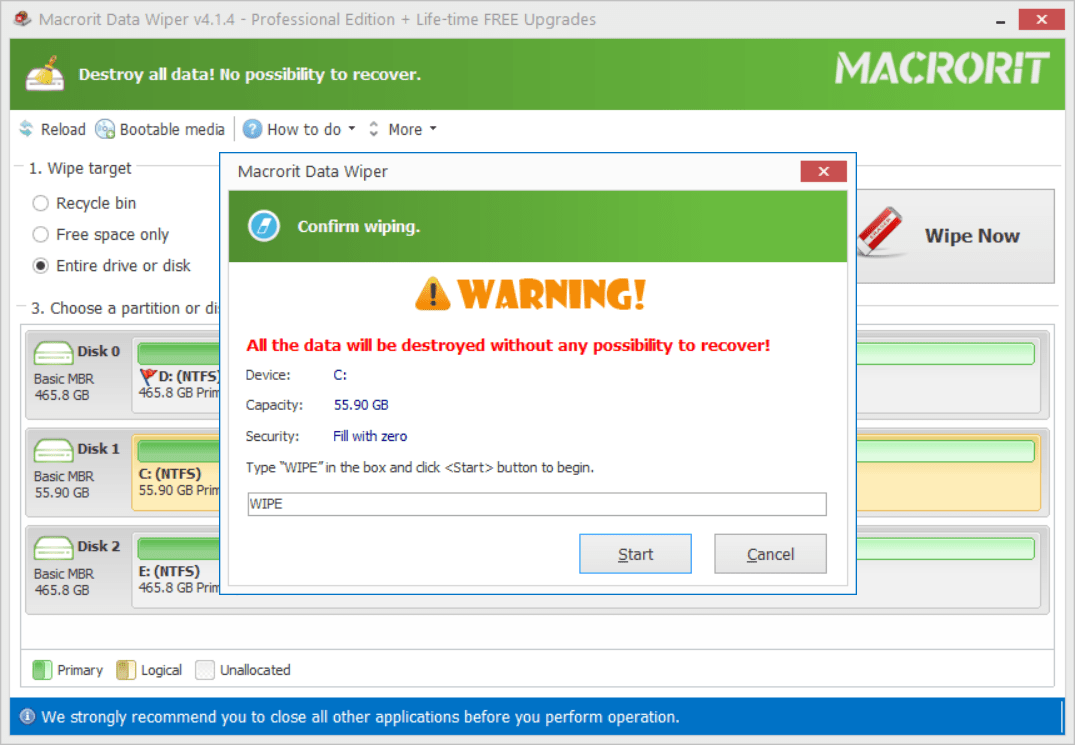
WIPE commandEssuyez le volume du système dans l'environnement WinPE avant de démarrer sur Windows
Avant de nous amorçage dans WinPE, nous avons besoin de créer un support de démarrage sur une clé USB ou un CD, on peut utiliser l' support de démarrage pour ce faire, cliquez sur l'option comme ci-dessous:
et suivez le guide sur comment faire pour créer bootable essuie-glace de Données
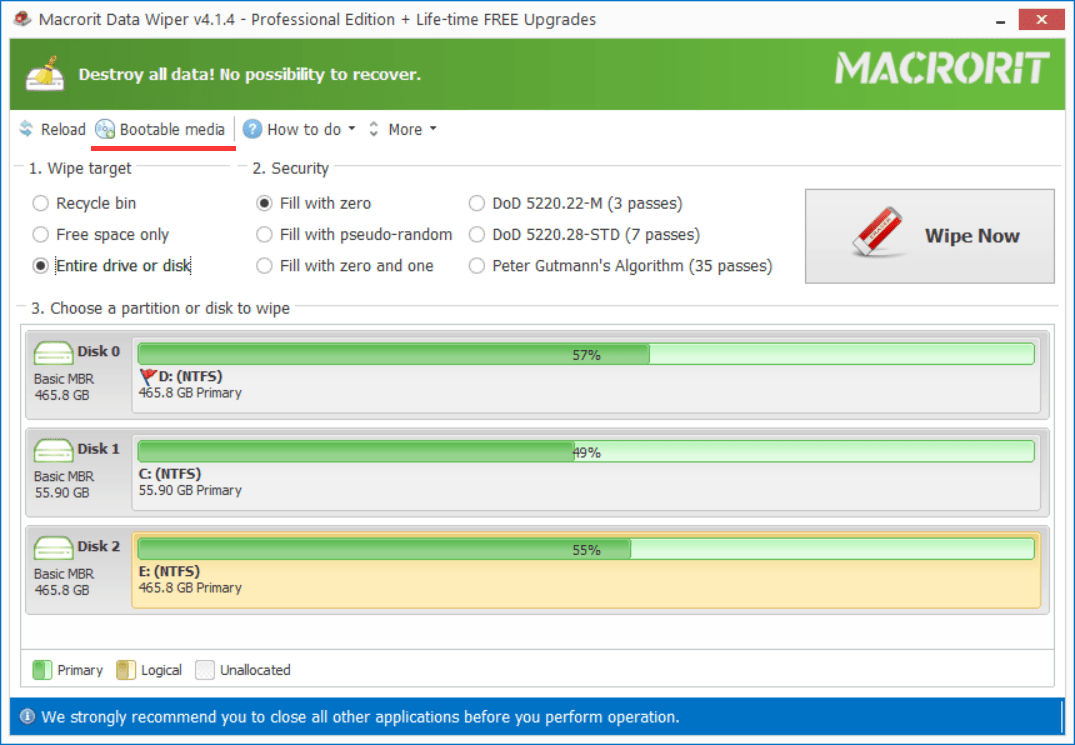
Quels sont ceux d'effacement des données les méthodes de
Ces données méthodes de purge sont
- Fill with zero (1 pass, quick)
- Fill with pseudo-random (1 pass, quick)
- Fill with zero and one (2 pass, slow)
- DoD 5220.22-M (3 passes, slow)
- DoD 5220.28-STD (7 passes, very slow)
- Peter Gutmann's Algorithm (35 passes, super slow)
Voici le comparer le tableau de ces 6 types de méthodes de purge
Ce n'est bootable media ne
Nous vous recommandons d'utiliser un support de démarrage pour disque de démarrage ou système de nettoyage de disque, c'est graphiquement conçu, facile à comprendre et à utiliser, en quelques clics, nous pouvons effacer les données propres
Tutoriel: Comment créer un support de démarrage
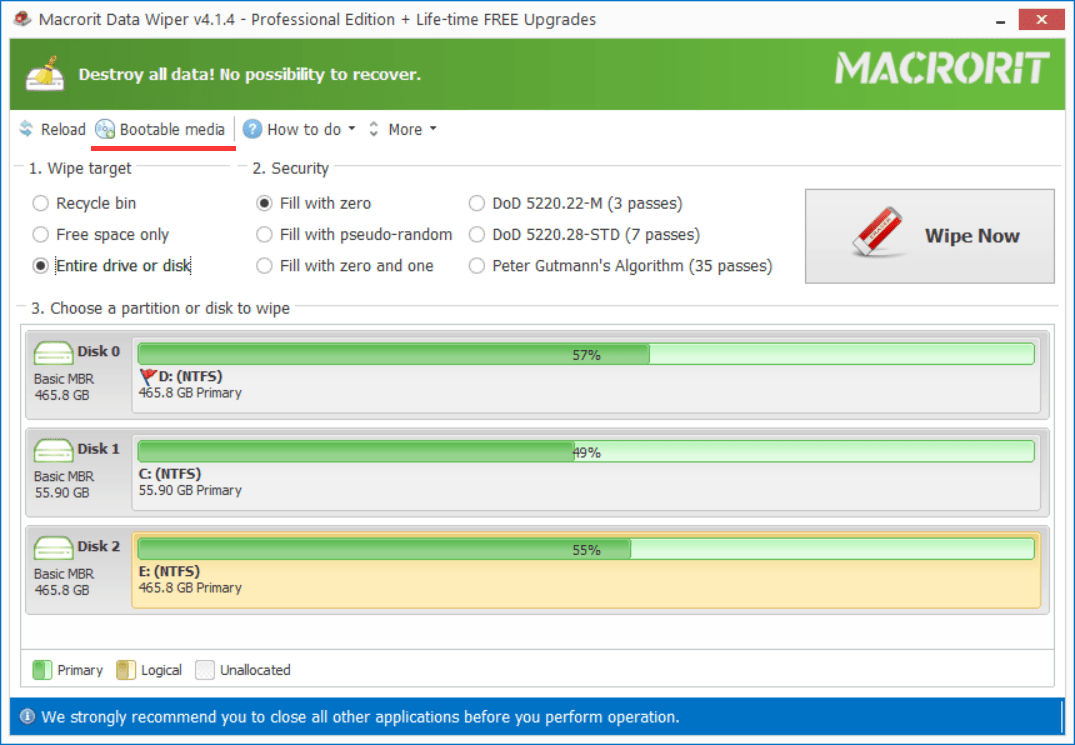
Pris en charge les systèmes de fichiers et des disques
Essuie-glace de données prend en charge:
- Système de fichiers de Windows: GRAS/exFAT/NTFS
- Système de fichiers Apple: HFS+
- Système de fichiers Linux: Ext2/Ext3/Ext4 et Unix UFS les systèmes de fichiers
Il prend également en charge divers d'Entrée/Sortie des interfaces:
IDE, USB, SATA, eSATA, SSD, disques SCSI, LUN des Disques en RAID.