Disque de nettoyage rapide à partir du menu contextuel
Disk Cleanup est l'outil par défaut de nettoyage de fichiers temporaires et de libérer de l'espace disque lorsque le problème d'espace disque faible se produit sur l'une des partitions de disque, cliquez sur le message d'avertissement va déclencher cet utilitaire système
Nous pouvons l'ouvrir manuellement dans l'Explorateur de fichiers en cliquant avec le bouton droit sur un lecteur et en choisissant Propriétés ou en appuyant sur la Rsur le clavier, puis cliquez sur Disk Cleanup pour faire ressortir cette fenêtre
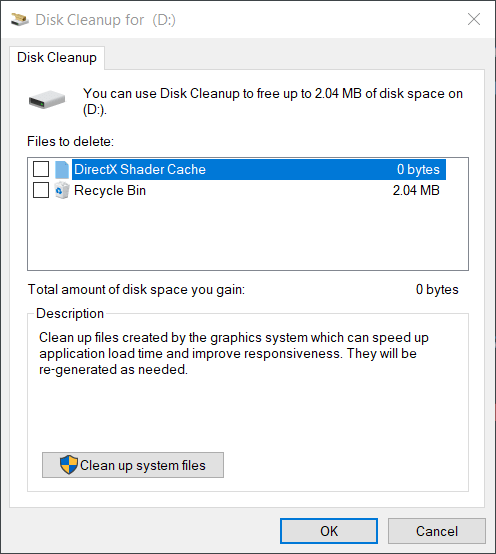
L'entrée est facile à trouver, mais certains d'entre nous ne peut jamais utiliser l'outil même si c'est un seul clic à partir du menu contextuel clic-droit, peut-être nous allons l'utiliser plus souvent lorsque nous ajoutons ce droit utilitaire utile dans le menu contextuel
Note: nous allons écrire un .reg fichier pour modifier Windows Register, si vous n'êtes pas sûr de savoir comment l'utiliser, n'hésitez pas à ignorer cette étape et d'utiliser la voie d'accès conventionnel
Voici l'image de démonstration:
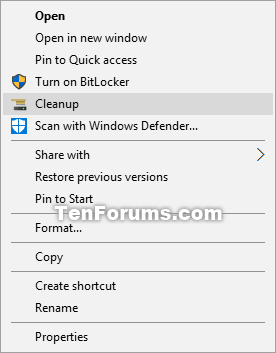
image credit: tenforums.com
Solutions de nettoyage de disque
L'outil intégré est temporellement utile pour résoudre le disque à court de problème d'espace ou de petite quantité de l'espace libre de nettoyage, ce qui n'est probablement pas suffisant pour les utilisateurs et les administrateurs du serveur, mais les deux alternatives suivantes peuvent être un Helper:
- Partition Expert
- Partition Extender
Les deux programmes peuvent être utilisés pour résoudre le problème du serveur faible espace disque en étendant la partition avec plus d'espace libre à partir d'autres lecteurs, l'espace libre beaucoup plus que l'outil de nettoyage de disque nettoie
L'expert de cloison et l'extendeur de cloison étendent une cloison d'une manière différente, on exige l'espace non alloué sur le disque, l'autre ne fait pas, mais même s'il n'y a aucun espace tel disponible, l'outil précédent peut toujours fonctionner, il est capable de créer cet espace de la partition d'autres, voici comment il étend une partition:
Partition expert étend un volume
Quand il n'y a pas d'espace non alloué sur le disque, exécutez partition expert (à partir du paquet portable si vous ne voulez pas installer le programme, oui, c'est portable) et cliquez sur une grande partition avec suffisamment d'espace libre (ne pas avoir à être à la fin de la partition que vous aimeriez t o Extend), puis utilisez la fonction "redimensionner/déplacer le volume" pour rétrécir ce volume d'abord, rétrécir à partir de la tête, comme la capture d'écran ci-dessous, puis l'espace non alloué pour l'extension de disque faible lecteur d'espace est créé, et enfin, cliquez sur la partition cible, exécutez Déplacer la fonction à nouveau pour étendre cette partition
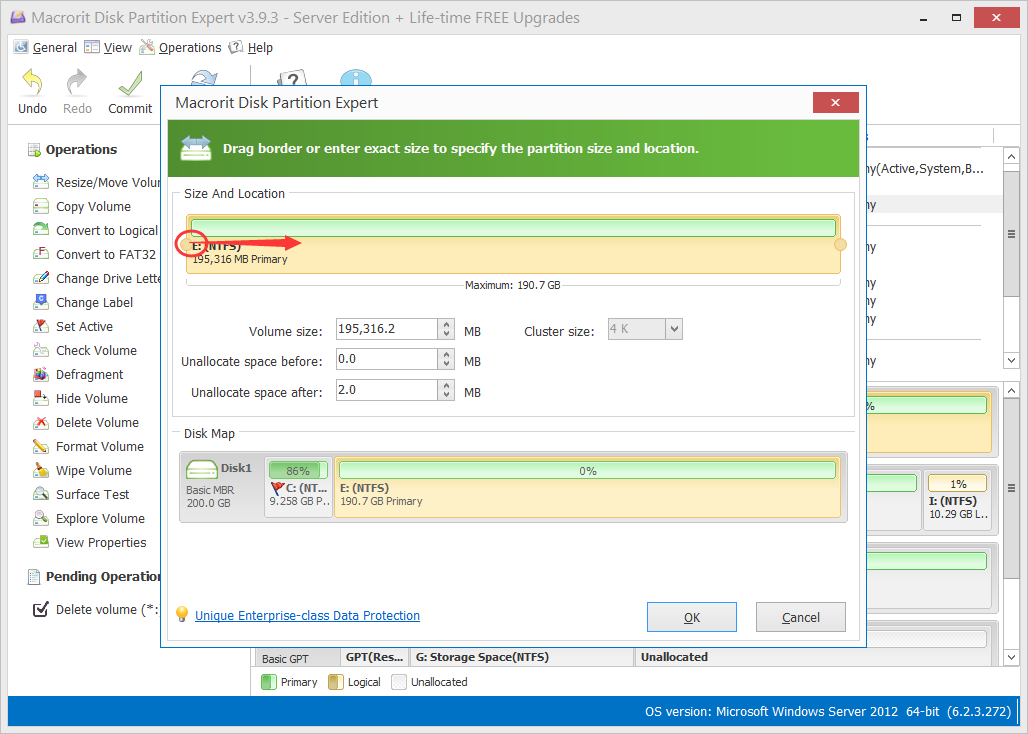
Les étapes peuvent sembler gênantes, mais elles ne sont pas, en quelques clics, vous obtiendrez des opérations exécuter des choses faciles
Partition Extender étend une partition
Dans la partition Extender, les choses sont beaucoup plus faciles à comprendre et à utiliser, le lecteur cible est dans l'espace disque faible? Étendez-le directement!
Pas besoin de s'inquiéter de l'espace non alloué, système de fichiers NTFS, continu ou non.
Exécuter ce programme, également portable, et cliquez sur la partition cible et cliquez sur suivant, faites glisser la bordure vers la droite, cliquez sur OK deux fois pour l'étendre, comme la capture suivante:
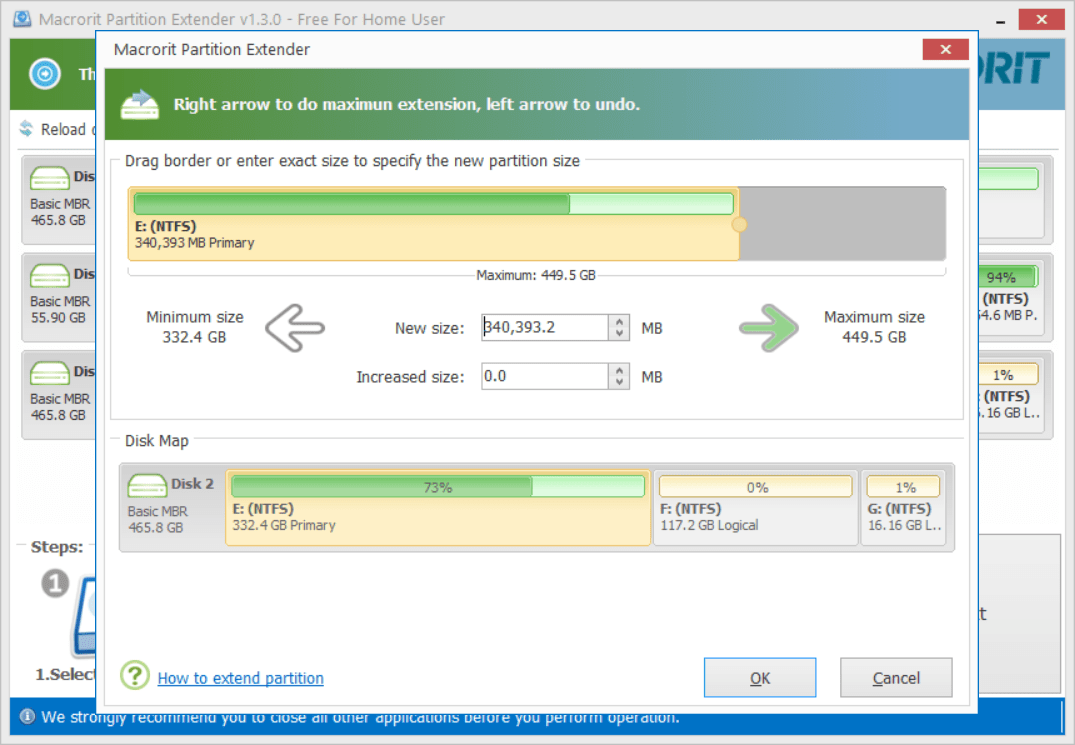
Vous avez peut-être remarqué que pendant l'extension, partition Extender auto rétrécit la partition à côté de lui et si il ya l'espace non alloué sur le disque, il est automatiquement fusionner à la partition, un résultat étape en 2 ou 3 changements sur le disque, plus facile, non?

