Cloner le système Windows en tant que sauvegarde
Kari de tenforums partagé un post sur la façon de personnaliser une partition de récupération, le guide est très intuitif et pratique
Je voudrais ajouter une suggestion de plus si vous utilisez un disque dur externe (HDD ou SSD) comme un disque secondaire, c'est de cloner le système comme une sauvegarde, bien sûr, Windows n'a pas de fonction CLONe, nous allons utiliser un disque tiers gestion du programme au lieu
Clone OS dans partition expert
Création d'une partition de récupération système est d'empêcher le système échoue lorsque Windows ne parvient pas à démarrer, ayant une sauvegarde des données personnelles est important, mais rien ne peut être accédé lorsque l'OS ne peut pas démarrer, donc avoir des données sur la partition de sauvegarde n'est pas suffisant, ayant accessible questions relatives aux données
Dans partition expert, nous pouvons cloner le disque entier et rendre le disque amorçable, lorsque le système d'origine ne parvient pas à courir, nous pouvons utiliser le disque cloné, et puisque c'est un clone, tous les paramètres personnels et les programmes sont toujours là, nous allons commencer
Steps of cloning OS
Premièrement, nous Télécharger ce programme, Installez-le ou non, si vous préférez l'édition portable, puis suivez les étapes ci-dessous:
- Connecter un disque vide à l'ordinateur
- Exécutez partition expert à partir du paquet portable ou l'icône sur le Bureau
- Cliquez sur Oui dans la boîte de dialogue UAC
- Dans la carte-disque, cliquez sur un disque et choisissez cloner disque ou cliquez directement sur l' Assistant disque clone
- Puis cliquez sur un disque dans le pop-up pour définir le disque cible et cliquez sur suivant
- Puis partition expert va vous demander si vous souhaitez supprimer toutes les partitions sur le disque cible si le disque connecté n'est pas vide, choisissez Supprimer et cliquez sur suivant pour continuer
- Ensuite, vous pouvez redimensionner les partitions sur le disque de destination et cliquez sur suivant et terminer pour quitter ce guide (Assistant)
- Cliquez sur valider dans l'interface principale
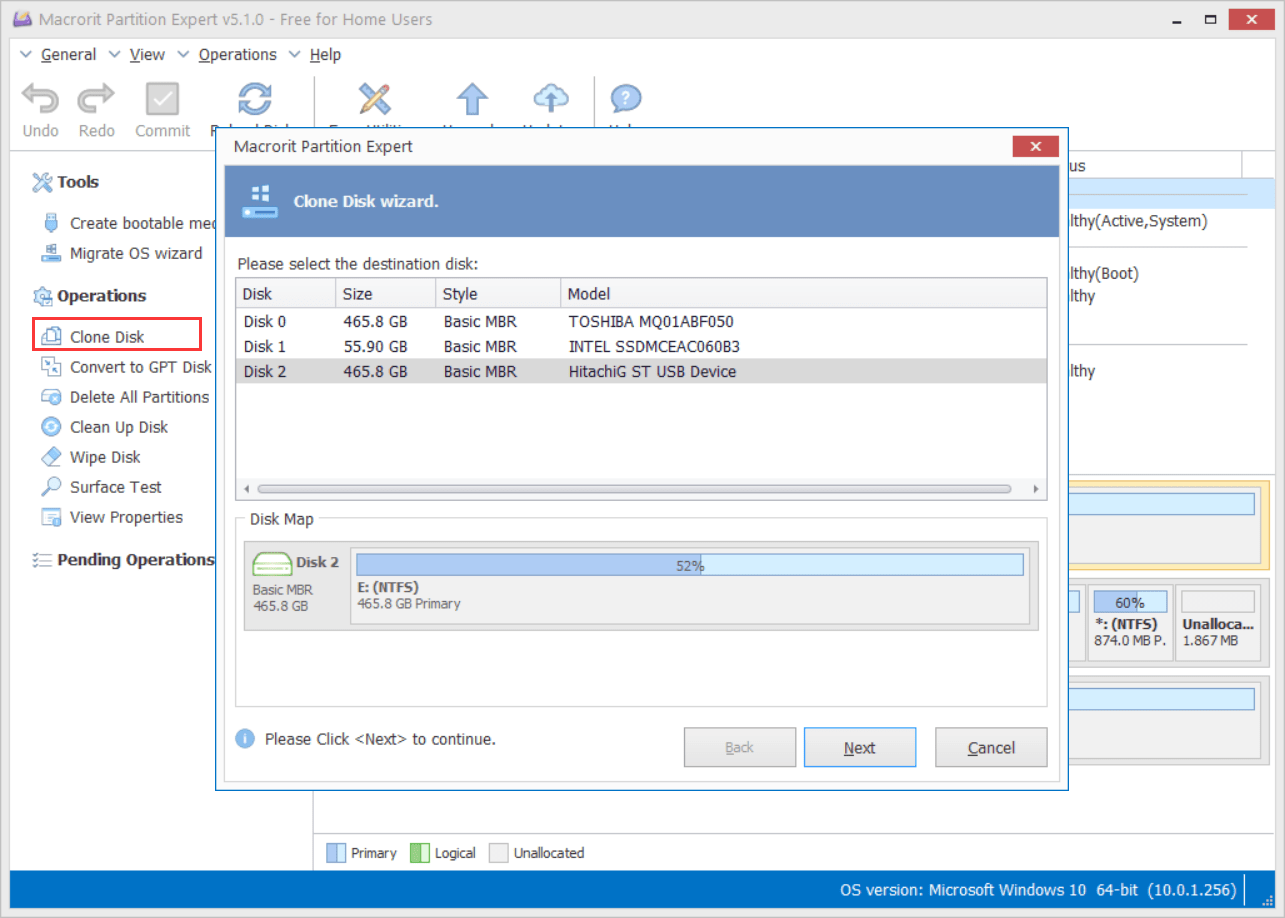
Voir tous les screenshots Guide
Conseils:
- L' Assistant clone Disk nécessitera d'abord un disque source, choisissez-en un dans la liste et cliquez sur suivant pour sélectionner le disque cible
- Redimensionner le disque source: vous pouvez cloner exactement la même carte de disque pour cibler le disque ou vous pouvez redimensionner chaque partition si vous voulez redistribuer l'espace libre sur le disque, l'opération de redimensionnement ne fonctionne que l'espace libre sur le disque, les données existantes ne seront pas affectés
- N'oubliez pas de cliquer sur le bouton valider après avoir cliqué sur Terminer
Puis branchez le disque connecté, il est bootable maintenant, la prochaine fois que le système d'exploitation d'origine ne parvient pas à démarrer en raison de mise à niveau ou écran bleu, vous pouvez directement démarrer Windows à partir du disque cloné

