Installez Windows 10 sur le disque GPT et démarrez sur UEFI
TPG ou MBR? Boot en mode UEFI ou Legacy BIOS mode?
Comme pour Windows 10, il est préférable d'utiliser le disque GPT et démarrer en mode UEFI pour la gestion des partitions flexibles et plus de fonctionnalités de sécurité
Pour être plus précis:
- Le disque GPT n'a pas de limitations de partition, vous pouvez créer autant de partitions que vous le souhaitez, mais sur le disque MBR, vous ne pouvez avoir que 4 partitions primaires, la cinquième partition, si vous souhaitez créer, doit être créé sur une partition étendue, et doit être un lecteur logique , qui nous obligent à convertir une partition primaire en logique, et dans la gestion de disque, nous ne pouvons pas faire la conversion sans perdre les données originales
- La capacité maximale prise en charge sur le disque MBR est de 2 to, ce qui signifie que si le disque que vous utilisez est 4TB, seul le premier 2 to peut être utilisé. MAIS le disque GPT n'a pas une telle limitation
- Le mode UEFI offre une vitesse de démarrage et d'arrêt plus rapide avec des avantages de sécurité supplémentaires
Afin de s'assurer que Windows 10 a réussi à installer et démarrer en mode UEFI, nous devons nous assurer que les conditions thefollowing sont vraies:
- Le disque est de style GPT (utilisez la commande DiskPart pour confirmer)
- UEFI USB bootable ISO fichier (utiliser Rufus pour créer)
- Mode de démarrage défini sur UEFI (définir ce dans le BIOS)
Vérifiez si le disque est GPT
Insérez le support d'installation de Windows 10 et redémarrez, appuyez sur Shift+F10 pour ouvrir l'outil d'invite de commande après l'écran d'installation affiche
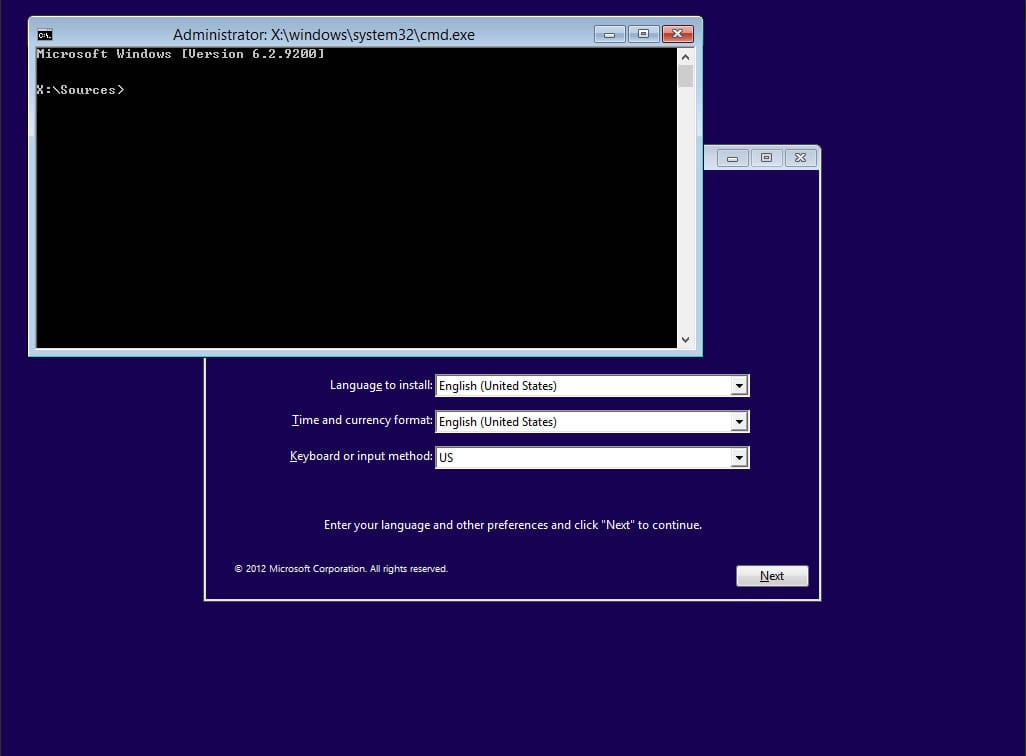
Puis tapez les commandes suivantes pour vérifier:
- list disk
- select disk 0
- clean
- convert gpt
Si le disque répertorié a un astérisque sous la colonne "GPT", cela signifie que le disque est de style currentlyGPT, c'est ce que nous voulons.
Vous pouvez faire cette étape après que nous avons créé le fichier USB UEFI Boot ISO dans Rufus si vous n'avez pas Windows 10 installer des médias dès maintenant
Remarque: la clean commande va supprimer tout du disque
Créer UEFI USB bootable ISO fichier
Télécharger Windows 10 ISO fichier à partir du site officiel sur un autre ordinateur, Télécharger Rufus, lancez-le et dans l'interface principale choisissez "schéma de partition GPT pour UEFI" à partir du schéma de partition et type de système cible'liste déroulante, puis sélectionnez le fichier ISO et cliquez sur "Démarrer" pour graver
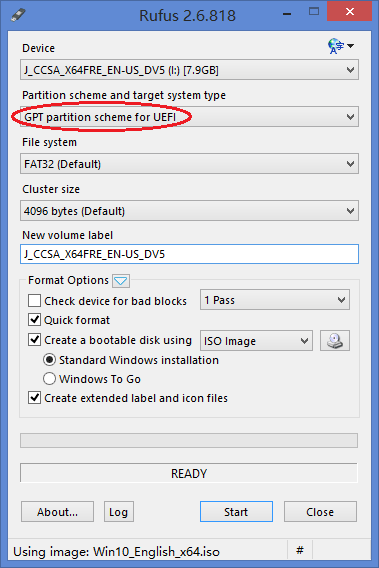
Modifier le réglage du BIOS
Branchez le périphérique USB et démarrer à partir de celui-ci, assurez-vous que le mode de démarrage est passé à UEFI
Quand le PC redémarre, il y a un prompt disant Pressez la clef correspondante (F2, F10, F11, F12 ou vérifiez les différentes manières d'accéder au Guide de BIOS pour entrer le BIOS), puis dans le menu de dispositif de botte, choisissez UEFI: dispositif d'USB au lieu du BIOS: réseau/LAN
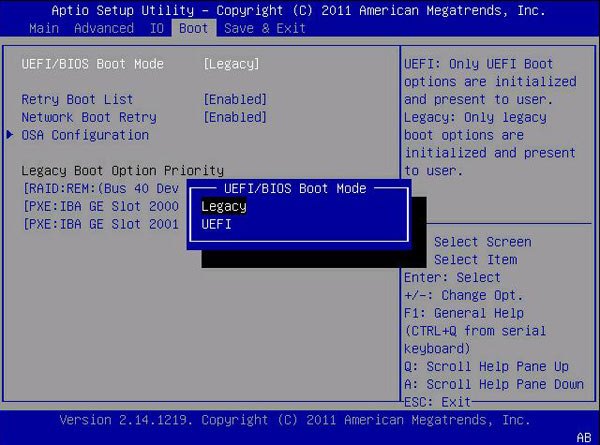
Si le périphérique que vous utilisez ne supporte qu'un seul mode, puis activez le mode UEFI nécessite que les fonctionnalités de sécurité soient désactivées, nous pouvons opérer manuellement cette opération en naviguant jusqu'à l'onglet sécuritéet la désactiver dans l'option de Démarrage sécurisé
Puis enregistrez les modifications et reboot, maintenant nous pouvons avoir une installation propre de Windows 10 sur un disque GPT et démarrer en mode UEFI
Pointe:
Microsoft nous suggère de supprimer le bootmgr fichier si nous voulons démarrer uniquement en mode UEFI à partir de la racine de Windows PE ou Windows Setup Media
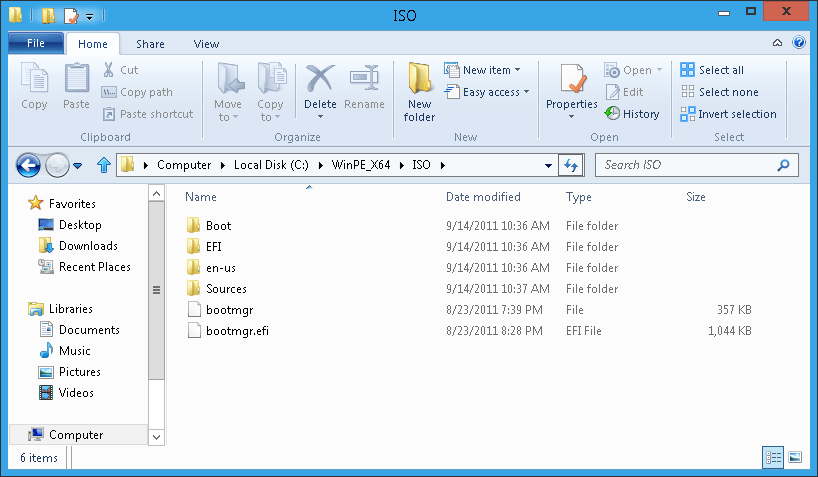
Sujet connexe:
Définir la partition active dans la ligne de commande DiskPart

