Set Active Partition with Diskpart Command Line
Set active partition from command prompt is often used when you have multiple system in one disk, you can set active partition in Windows 2008, in Windows 2003, and the latest Windows 10, by setting one partition active is to make this partition bootable, at the meantime you set other partition not active
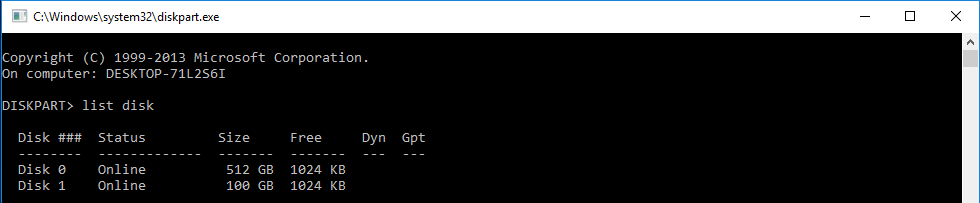
Before we go to detailed steps, there are some information we shall know
- Active partition: active partition must be primary partition
- Primary partition: OS can only runs in Primary Partitions
- Boot sector: created by the operating system, located at the beginning of the active partition
- Boot loader: Find Operating System boot files
Steps to set active partition in command line with diskpart
1. press WIN+R to open RUN box, type diskpart
2. in the opened window type list disk
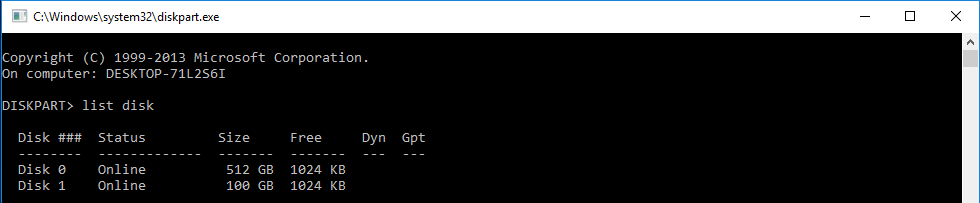
3. diskpart will list all the disks you have installed, type select disk ###
4. type list partition
5. type select partition ###
6. type active
Now you set this partition active, when you reboot, you can switch to another Windows system.
Set Active Partition in Disk Management
Set active partition in Disk management is another way to make partition bootable, Server 2008, Windows 10, and other Windows Systems can share steps as follow to set active partition:
1. Press shortcut key WIN+R to open RUN box, type diskmgmt.msc, or you can just right-click on Start bottom and select Disk Management in Windows 10 and Windows Server 2008
2. right-click on the partition you want to set active, choose Mark partition as active,
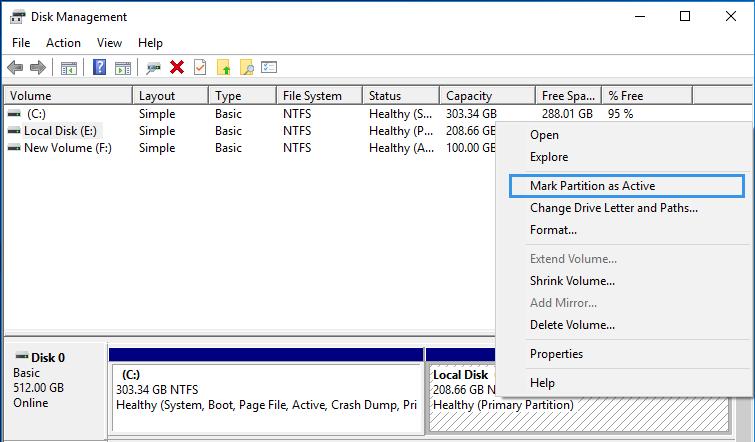
Set Active Partition in Partition Expert
1. Run Partition Expert, Right-click on one partition to Set Active
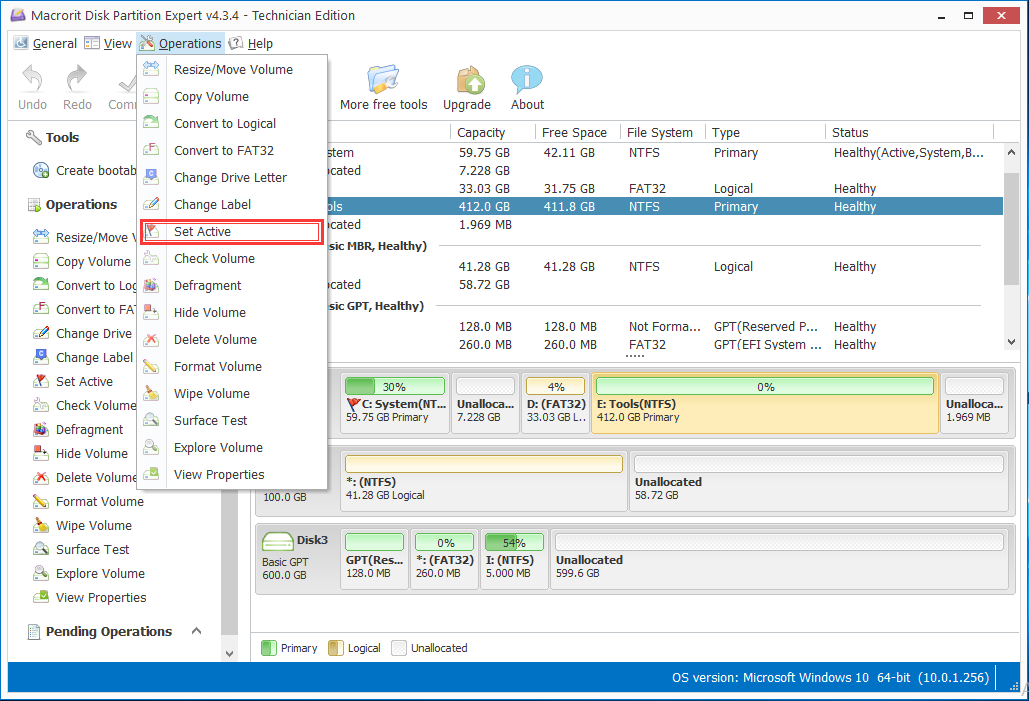
2. Then there is an alert: Setting this partition as active partition will set the other partition as inactive, Are you sure you want to set the partition as active?
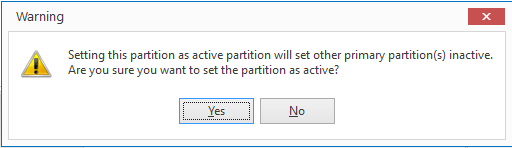
3. Click YES to continue, > Commit.
Set Active Partition BIOS
1. Reboot your computer, when you say the message Press F# to enter setup, Press the bottom, and you will see BIOS interface.
2. Go into each menu and find terms with BOOT, may be BOOT ORDER, FIRST BOOT DEVICE, things like that, my pc shows Advance BIOS Features: First Boot Device, Second Boot Device, Third Boot Device. > Press Enter
3. Use up and down arrow key to choose between: HDD (hard drive), Floppy, CDROM, or Network; or between: CD-ROM Drive; Removable Devices; Hard Drive; Network boot. BIOS differs.
4. Exit and YES to Save changes
SEE ALSO: