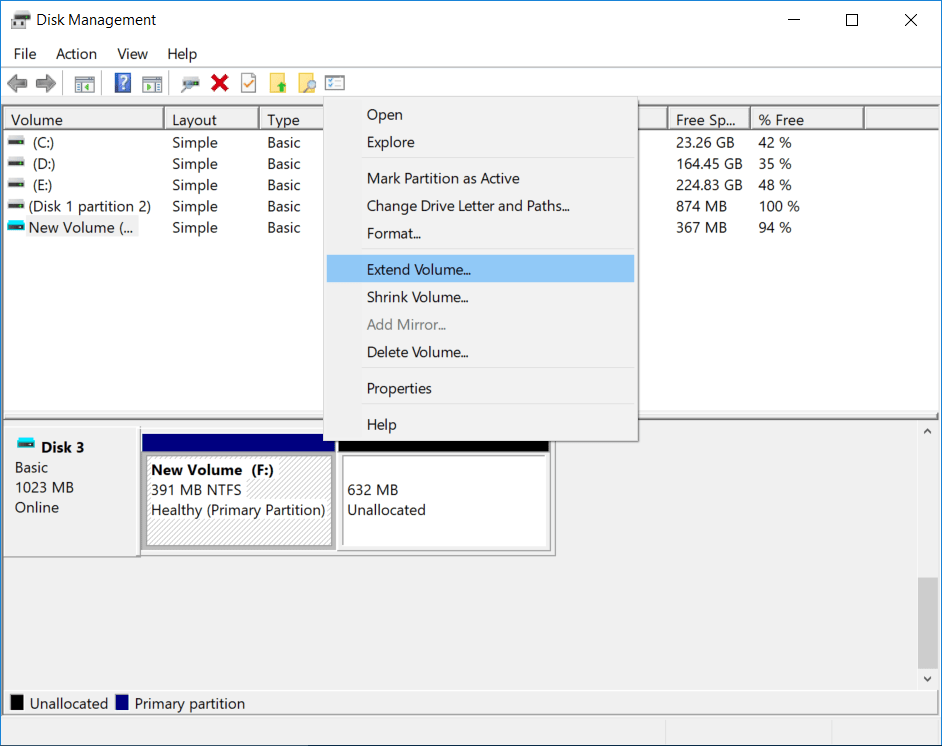Gestion du lecteur C avec des opérations de base et avancées
Table des matières:
- Créer un lecteur C
- Formater le lecteur C
- Rétrécissez le lecteur C
- Prolonger le lecteur C
- Supprimer le lecteur C
- Réinitialiser le lecteur C
- Essuyez le lecteur C
C lecteur est la partition couramment utilisée dans Windows, il est par défaut à la commande système, comment le gérer? pour être plus spécifié, comment créer, formater, réduire, étendre, supprimer, réinitialiser et essuyer le lecteur C?
Créer un lecteur C
Fenêtre d'installation de Windows, où voulez-vous installer Windows, sélectionnez disque 0, et tapez la taille personnalisée, 60 Go est suffisant, n'hésitez pas à ajouter plus, Apple, cliquez sur OK pour permettre à Windows de créer des partitions supplémentaires pour les fichiers système, si vous ne spécifiez pas la capacité du lecteur C sur Disque 0, Windows 10 va utiliser le disque entier comme lecteur C
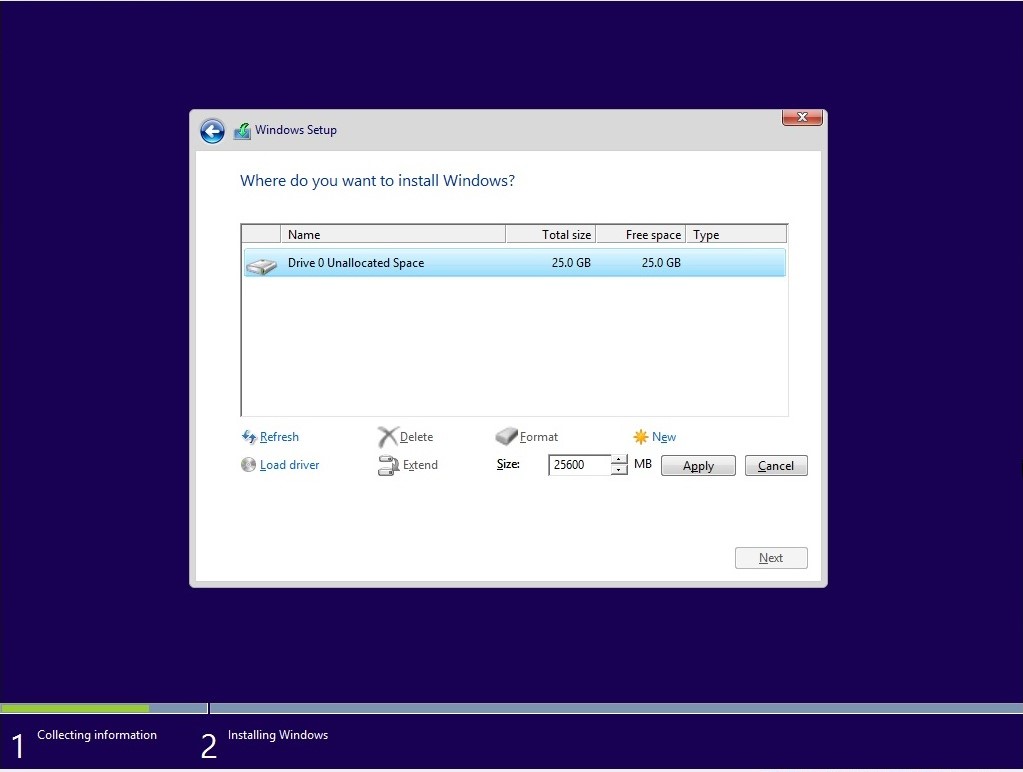
C'est alors que nous allons créer le lecteur C. Au moment où nous installons Windows, nous avons créé le lecteur C, une partition principale, définie sur l'état actif pour Windows en cours d'exécution.
Formater le lecteur C
Nous ne pouvons pas formater Windows quand il fonctionne, la gestion des disques et les outils CMD. exe affichent l'erreur, mais nous pouvons formatez-le à partir de l'invite de commande avant de démarrer dans Windows, C'est d'appuyer sur MAJ + F10 lorsque le Windows installation/récupération des supports de médias ou nous pouvons utiliser l'option format (la capture d'écran ci-dessus) lorsque nous sommes navigué vers la fenêtre de sélection de disque
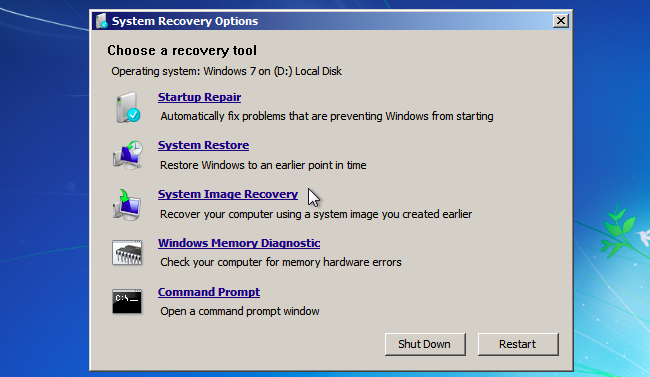
Certains programmes de partition tierces sont en mesure de formater le lecteur C à partir de leurs gestionnaires de partition de média amorçable, mais l'outil par défaut est suffisant
Format C lecteur est utilisé lorsque le nouveau système doit être installé ou ré-installer le système en cours d'exécution, l'opération de format n'est pas utilisé pour supprimer des données, effacer les données, effacer les choses sur ce lecteur, bien qu'il supprime tout du lecteur, tout programme de récupération de données est capable de le ramasser facilement, les opérations liées seront discutées plus loin dans cette page
Shrink C Drive
Parfois, nous utilisons le disque entier comme lecteur C, c'est OK, mais il est préférable de gérer différents types de fichiers sur les partitions séparées, nous pouvons utiliser la fonction de volume réduit intégré dans la gestion des disques ou la shrink commande dans DiskPart, qui est une autre partition gestion de l'outil dans Windows, ne fonctionne qu'à l'invite de commandes.
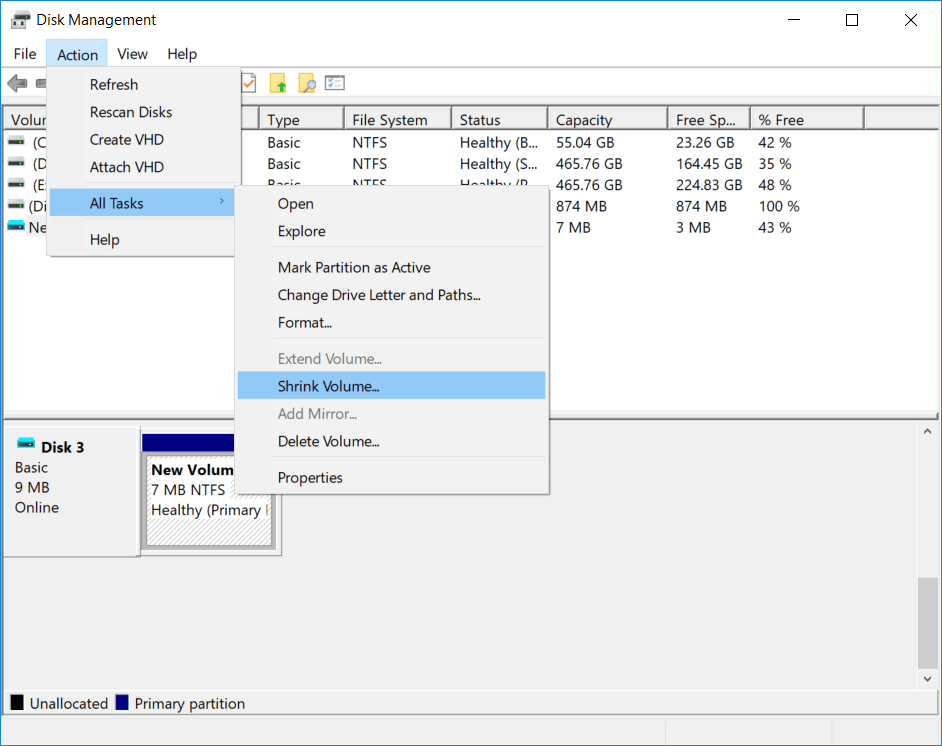
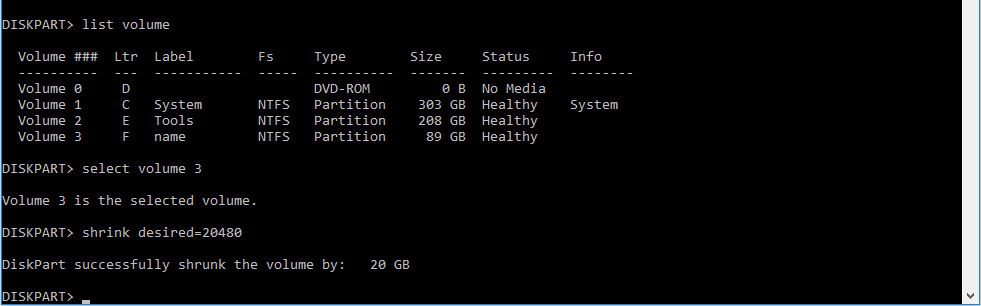
consultez notre Guide sur la façon de réduire un volume
Erreur de volume réduit: Vous ne pouvez pas réduire un volume au-delà du point où les fichiers non mobiles sont situés
Prolonger le lecteur C
Lorsque le lecteur C alloué pas beaucoup d'espace libre, il montrera l'espace disque faible avertissement après le disque C est hors de stockage, puis extension du disque C est nécessaire. Comme vous avez peut-être su que la gestion des disques et extend la commande DiskPart doit les conditions suivantes:
- Espace non alloué adjacent
- C le système de fichiers d'entraînement doit être NTFS
Vérifiez la Guide d'extension du volume
Si DiskPart ne parvient pas à étendre la partition système, consultez ce guide pour plus d'informations
Supprimer le lecteur C
Cette opération ne peut pas être effectuée lorsque Windows est en cours d'exécution soit, la première capture d'écran dans la section Create C Drive, il ya un bouton supprimer, après que le lecteur C est créé, cette option est active, de sorte qu'il fournit un moyen de supprimer le lecteur C; une autre méthode est d'utiliser la ligne de commande DiskPart à nouveau, mais avant de démarrer dans Windows, comme l'opération de formater le lecteur C
Dans l'outil en ligne de commande, tapez les commandes suivantes pour supprimer le lecteur C:
- diskpart
- list volume
- select volume c
- delete
Alors cette zone deviendra espace non alloué, le système d'exploitation sera également supprimé.
Remarque: l'opération de suppression ne peut pas être utilisée pour supprimer définitivement les données, les partitions ou les fichiers supprimés peuvent être récupérés par les programmes de récupération. Utilisez uniquement cette fonction pour créer un espace non alloué si nécessaire.
Réinitialiser le lecteur C
Nous ne disons pas réinitialiser le lecteur C, nous utilisons "réinitialiser ce PC" au lieu, Windows 10 a sa méthode intégrée de réinitialisation d'OS, de sauvegarde des choses importantes et suivez le guide pour réinitialiser (appuyez sur le bouton Démarrer et tapez "Reset ", et appuyez sur entrée pour ouvrir l'outil)
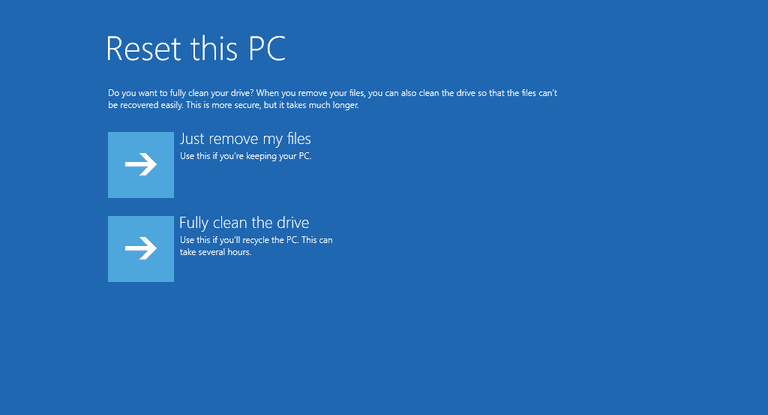
Essuyez le lecteur C
Essuyer, au lieu de format ou de supprimer, est le bon fonctionnement pour rendre les données propres, complètement propre, pas de traces laissées pour les programmes de récupération de données. Windows n'a pas de fonctions pour essuyer une partition, nous pouvons utiliser le logiciel de troisième partition de l'assainissement des données, dont beaucoup dans ce marché nécessitent un support amorçable pour essuyer le disque C avant de démarrer dans le système d'exploitation, mais nous allons introduire une façon d'essuyer le disque C sans support amorçable, nous pouvons essuyer directement le fonctionnement du disque C, dans l'essuie-glace de données
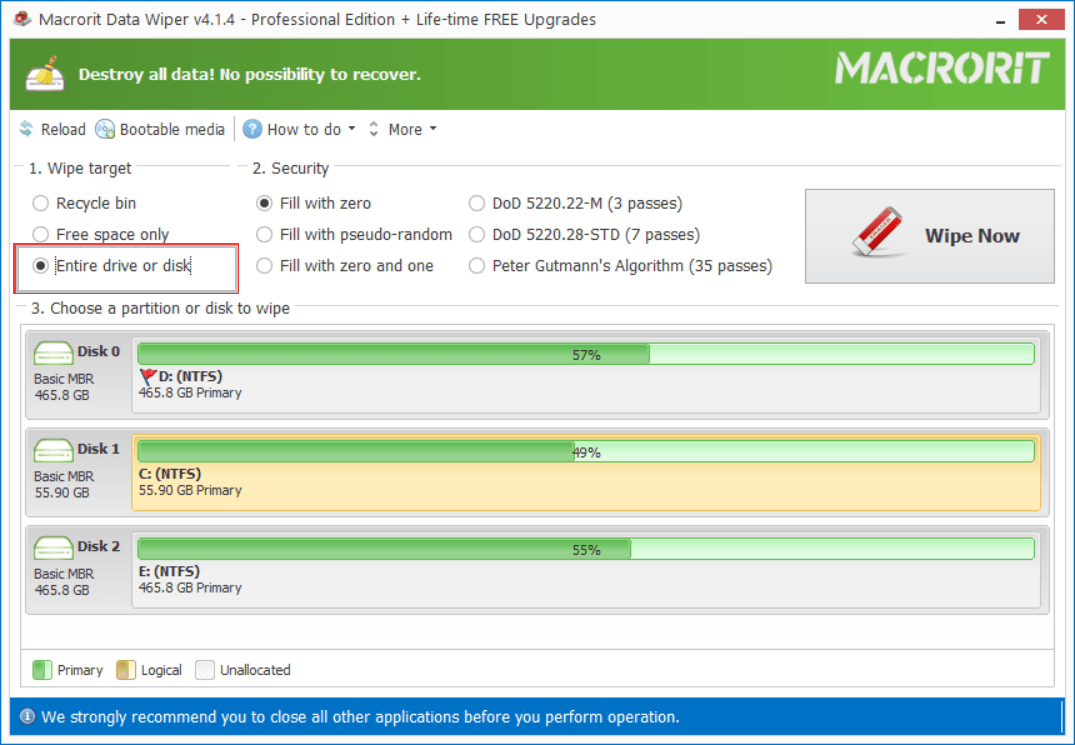
- Run Data Wiper de l'édition portable (de sorte que nous n'avons pas à l'installer)
- Choisissez le lecteur ou le disque entier cible
- Choisissez un plan d'essuyage (combien de passes voulez-vous remplacer)
- Cliquez sur le lecteur C et cliquez sur essuyer maintenant, confirmer, tapez le mot-clé
WIPEet cliquez sur OK pour essuyer