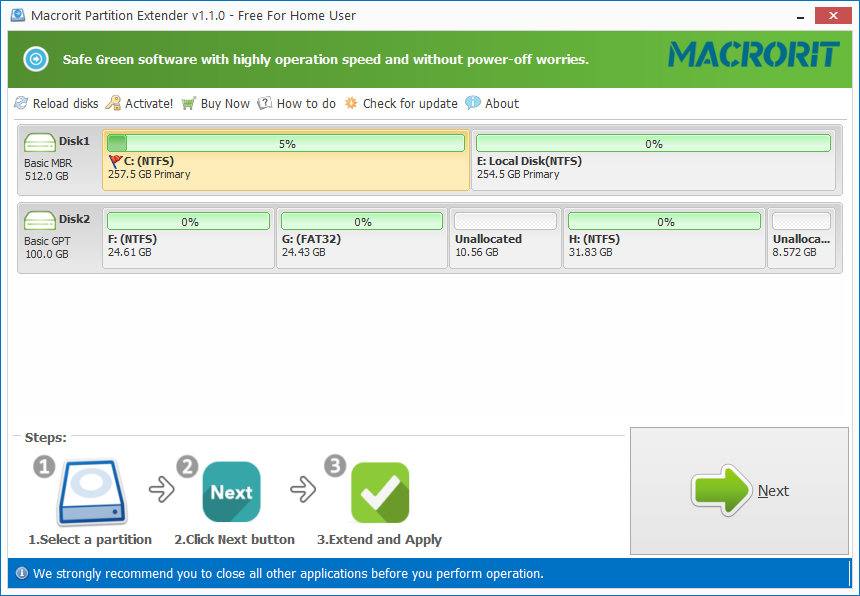Comment déplacer un espace de partition non alloué
Je peux créer de l'espace non alloué dans Windows Disk Management, mais je ne sais pas comment puis-je le déplacer vers une autre partition, la partition principale, c'est à dire, j'ai une autre partition se trouve entre le lecteur C et l'espace non alloué, comment suis-je soutenir pour fusionner l'espace non alloué à C sans supprimer lecteur D, des idées?
L'option étendre le volume serait encore grisé, même lorsque l'espace non alloué est créé, mais pas à côté de la cible que vous allez étendre, c'est l'une des exigences de cette fonction, l'autre condition est que le système de fichiers de la partition cible doit être NTFS au lieu de FAT32.
Mais la seule façon de faire l'espace non alloué à la bonne position (en face du lecteur source, à la fin de la cible de disque) est de supprimer complètement la source et de faire toute la zone comme non alloué, ce n'est pas la plupart d'entre nous voulons, nous ne voulons pas passer du temps à la sauvegarde et Restaurez les données après l'achèvement de l'extension.
Au lieu de cela, nous avons besoin de trouver des méthodes alternatives de gestion de disque pour résoudre ce problème sans perte de données et de tirer le meilleur parti de l'espace non alloué
Étapes de déplacement de l'espace non alloué
Nous pouvons utiliser l'espace non alloué dans les deux manières suivantes:
- Déplacez-le vers une autre partition
- Créer une partition sur elle et de le fusionner à une autre partition
Avant d'entrer dans les détails, nous allons Télécharger partition expert Installez-le ou lancez l'édition portable directement et assumez la carte de disque comme ceci:
I: déplacer l'espace non alloué
- Dans partition expert cliquez sur lecteur D et choisissez redimensionner/déplacer la fonction de volume
- Faites glisser l'intégralité du lecteur D jusqu'à la fin de la barre
- Cliquez sur le lecteur C et cliquez sur redimensionner la fonction à nouveau
- Faites glisser la poignée sur le côté droit jusqu'à la fin
- Cliquez sur OK et valider
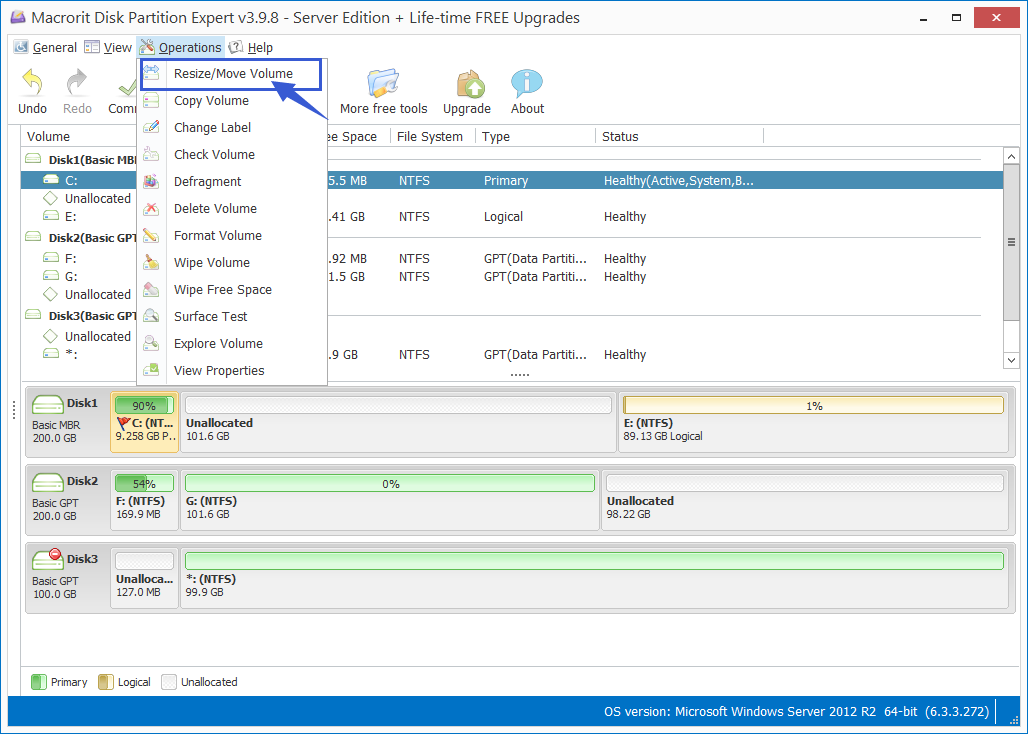
L'étape 1 & 2 est de déplacer l'espace non alloué avant D, donc le lecteur C et l'espace non alloué sont contigus, tandis que l'étape 3 & 4 sont d'étendre le lecteur C
II: créer une partition sur l'espace non alloué
- Cliquez avec le bouton droit sur l'espace non alloué
- Sélectionnez créer un volume
- Spécifiez l'étiquette, la lettre de lecteur, le système de fichiers, le type de volume et la taille du volume ou cliquez sur OK directement pour utiliser les paramètres par défaut (recommandés) pour créer un lecteur F
- Cliquez sur le lecteur C et cliquez sur fusionner le volume
- Sélectionnez le lecteur C et le lecteur F et choisissez le lecteur C dans le menu déroulant de "fusionner le volume sélectionné à: "
- Cliquez sur OK et valider les opérations
Explication: étapes 1 ~ 3 sont de créer une nouvelle partition vide avec la lettre de lecteur F, étape 4 & 5 sont à fusionner C et F comme un grand C, puis dans la racine directement ou C Drive il y aura un nouveau dossier Call "F ", qui est vide , n'hésitez pas à le supprimer
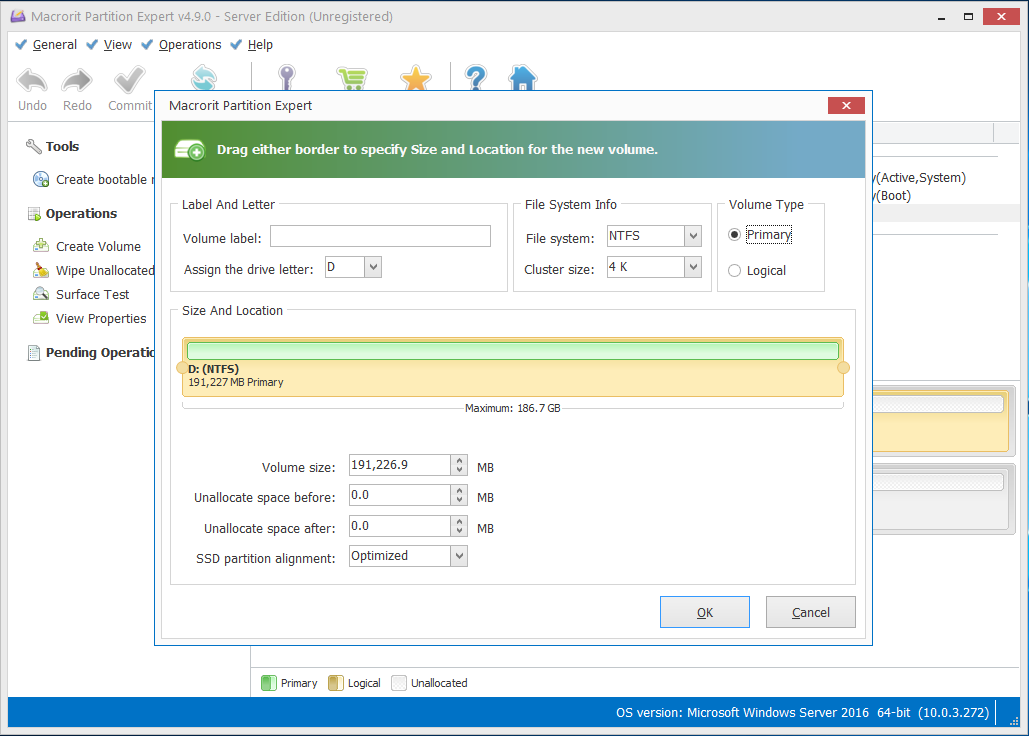
Partition expert alternative: partition Extender
Si nous avions un disque comme ci-dessus, nous n'avons pas besoin d'utiliser partition expert pour déplacer d'abord l'espace non alloué, puis l'étendre dans une autre partition, ou de créer une nouvelle partition et faire l'opération de fusion, bien qu'ils fonctionnent à la fois rapide et ne nuisent pas de données , nous avons un moyen meilleur et plus facile de faire pleinement usage de l'espace non alloué, Extender partition, une étape pour étendre C et de fusionner l'espace non alloué et même rétrécir D en même temps si vous avez besoin de plus d'espace pour agrandir C
Utilisez l'espace non alloué dans l'extension de partition:
Télécharger partition Extender et installer, et exécuter, ou l'exécuter directement à partir du paquet portable, puis essayez les étapes ci-dessous:
- Cliquez sur le lecteur C à partir de la carte disque
- Cliquez sur suivant
- Faites glisser lentement la poignée vers la droite et prévisualisez l'effet dans la carte mini Disk, puis cliquez sur OK quand c'est suffisant pour que le lecteur C s'étende
Dans la fenêtre de redimensionnement, la capacité de C Drive devient de plus en plus grand pendant que vous faites glisser la poignée, et l'espace non alloué devient de plus en plus petit en attendant, il va disparaître si vous ne vous arrêtez pas et D lecteur va commencer à obtenir l'espace libre de diminuer si vous continuez on, aucune donnée existante sur le lecteur D et E ne sera affectée pendant l'opération de glissement
Créer un espace non alloué
Peut-être que vous n'avez pas d'espace non alloué sur le disque, mais s'il ya une partition avec beaucoup d'espace libre, vous pouvez le créer en rétrécissant la partition ou tout simplement le supprimer si la partition est vide. Juste rétrécir certains de la cloison, la fonction de volume de rétrécissement nous permet d'entrer la quantité spécifique de taille tandis que le volume de suppression nous donnera tout l'espace comme non alloué, nous n'avons pas besoin que beaucoup pour prolonger C
Deux méthodes de création d'espace non alloué dans la gestion des disques
Méthode 1: volume de rétrécissement:
- Cliquez avec le bouton droit sur une grande partition
- Cliquez sur réduire le volume
- Saisissez la taille spécifique lorsque vous y êtes invité ou utilisez la valeur par défaut
- Cliquez sur réduire
Si le la fonction de volume de rétrécissement est grisée dehors, Cliquez sur trouver la solution
Méthode 2: supprimer le volume:
- Cliquez avec le bouton droit sur une partition
- Sélectionnez supprimer le volume
- Confirmer
Supprimer le volume va supprimer tout de la partition, alors assurez-vous de sauvegarde des choses avant de confirmer
Mais avez-vous vraiment besoin de supprimer cette partition si elle n'est pas vide?
Les deux méthodes sont en mesure de créer de l'espace non alloué, la méthode de partition Delete peut activer l'option grisé étendre le volume sur le lecteur cible.
Oublions à propos de "target Drive " et "source Drive ", rendez-le simple, nous allons le mettre comme ça, si c'est la carte du disque que vous avez sur l'ordinateur:
C lecteur dans l'espace disque faible + D lecteur a l'espace libre + E Drive a également plus d'espace libre
Vous pouvez supprimer d pour prolonger c, mais vous ne pouvez pas réduire d pour étendre c, l'espace non alloué de rétrécissement d sera à la fin de d pas en face de lui, c'est pourquoi le lecteur C encore grisé sa fonction de volume d'extension
C Drive + Smaller D + unallocated space + E
TL;DR
Nous ne pouvons pas déplacer l'espace non alloué dans la gestion des disques, mais nous pouvons le faire dans les gestionnaires de partitions tierces, comme partition expert, l'outil de gestion de disque tout-en-un; ou l'expert de cloison, l'utilité utile spécialement conçue pour l'extension de cloison, rétrécissement et l'espace non alloué se déplaçant. Ce qui est important, c'est que le déplacement non alloué à une autre partition permettra d'assurer les données existantes intactes et plus de suppression et de mise en forme des opérations sont nécessaires