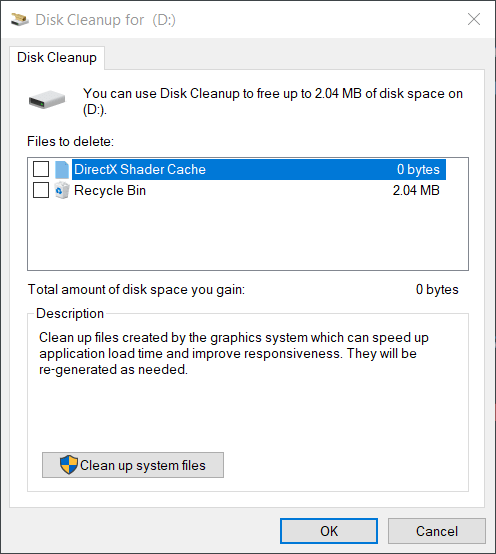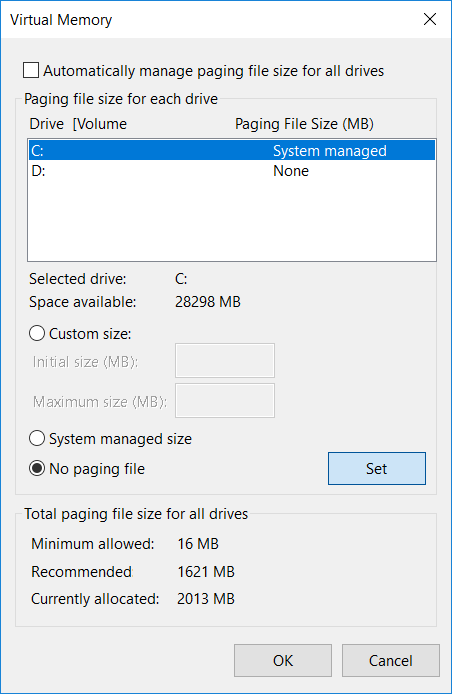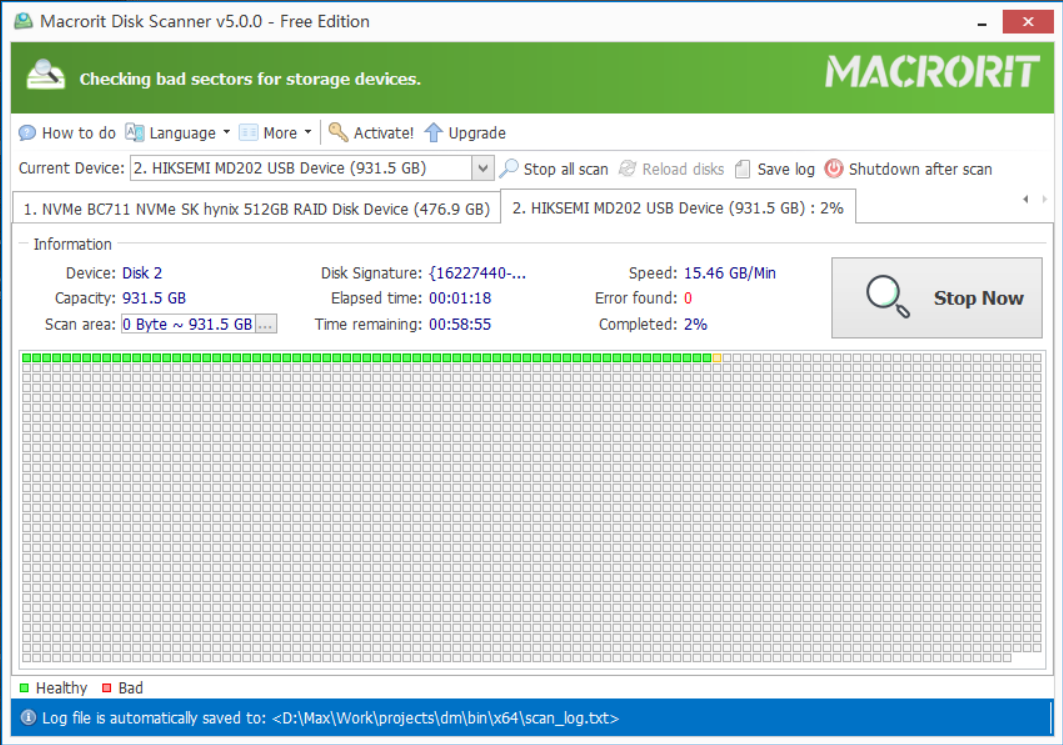Espace libre insuffisant lors de la mise à niveau
Table des matières:
- Mais où peut-on obtenir un tel espace?
- Quels outils pouvons-nous utiliser pour effectuer de telles opérations?
- Pourquoi utiliser le logiciel de partition lorsque les outils par défaut sont capables du même travail?
- Que diriez-vous de créer non alloué en réduisant un grand volume
- Que faire si j'insiste sur l'extension du lecteur C dans la gestion des disques, que dois-je faire?
- Le logiciel de partition est-il difficile à utiliser?
- Je ne pense pas que c'est facile à utiliser, des alternatives?
- C'est impressionnant, mais je ne veux pas installer de logiciel
Lorsque nous mise à niveau de Windows 7 à Windows 10, ou à partir de Windows Server 2008 à Windows Server 2012, nous pouvons obtenir un message d'erreur disant qu'il n'y a pas assez d'espace libre sur le disque C pour la mise à niveau, s'il vous plaît libérer de l'espace avant de procéder
Mais, la chose est, ces deux résolutions officielles/générales ne sont en fait pas suffisant pour obtenir suffisamment d'espace libre pour la mise à niveau, voir les captures d'écran ci-dessous
Clean Up fonction de l'espace seulement libérer 2.04 M et désactiver le fichier de page donne jusqu'à 2013MB (~ 2G) d'espace libre, apparemment pas assez pour résoudre problème d'espace disque faible, ni la mise à niveau, nous avons besoin d'au moins 10 Go d'espace libre pour la mise à niveau, le faire jusqu'à 20G au cas
Mais où peut-on obtenir un tel espace?
Obtenez-le à partir d'autres lecteurs, comme D, E, ou une autre partition sur le même disque
Quels outils pouvons-nous utiliser pour effectuer de telles opérations?
Les outils intégrés comme la gestion des disques et Diskpart.exe (invite de commandes), vous pouvez également utiliser des logiciels de partition tiers, ou certains produits non-Microsoft Disk Management, comme Macrorit partition expert
Pourquoi utiliser le logiciel de partition lorsque les outils par défaut sont capables du même travail?
Vous n'avez pas à utiliser un logiciel de gestionnaire de partition lorsque vous avez l'espace non alloué juste après le lecteur C ou se sentent OK pour supprimer la partition continue à côté de lecteur C et de rendre cette zone non allouée
Prenez la gestion du disque, par exemple, étendre le volume, cette fonction nécessite un espace non alloué continu et le système de fichiers de lecteur C (ou une autre partition que vous souhaitez étendre) pour être NTFS. S'il n'y a pas d'espace non alloué sur la zone exacte et que le lecteur C est FAT32, le volume d'extension sera grisé
Que diriez-vous de créer non alloué en réduisant un grand volume
Vous pouvez, bien sûr, réduire un volume pour créer de l'espace non alloué, mais lorsque la position n'est pas à côté de lecteur C, l'option étendre le volume serait encore grisé, vous carte de disque peut être regardé comme ceci:
(C Drive + D Drive + E Drive)
Maintenant C Drive est dans l'espace disque faible, D lecteur moyen, E Drive a beaucoup d'espace libre, nous courons la gestion des disques, Shrink E lecteur et obtenir la carte du disque comme ceci:
(C Drive + D Drive + Smaller E Drive + unallocated space)
Puis nous faisons un clic droit sur le lecteur C et a trouvé étendre le volume grisé …
Nous ne pouvons pas déplacer l'espace non alloué à côté de lecteur C, Windows actuellement ne supporte pas donc, à moins que nous supprimons lecteur D nous ne serons pas en mesure d'activer cette fonction
Les mêmes exigences pour l'outil de commande DiskPart
Donc, réduire un volume pour créer un espace non alloué pour l'extension du disque C n'est pas une solution
Que faire si j'insiste sur l'extension du lecteur C dans la gestion des disques, que dois-je faire?
Fuyez libre d'ignorer le logiciel de partition, nous pouvons étendre le lecteur C dans la gestion du disque comme ceci:
- Sauvegarde de la partition que nous sommes sur le point de supprimer, dans ce cas, lecteur D, vous pouvez copier manuellement tous les fichiers et dossiers (ou ceux sélectionnés) dans ce lecteur et les coller à un autre lecteur, ou tout simplement utiliser l'Assistant de sauvegarde Windows
- Gestion des disques d'exécution et cliquez avec le bouton droit sur le lecteur D, choisissez l'option'supprimer le volume'et cliquez sur Oui pour le message d'avertissement une fois que vous avez eu la sauvegarde
- Puis cliquez avec le bouton droit sur le lecteur C, l'option prolonger le volume est maintenant activée, cliquez dessus et suivez le guide pour prolonger
Vous n'avez pas à utiliser tout l'espace non alloué pour le lecteur C s'étendant, dans la fenêtre Extend volume Guide de l'Assistant, nous pouvons spécifier que la taille désirée, puis le reste de l'espace non alloué peut être utilisé pour créer D lecteur de nouveau, donc nous faire un clic droit sur le reste , et "créer du volume" sur elle pour obtenir D retour en arrière, même si elle devient de plus en plus petite, il devrait être suffisant à partir d'une partie des données que nous avons sauvegardé
Le logiciel de partition est-il difficile à utiliser?
Non, pas du tout. Je veux dire, expert partition est facile à utiliser, vous avez juste besoin de suivre les étapes ci-dessous pour prolonger le lecteur C:
- Exécutez partition expert et cliquez sur E Drive (nous utilisons la carte même disque ci-dessus)
- Cliquez sur la fonction "redimensionner/déplacer le volume" pour ouvrir la fenêtre redimensionner
- Faites glisser la poignée gauche vers la droite pour réduire ce volume et cliquez sur OK lorsque vous obtenez suffisamment d'espace non alloué
- Cliquez sur lecteur D, redimensionner/déplacer le volume sur elle, faites glisser le disque entier vers la droite
- Cliquez sur le lecteur C, redimensionner/déplacer le volume, faites glisser la poignée côté droit à la fin et cliquez sur OK, valider
Je ne pense pas que c'est facile à utiliser, des alternatives?
... Bien qu'il semble trop sur la description, il prend en fait quelques clics, tous les clics peuvent prendre quelques secondes pour terminer.
Jamais l'esprit, nous avons un plan alternatif: Extender partition
Étapes pour étendre le lecteur C dans l'extension de partition:
- Cliquez sur le lecteur D d'abord et cliquez sur suivant, faites glisser la poignée vers la droite
- Répétez la même opération sur le lecteur C
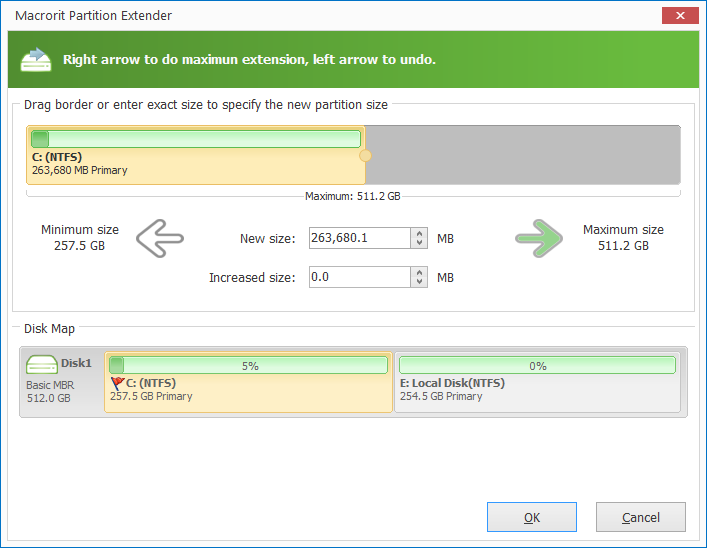
Dans partition Extender, vous n'avez pas à créer d'espace non alloué d'abord, il vous suffit de cliquer sur un lecteur, faites glisser le handle, et il obtiendra automatiquement l'espace libre à partir de la partition à côté de lui
Essayez la démo ci-dessous pour prolonger le lecteur C, cela fonctionne de la même dans partition Extender
Quand il n'y a pas d'espace alloué à côté de lecteur D, partition expert d'abord fusionner cela, puis prendre l'espace libre de lecteur D si vous continuez à faire glisser la poignée pour étendre dans la fenêtre redimensionner
C'est impressionnant, mais je ne veux pas installer de logiciel
Pas besoin d'installer, nous avons l'édition portable disponible, il suffit de le télécharger et l'exécuter directement à partir du paquet, choisissez l'édition 32-bit ou 64-bit, si vous n'êtes pas sûr de la version de Windows que vous exécutez, cliquez sur le lien pour le découvrir
UNE tâche simple comme la partition s'étendant, l'extendeur de partition petit utilitaire sera suffisant.
Pour le travail quotidien de gestion de cloison de disque, nous recommandons l'expert de cloison, l'alternative et le programme puissant alternatif de gestion de disque
En ce qui concerne le nettoyage des données, nous avons essuie-glace de données pour assurer la sécurité des données
Et comme pour le test de surface du disque dur, nous obtenons scanner de disque pour numériser les secteurs défectueux
Tous nos programmes ont l'édition portative et soutiennent les deux systèmes de Windows 32-bit et 64-bit