La carte SD affiche un espace non alloué et ne peut pas formater
Ma carte SD montre l'espace non alloué dans la gestion des disques et l'Explorateur de fichiers n'a aucun signe de ce lecteur, comment puis-je l'utiliser à nouveau, le lecteur USB que j'utilise est de 8 Go de taille
Avant de procéder, s'il vous plaît vérifier la clé USB dans la gestion des disques pour voir si son tout espace non alloué ou juste une partie du lecteur montre:
Si le disque entier s'affiche en tant qu'espace non alloué, nous pouvons:
- Créer un nouveau volume sur l'espace non alloué
Si une partie du disque affiche l'espace non alloué, 8 Go montre 4Go, par exemple, nous pouvons:
- Étendre la partition avec un espace non alloué
- Créer une nouvelle partition sur un espace non alloué
- Fusionner des partitions en une grande partition après la création d'une nouvelle partition
- Supprimer la partition et créer une partition sur le plus grand espace non alloué
Créer une partition sur un espace non alloué
Gestion des disques ouverts et cliquez avec le bouton droit sur l'espace non alloué, cliquez sur nouvel Assistant volume simple et suivez le guide pour créer une nouvelle partition, ce guide va formater la zone lors de la création, puis il apparaîtra une nouvelle fenêtre, que le répertoire racine de la nouvelle partition
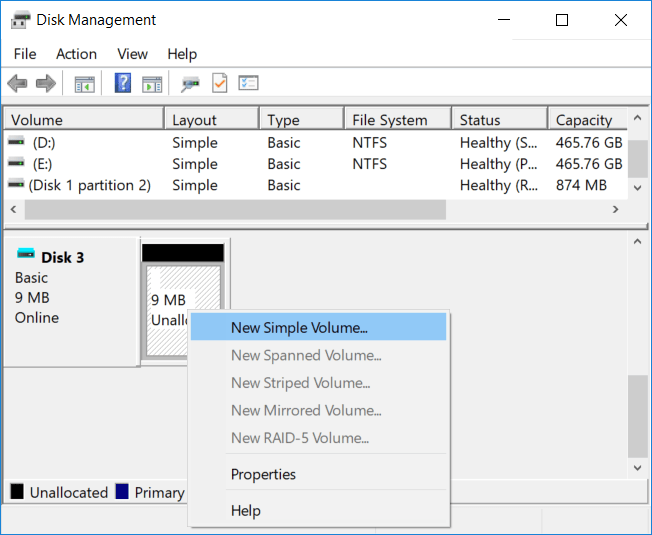
Distpart ligne de commande est un autre outil pour créer une nouvelle partition, appuyez sur WIN + R, et tapez diskpart et appuyez sur entrée, le type les commandes suivantes
- list disk
- select disk 2
- clean
- create partition primary
- assign letter=f
- format fs=exfat quick
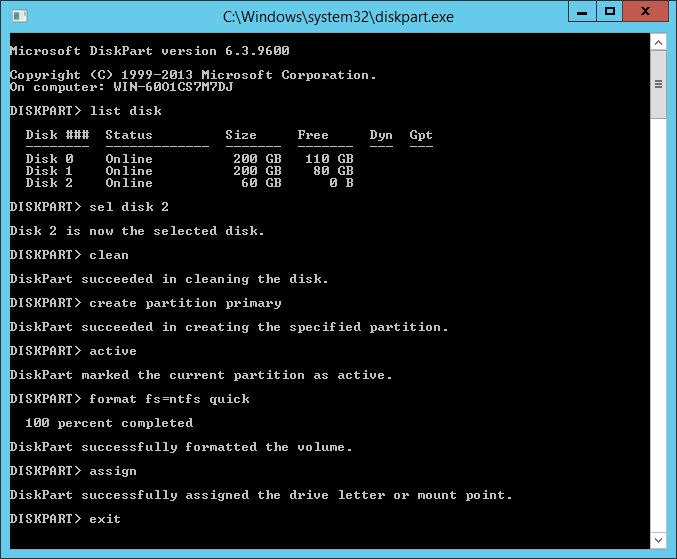
Alors nous devrions avoir une partition primaire avec le système de fichiers exFAT, n'hésitez pas à remplacer "Primary " avec "Logical ", il n'est pas nécessaire que pour les lecteurs USB, mais ne sélectionnez le bon disque, vérifier le numéro de disque dans la gestion des disques, il est le dernier si un seul lecteur USB est con connecté
Si les deux méthodes ci-dessus a échoué en raison d'un message d'erreur, nous pouvons essayer la troisième option, créer le nouveau volume dans partition expert, n'ont pas besoin d'installer ce programme, utiliser l'édition portable est le même, le télécharger et l'exécuter directement à partir du paquet , puis suivez les étapes ci-dessous:
- Cliquez sur l'espace non alloué et choisissez créer un volume dans la barre latérale
- La fenêtre créer un volume affiche tous les éléments permettant de créer un nouveau volume, cliquez sur OK pour utiliser les paramètres par défaut, ou spécifiez chaque élément sur les besoins
- Ensuite, cette opération est ajoutée à la section "opérations en attente ", cliquez sur valider pour effectuer cette opération
C'est ainsi que nous créons une nouvelle partition sur l'espace non alloué, ce faisant, le lecteur USB doit être répertorié dans l'Explorateur de fichiers et peut être utilisé à nouveau
Fusionner les partitions en une seule partition
Cette méthode est utilisée lorsque l'espace non alloué fait partie du disque, la zone de repos est une partition, après avoir créé une nouvelle partition, nous pouvons fusionner deux partitions en un seul, malheureusement, ni la gestion des disques ni Diskpart a une telle fonction, mais dans partition expert, nous pouvons faire comme ceci:
- Cliquez avec le bouton droit sur la nouvelle partition et sélectionnez "fusionner le volume "
- Dans la fenêtre fusionner le volume, vérifiez à la fois la nouvelle partition et la partition d'origine
- Choisissez la partition cible car la partition contient des données
- Cliquez sur OK et valider
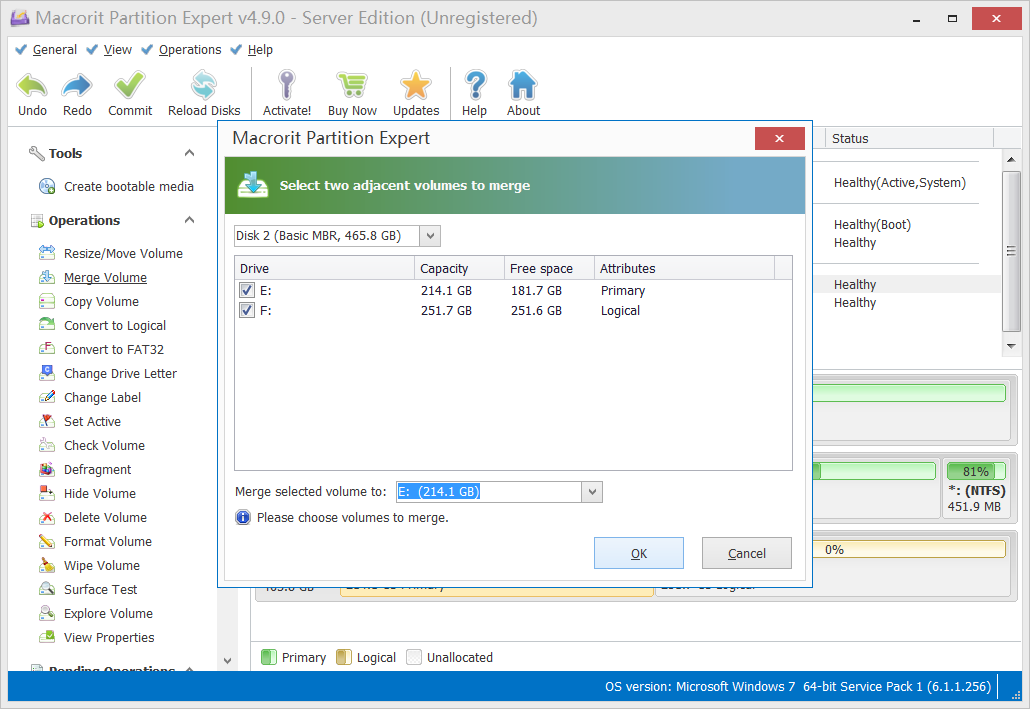
Puis deux partitions sont fusionnées comme une seule et vous trouverez un nouveau dossier, un vide dans le répertoire racine de la partition fusionnée, n'hésitez pas à le supprimer
Info: vous avez peut-être remarqué que nous utilisons parfois «clic» et «clic droit» et choisissez les fonctions à exécuter dans partition expert. Quelle différence? En fait, ce sont les mêmes, les fonctions de menu contextuel de clic droit sont les mêmes fonctions de la barre latérale, également les mêmes fonctions dans le menu "Operations "
Supprimer la partition d'origine
Les outils par défaut sont en mesure de supprimer la partition, mais parfois l'option supprimer le volume sera grisé et la commande Delete dans DiskPart affichera également une erreur, nous allons donc essayer cette étape dans partition expert au lieu, les détails sont suivis:
- Cliquez avec le bouton droit sur la partition d'origine sur le lecteur USB et choisissez Supprimer le volume
- Puis partition expert affichera un message d'avertissement disant que cette opération va supprimer tout sur cette partition, et demander la permission de continuer, cliquez sur Oui si avait une sauvegarde ou rien d'important est laissé sur ce volume
- S'il y a d'autres partitions sur le disque, utilisez la même méthode pour les supprimer tous sauf si le disque entier devient espace non alloué
- Cliquez dessus et choisissez la fonction créer volume et cliquez sur OK, valider
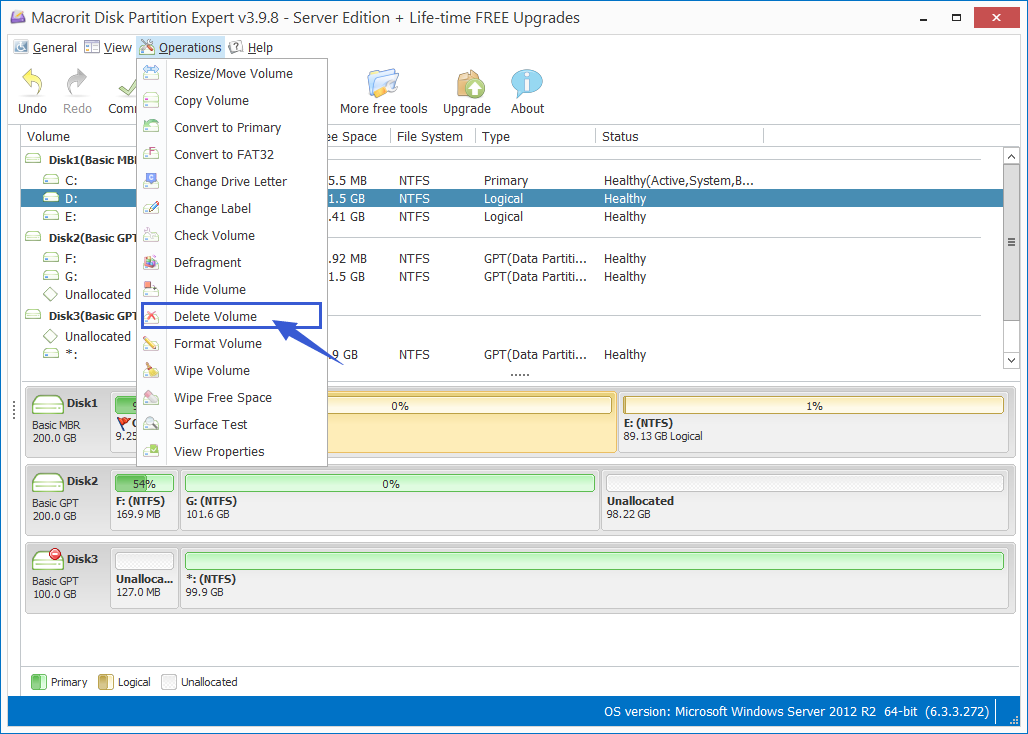
Ces trois méthodes doivent résoudre le problème que nous avons mentionné dans cette page, sinon, s'il vous plaît n'hésitez pas à nous envoyer un email avec vos problèmes USB, et nous serons appréciés si quelques captures d'écran de gestion de disque, ou un message d'erreur dans l'invite de commande Diskpart.

