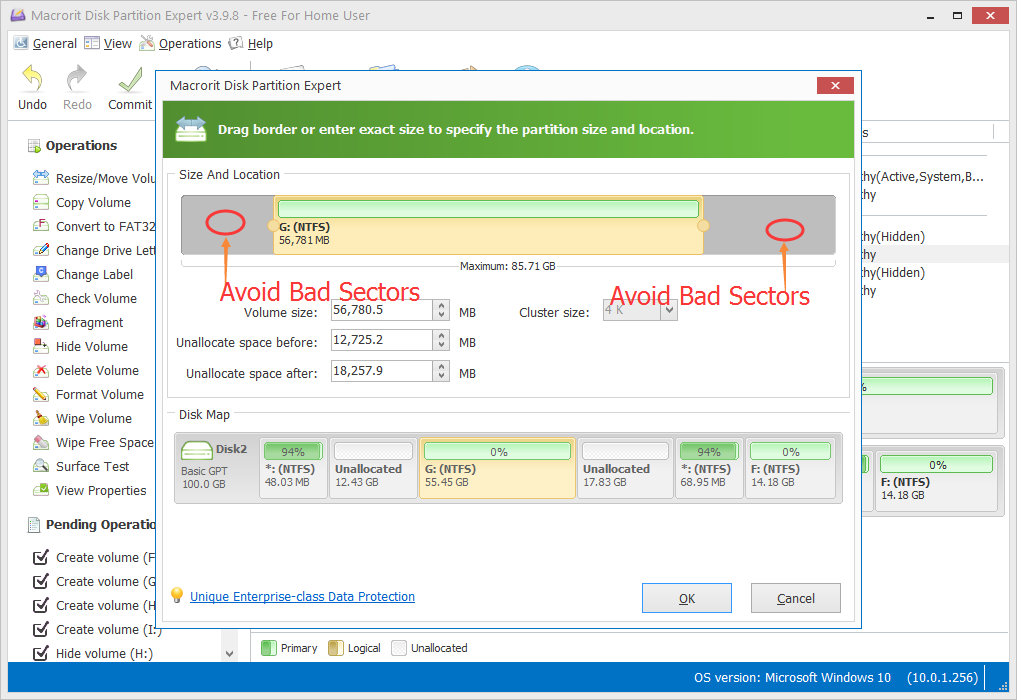Comment faire pour réduire le Lecteur C dans Windows Server 2016
Shrink Lecteur C dans Windows Server 2016 est une opération facile à réaliser et il y a de nombreuses façons de réduire, dans l'outil Gestion des Disques, de la ligne de commande diskpart ou avec des tiers, logiciel de gestion de partition Partition Expert. S'il n'y a pas de message d'erreur s'affiche dans le gestionnaire de Disque ou Diskpart, les outils par défaut sont assez bons pour réduire le volume, mais quand ils ont échoué, Partition Expert est la bonne option.
Gestion des disques réduire le volume
Droit de Gestion de Disque en cliquant-droit sur le bouton Démarrer dans Windows Server 2016 et choisissez Gestion des Disques, dans la carte du disque l'article, cliquez-droit sur le Lecteur C et réduire le Volume dans le menu, puis suivez le guide de réduire le Volume de l'Assistant pour réduire le Lecteur C
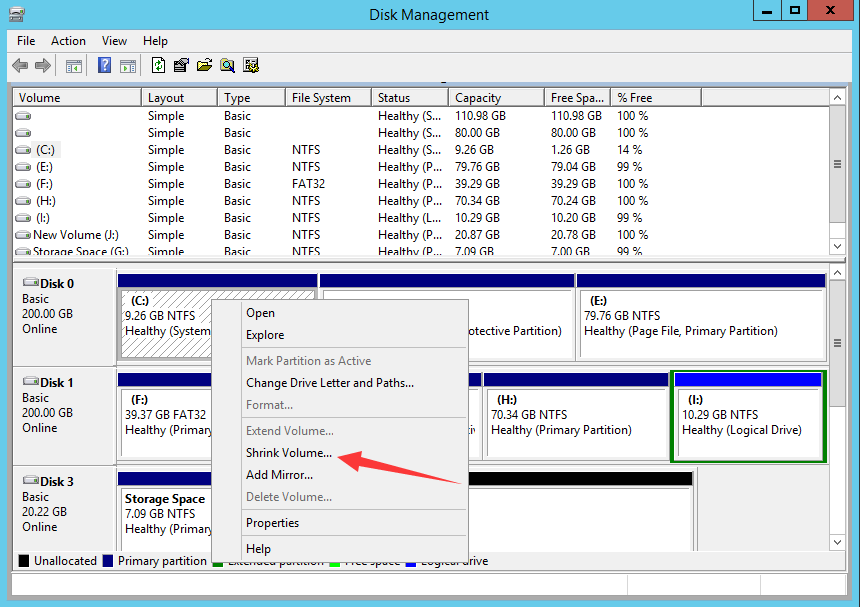
Diskpart réduire le volume
Windows Server 2016 a amélioré droit-cliquez sur le bouton de Démarrage, donc un clic-droit dessus et choisissez invite de Commande, puis tapez les commandes suivantes dans l'ordre:
- diskpart
- list volume
- select volume c
- shrink desired=20480
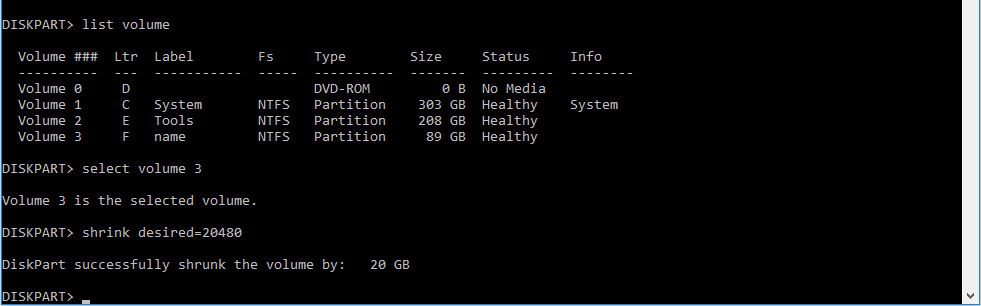
10240 signifie 10G, 20480 signifie 20G, vous pouvez taper le numéro de votre choix et appuyez sur enter pour réduire, une fois les minutes ou les secondes, en fonction de la taille, diskpart.exe affichera le résultat
Partition Expert Réduire Le Volume
Lorsque la valeur par défaut de l'outil affiche un message d'erreur disant que vous vous ne pouvez pas réduire un volume au-delà du point où tous les fichiers inamovibles, vous pouvez utiliser la Partition Expert pour résoudre ce problème, qui est un tout-en-un logiciel de gestion de partition pour Windows.
Télécharger le forfait portable de Partition Expert si vous ne voulez pas l'installer sur le système de Serveur et exécuter la version 32 bits ou 64 bits selon votre système, puis dans la fenêtre principale, on clique sur le Lecteur C et choisir la fonction Redimensionner/Déplacer Volume (ou tout simplement un clic-droit dessus et choisissez l'option), le redimensionnement de la fenêtre, cliquez et maintenez la poignée sur le côté droit et faites-le glisser vers la gauche pour réduire ce volume, puis la nouvelle taille de la partition est mise à jour en temps réel dans le mini-disque carte ci-dessous, arrêter de glisser lorsque vous avez suffisamment d'espace libre et cliquez sur OK, puis cliquez sur valider dans l'interface principale.
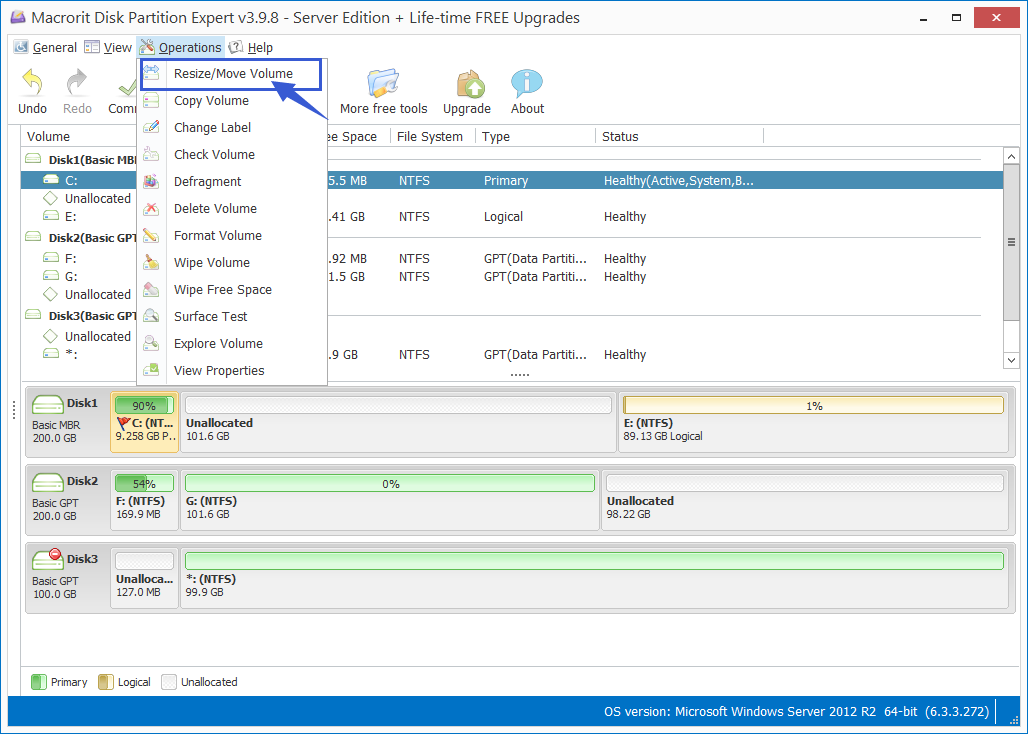
Quel est le but de la réduction de volume
1. Pour créer un espace non alloué
Quel est l'espace non alloué? il est utilisé pour la création d'un nouveau volume ou de prolonger autres partitions qui sont à court d'espace.
Dans ce cas(une seule partition sur un disque), on peut utiliser l'espace non alloué pour créer plusieurs partitions comme Lecteur D ou E du Lecteur dans le gestionnaire de Disque, diskpart, ou tout simplement garder à l'utilisation de la Partition d'Experts pour créer du volume avec la facilité
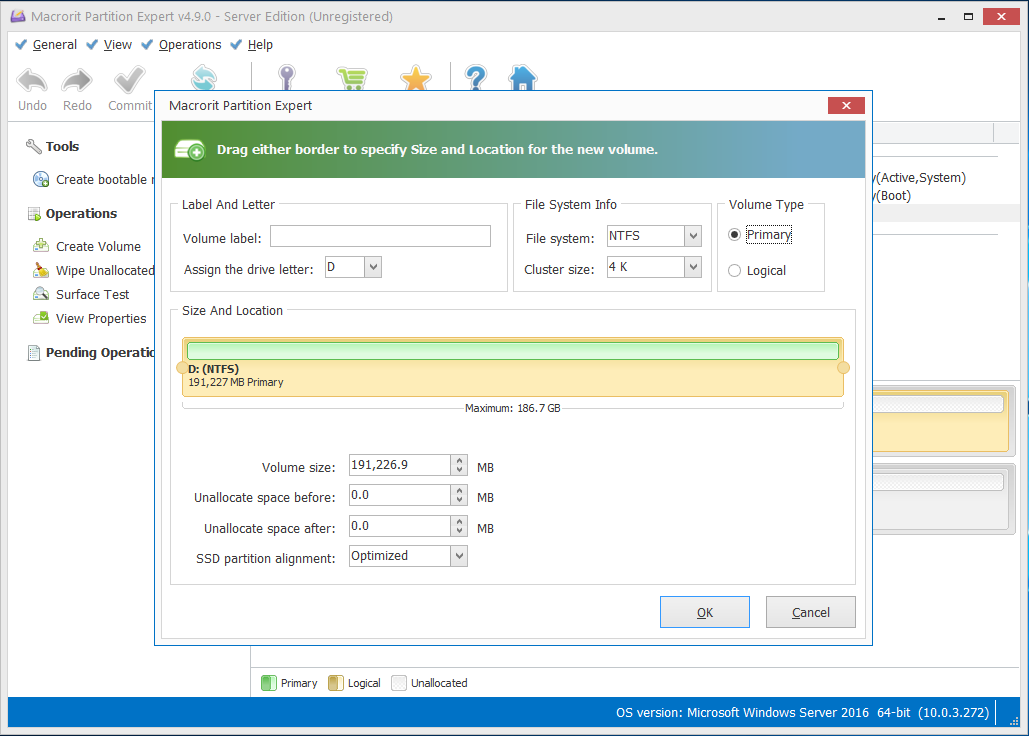
2. Isoler les secteurs défectueux
réduire le Volume peut également être utilisé pour isoler les secteurs défectueux, ce qui peut être détecté par le Disque Scanner
En cas de Mauvais secteurs sont analysés et marqué dans le Disque Scanner, vous pouvez installer à partir du fichier journal et l'utilisation de la Partition d'Experts pour réduire les volumes et de laisser tous les secteurs défectueux dans l'espace non alloué, vous pouvez consulter ce tutoriel isoler les secteurs défectueux