Espace non alloué de gestion de disque Windows 2012
Windows Server 2012 gestion des disques a un grand changement sur Windows Server 2003, Étendre le Volume, réduire le Volume et les Fenêtres de l'Espace de Stockage sont ajoutés au gestionnaire de serveur pour une meilleure gestion de Server 2012 de l'espace disque, nous allons avoir le détail guide sur la façon d'utiliser Étendre le Volume, réduire le Volume et l'espace non Alloué.
Parfois, vous pouvez trouver Étendre le Volume de l'option est gris quand vous voulez prolonger le Lecteur C dans Windows Server 2012, nous allons vous expliquer comment résoudre ce problème avec capture d'écran.
Étendre Le Volume Gris Dehors
Voir la capture d'écran ci-dessous, Étendre le Volume de l'option est grisée dans le Lecteur C cliquez sur le menu, donc, l'augmentation de la taille de la partition système devient impossible au Serveur de gestion de Disque; il y a de l'espace libre disponible dans le Lecteur D, ou un autre Lecteur,
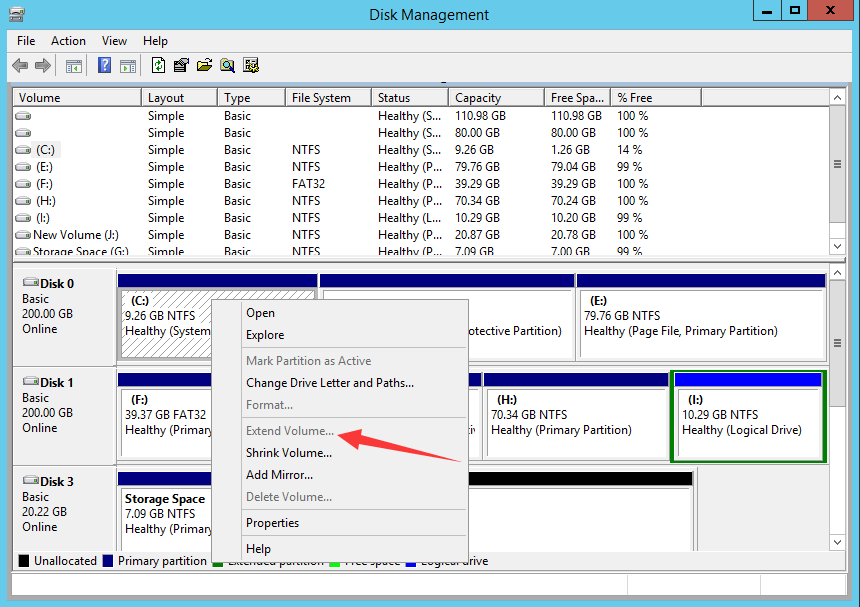
Le fait d'actif Étendre le Volume de l'option est: continue de l'espace non alloué à la partition que vous souhaitez étendre, ce qui signifie, l'espace après C Lecteur doit être un espace non alloué à la place du Lecteur D, vérifier, Étendre le Volume de l'option est active. Donc si vous avait D Disque après Disque C, vous devez supprimer le Lecteur D et de rendre l'espace non alloué.
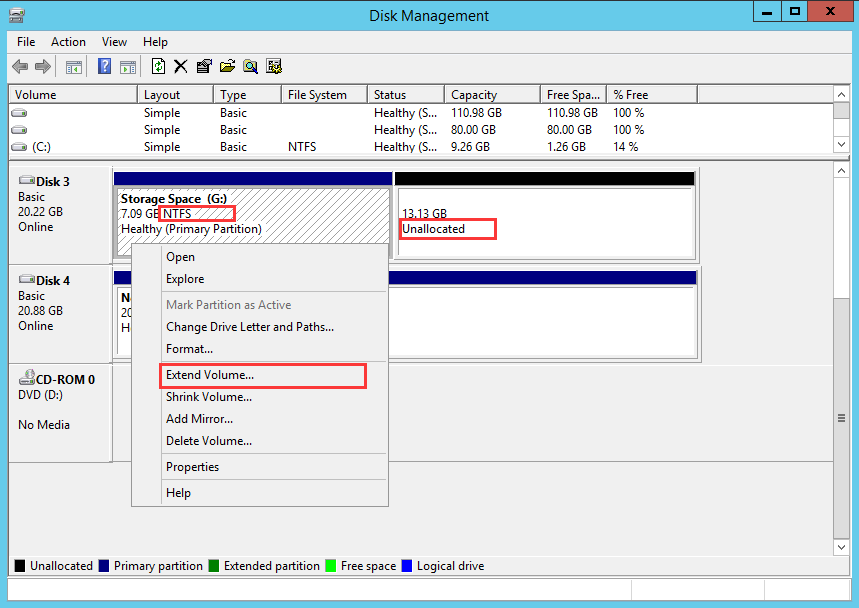
Comment expliquer ce phénomène, j'ai de l'espace non alloué suivi de Disque C, mais l'option reste grisée.
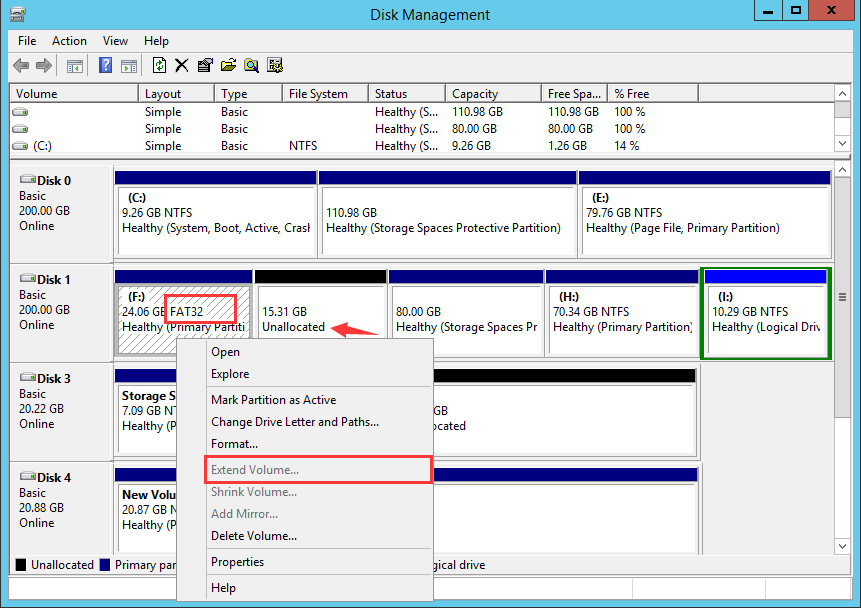
Une autre limitation dans le Serveur de Gestion de Disque, c'est que: il ne supporte système de fichiers NTFS, pas de FAT32, la capture d'écran ci-dessus est en FAT32 dans le Lecteur C, de sorte que même lorsque vous obtenez l'espace non alloué, Étendre le Volume de l'option toujours gris. Convertir FAT32 à NTFS, ou de reformater la partition système NTFS, le problème sera résolu.
Réduire le Volume dans la Gestion des Disques
Lorsque le Lecteur C est trop grande, vous pouvez utiliser de réduire le Volume de l'option dans la gestion des Disques pour réduire la taille de la partition et faire le Disque dur C une partition plus petite. C'est aussi couramment utilisé lorsque le nouveau système est installé.
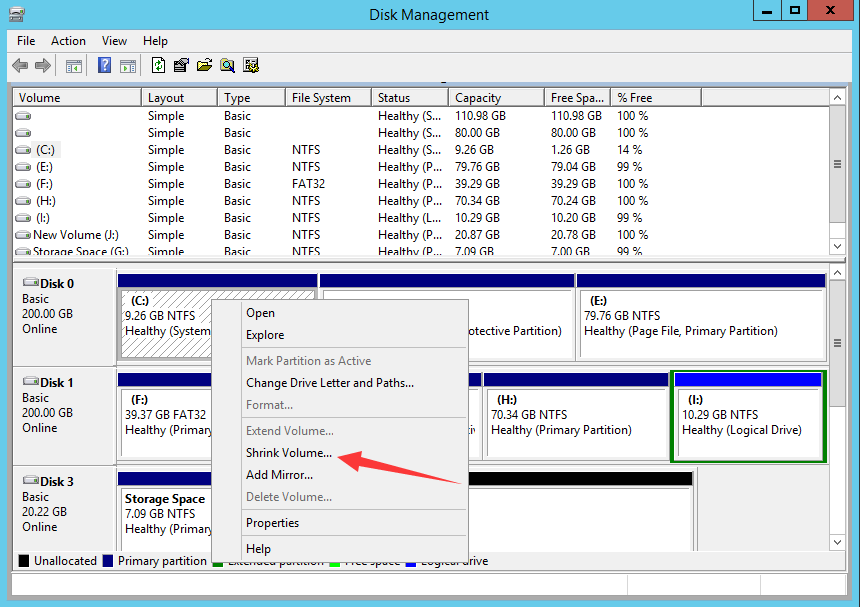
Créer une partition avec l'espace non alloué
Donc, ce que nous devrions faire sur l'espace non alloué diminué de volume? Créer Une Partition. Lors de réduire le Volume dans la gestion des Disques, la plupart d'entre eux sont des moyennes pour créer une nouvelle partition avec l'espace non alloué, de ne pas étendre le volume. Par exemple, certains nouvel ordinateur seulement avoir une partition de l'ensemble du disque, partition système, pas D,E,F ou plusieurs partitions, nous avons donc besoin de créer une partition par nous-mêmes.

Comment Étendre le Volume sans perdre de données
Dans Serveur de gestion de Disque, nous avons dû supprimer le Lecteur D et de rendre l'espace non alloué pour Disque C, dans ce cas, nous avons tout perdu dans le Lecteur D, comment étendre le volume C sans supprimer Disque D? Que faire si nous n'avons pas d'espace non alloué sur le suivi de Lecteur C, comment pouvons-nous augmenter la partition système?
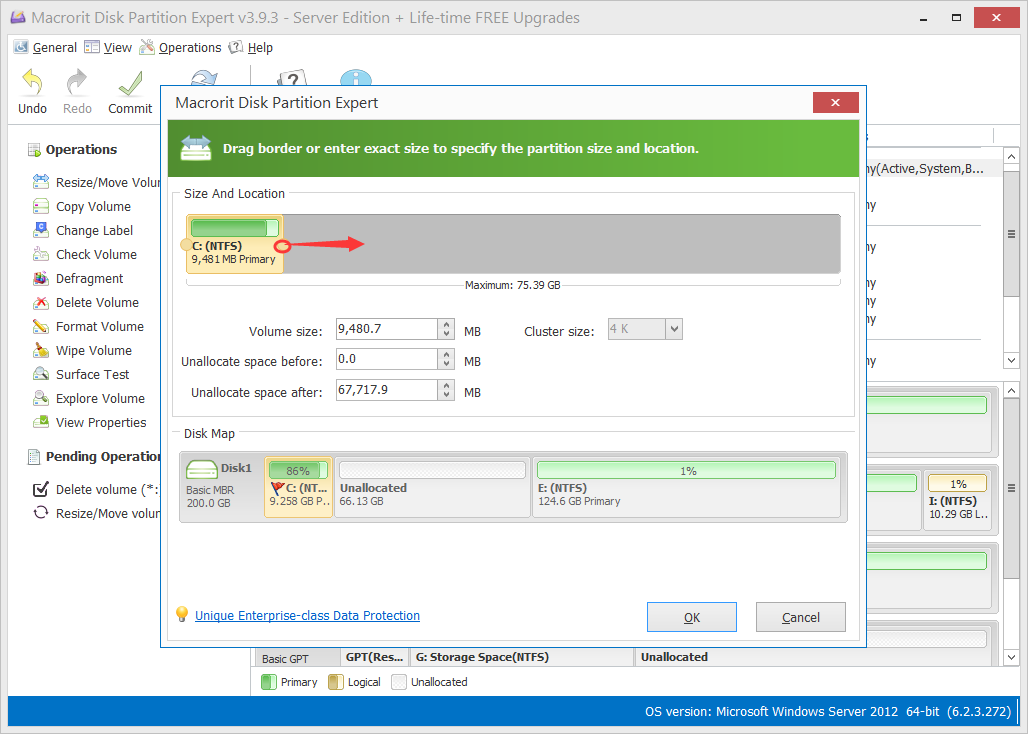
La suppression d'une Partition d'un Serveur de système peut entraîner une grande perte ou de l'affecter à des clients dans le cadre de votre service de serveur. Même vous avais fait une sauvegarde précédente; il a encore besoin de beaucoup de temps pour récupérer. Donc tiers logiciel de partition, Macrorit Partition Expert Serveur, peut-être un peu d'aide dans ce cas.
Cochez la première option dans la Partition Expert, "Redimensionner/Déplacer Volume", vous pouvez utiliser cette fonction pour réduire Volume, de l'espace non alloué, et Étendre le Volume ou déplacer de l'espace libre d'une partition à une autre, sans perte de données, sans supprimer toutes les partitions, sans réinstallation ou de reformater.