Create Windows Storage Space
How to Create Windows Storage Space in Windows Server 2016/2012
To create Windows Server 2012 R2 Storage Space, you need to install disks on your server system, we can use "source disks" to name them, and then we put source disks into storage pool, makes them look like a large disk; when we want to create new disks or partitions, we take virtual disks from the pool with capacity we want, and we can make partitions in the virtual disk. That's how storage space works.
Steps to create Windows Server 2012 R2/2016 Storage Space
- Press Start bottom in Windows Server 2012 R2/2016;
- Click Server Manager in the full screen window;
- Click File and Storage Services, and click Tasks in Virtual Disks Column;
- Click New Virtual Disk, and you can see New Virtual Disk Wizard;
- Name your Virtual Disk and describe it after two clicks of NEXT;
- Select Storage layout: Simple, Mirror, and Parity, security level differs;
- Select Provisioning Type: Thin or Fixed; use space method differs;
- Specify Size to this disk, you can see how much space can be used from the top;
- Confirm and Server will make a new Virtual Disk for you;

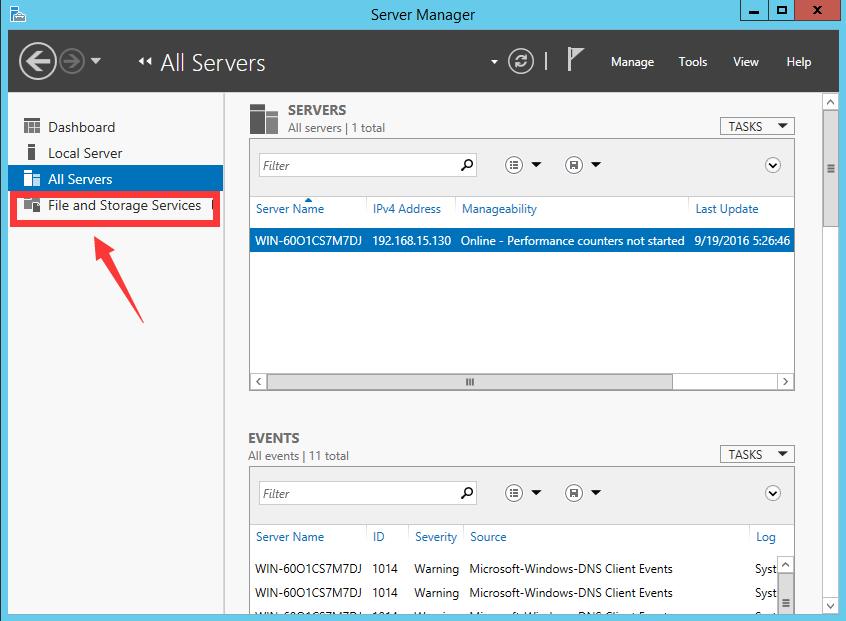
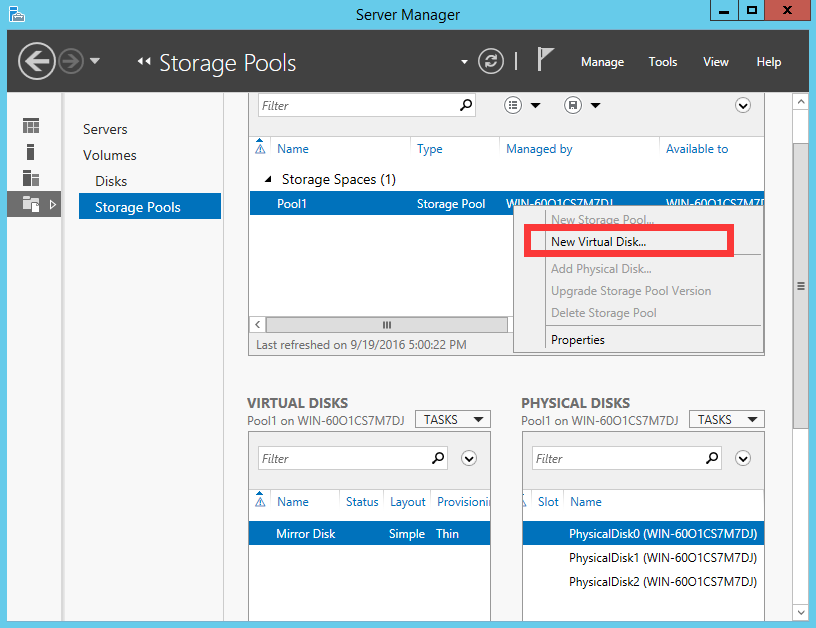
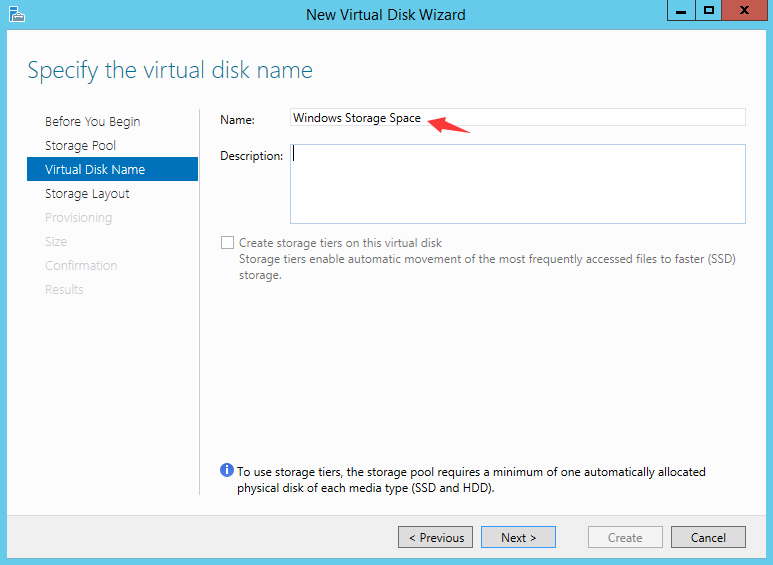
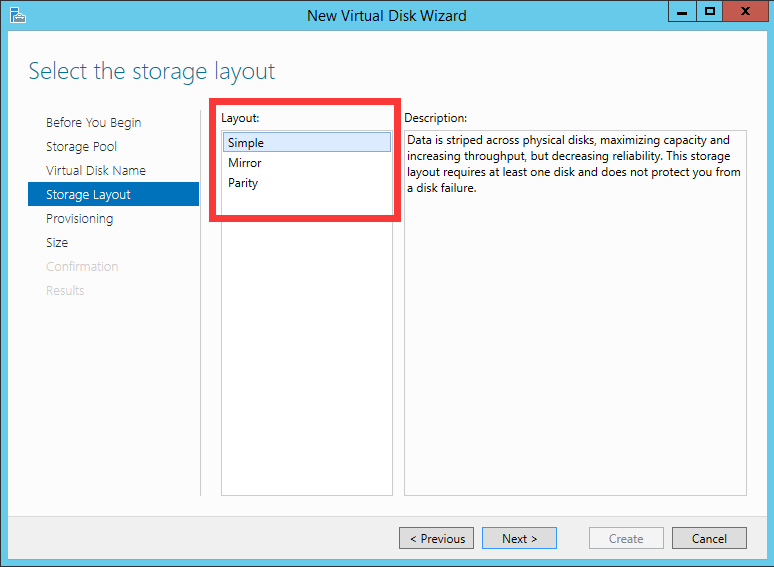
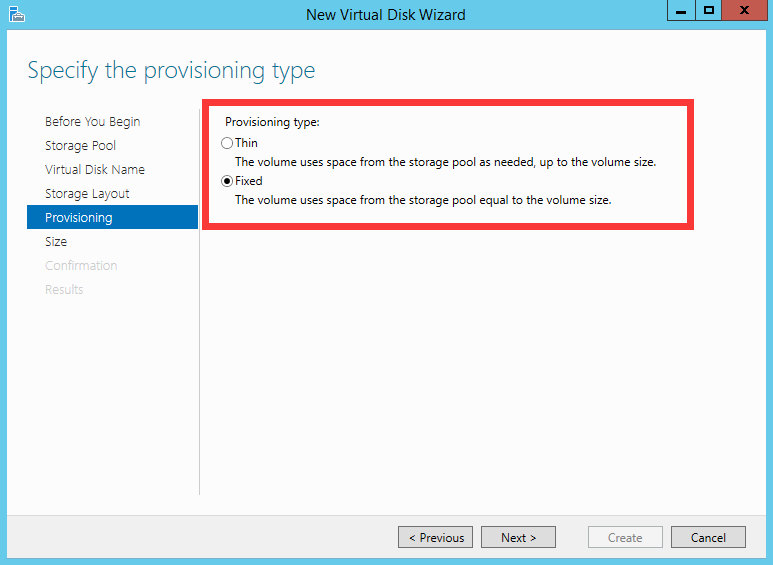
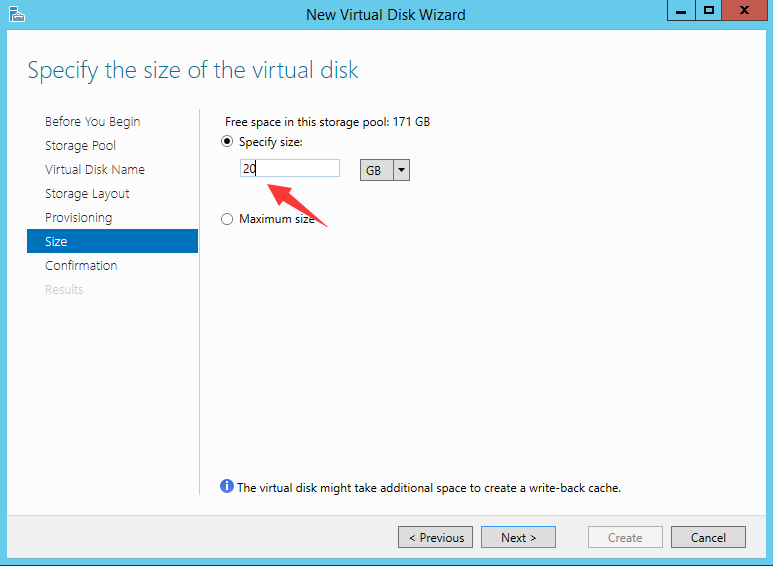
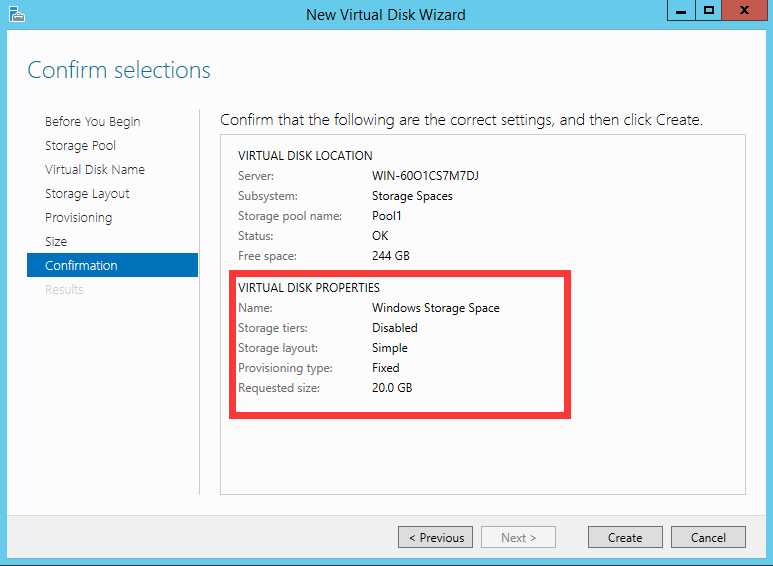
Now you created a new virtual disk, but not in use, so Server will pop up a new window: New Volume Wizard, follow the wizard to create a new volume;
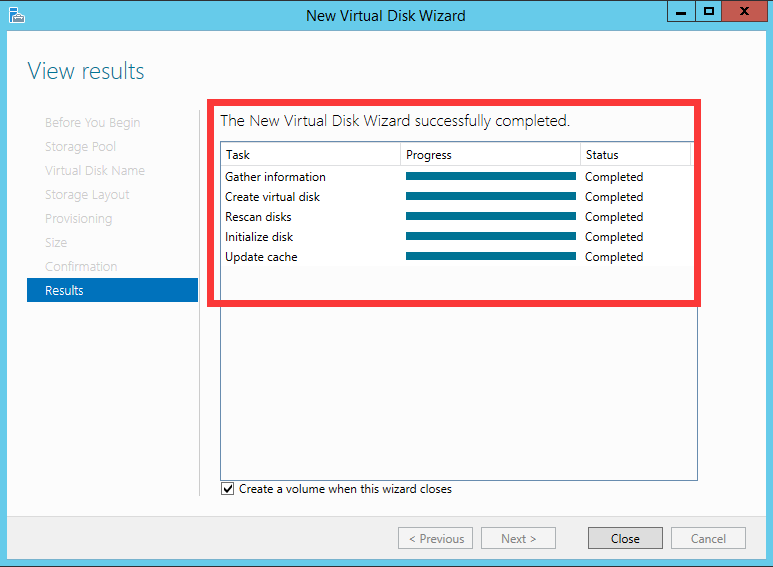
- Specify new volume size, you can make it maximum, or distribute some space if you want to make partitions in this disk;
- Assign drive letter, select file system, allocation unit size (cluster size) and Set Volume Label;
- Confirm and Create.
- Press Win+E to check this new volume in File Explorer.
- Or Run Partition Expert to Check Windows Storage Space
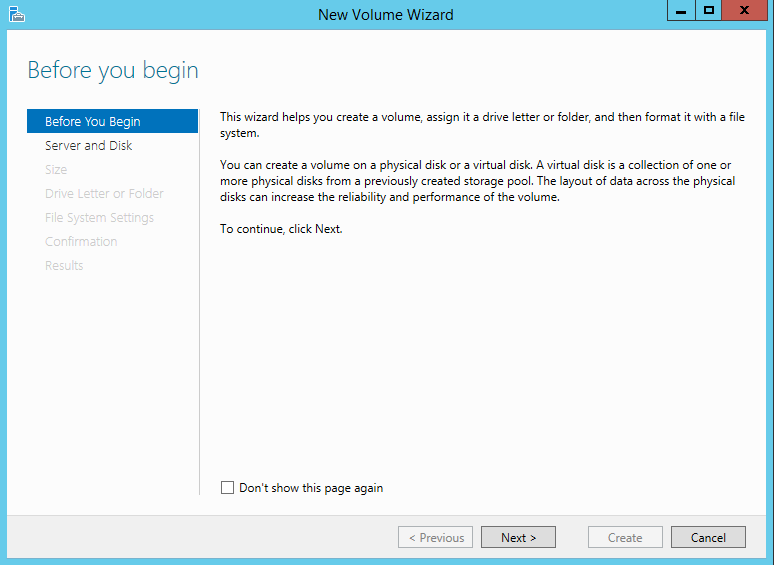
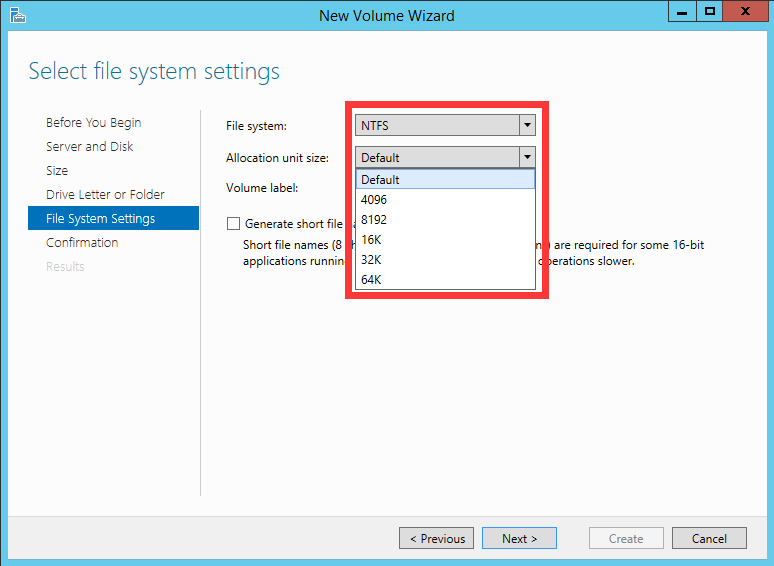
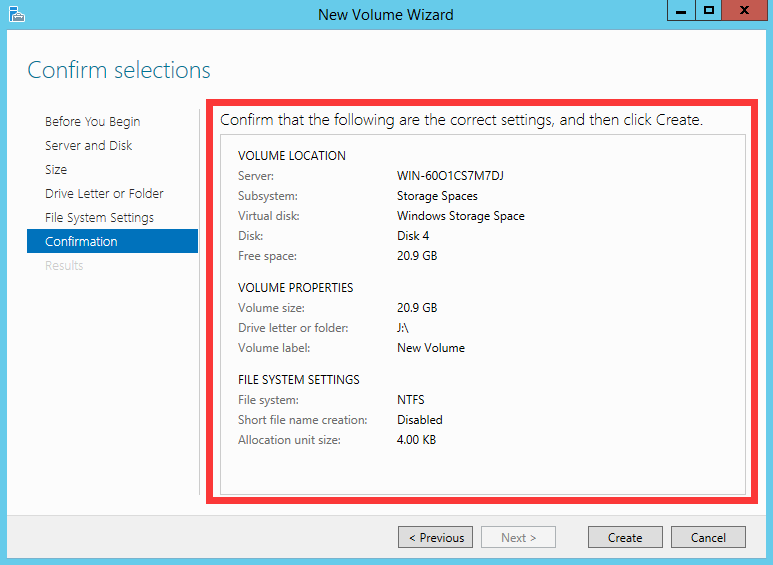
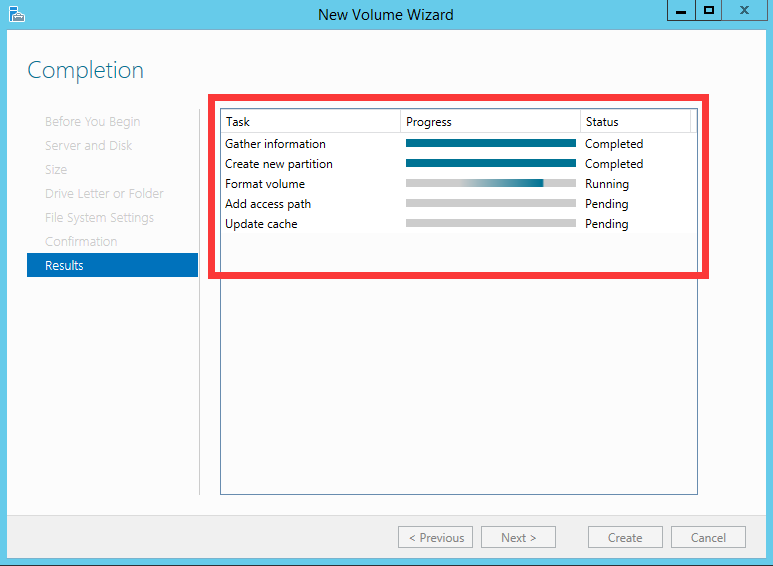
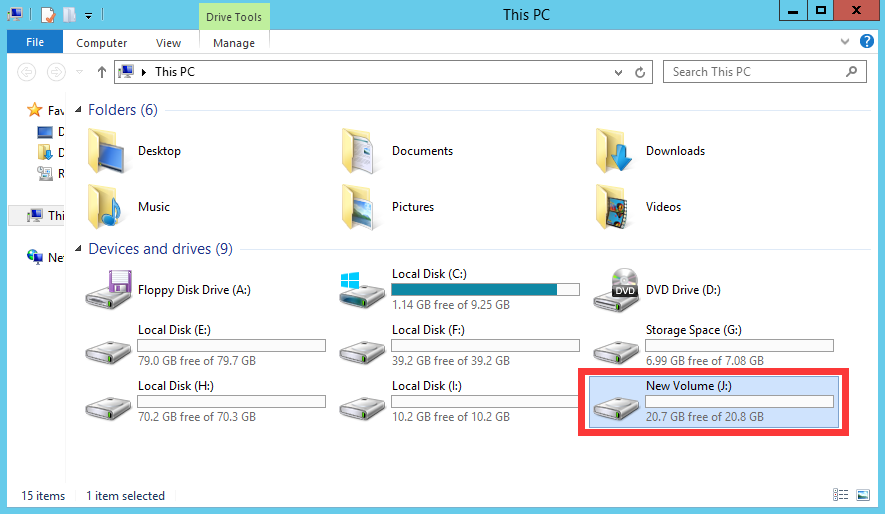
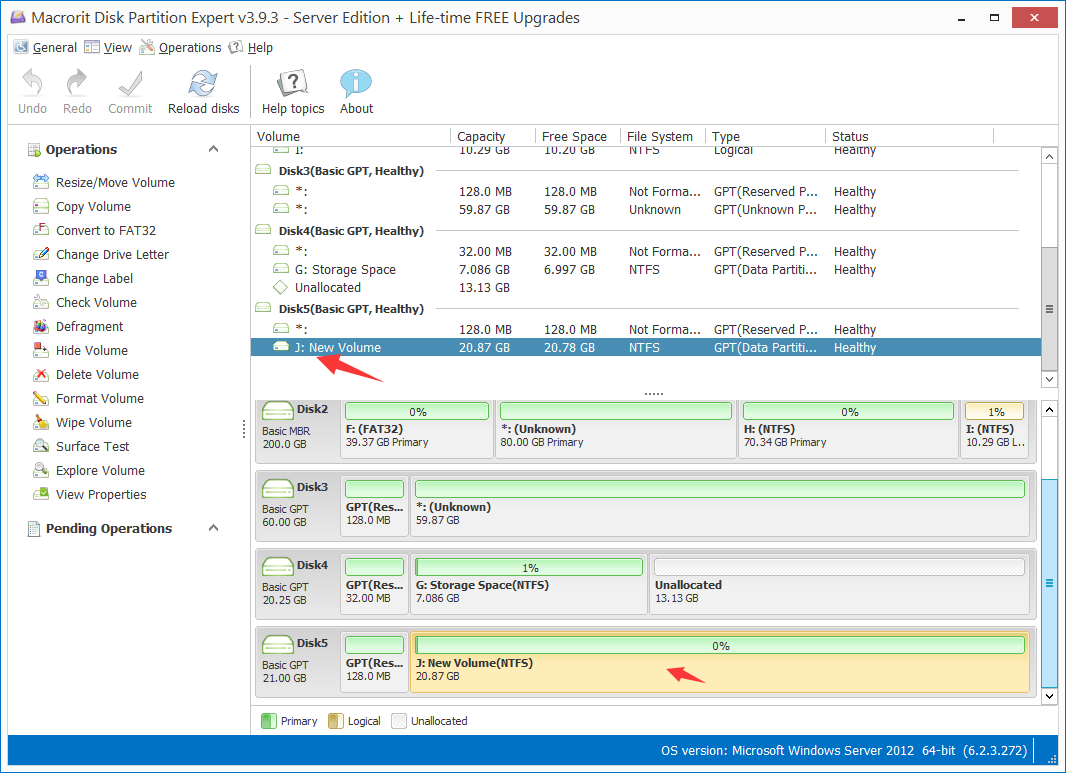
How to Extend Windows Storage space
- Extend Windows Storage space disk capacity
- Extend Windows Storage disk partition size
There are two ways to extend Windows Storage space, if you are about to extend the disk size, just follow the steps as below:
- Click Strat bottom, and click Server Manager, click File and Storage Services;
- Go to Disks, and Right-click on the Storage Space, choose Extend Volume from menu;
- Type in the specific size you want to extend.
Extend Volume here is not like it in Disk Management, it will not pop up Extend Volume wizard, but a dialog box you can directly type in new size to this volume.
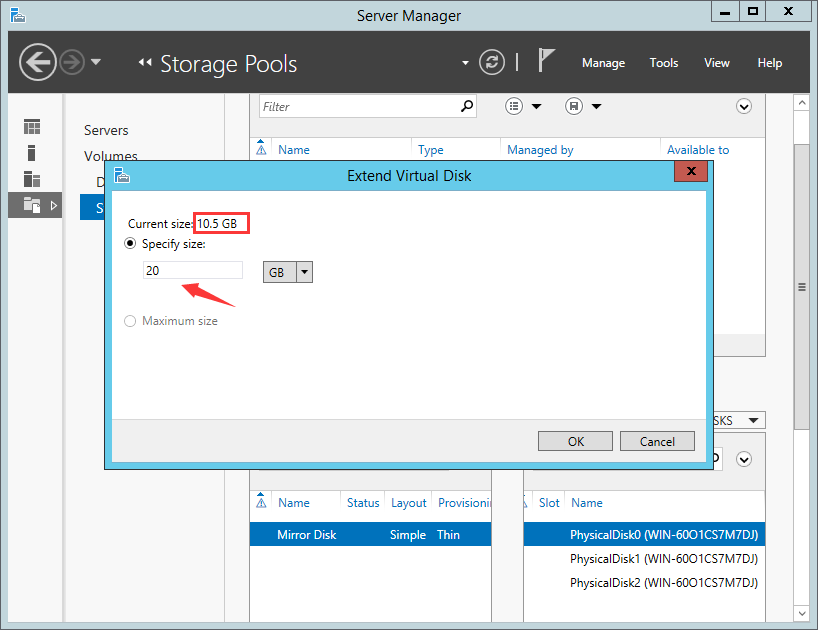
That's the steps to extend whole disk capacity, but if you have partitions in this disk, and all you want to do is resize one partition, then this method is not the right one.
Let start from the very first step, create Windows Storage Space,
How to resize Windows Storage Space in Server 2012 R2
After you specified size to a new partition in new Virtual disk, you can extend the partition again in Disk management when unallocated space is still available, but if you already created new partition with unallocated space, Extend Volume in Disk Management will gray out, and now we recommend you resize storage space with 3rd party partition magic software: Partition Expert.
Steps to resize Windows Storage Space.
- Download Partition Expert Server Edition, and Run the portable package without installation;
- Click on one partition, and select Resize/Move Volume form right-click menu
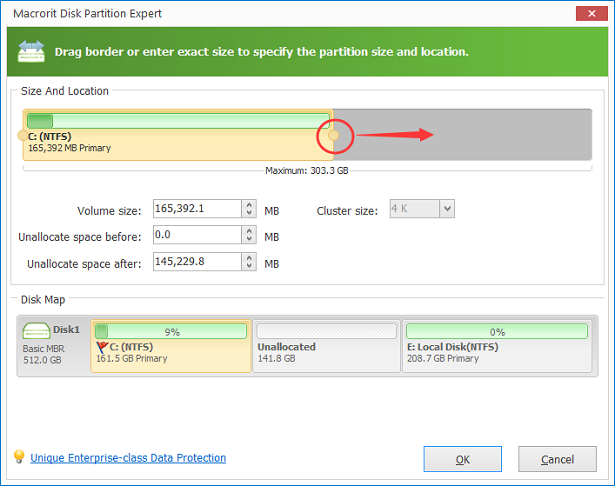
With the help resize/move volume function, you can shrink partitions, and extend partitions with simple click without reboot server system. Here are the screenshots guide on how to extend partition in Server 2012 R2, how to shrink partition, and how to create partition, anything you needed, can be found in our Partition Magic Guide Page.
Windows Storage Space is not like Dynamic Disks or RAID Disks, neither the working theory nor security method. Server users have more options to their virtual disks when different inquires come; it's also stable and easy to manage. Of course, you can have Partition Expert to manage disk partitions too.
Windows 8 Storage Spaces Resize
Windows Storage Space Applies To: Windows 8.1, Windows Server 2012 R2, Windows Server 2012, Windows 8, so if it comes to Windows 8 Storage Space resize, Partition Expert Server Edition could help. As Partition magic server alternative, Partition Expert applies to Windows 7, Windows 8, Windows 8.1 and Window 10, also works well in Windows Server 2003, Windows Server 2008, and Windows Server 2012 (R2).
Steps are simple and fast, Run Partition Expert and click on Partition to Resize/Move Volume, and you can do more disk tasks in it.
Download Partition Expert for Windows Storage Space Resizing