Assign Static Drive Letter to USB
Every time we plug in USB to a new computer, the drive letter changes automatically, at first it may confuse us and it will take some time to response. Where's my USB drive, I remember it's E: Drive on my laptop, but it becomes G: Drive on my desktop, can I assign static drive letter and drive label to my often used USB?
Yes, of course. There're many ways to assign static drive letter to USB, we're going to share 2 most adapted methods: Disk Management and Partition software.
Windows 10 Disk Management
Disk Management in Windows 10 has a lot of functions to manage disk, for sure, it's an easy job for this default partition manager to assign static drive letter to USB.
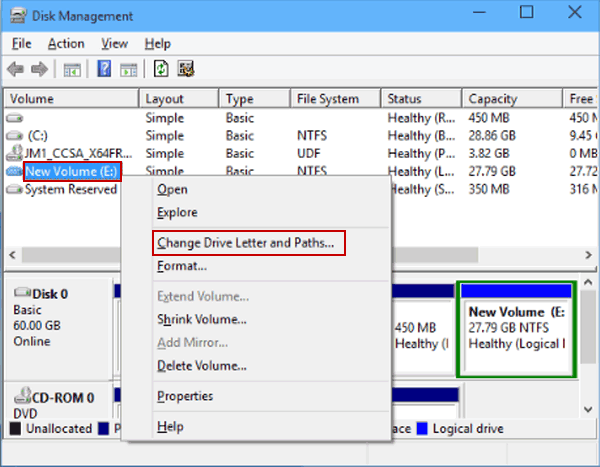
- Press Windows + R to open Run Window, and type "diskmgmt.msc", and press Enter to run Windows 10 Disk Management;
- Roll Down to find USB Drive, and right-click on that Disk, and select "change drive letter and paths" from the menu;
- Click "Change" in the pop up dialog box;
- Assign the following drive letter, and choose one letter near to "Z" from the given list, it's a widely used trick to assign drive letter according to the initial letter of your name, James, Karoline, Michelle or Michael, for example, maybe not apply for Alex, Benny, or Clinton.
- Click "OK" and "Yes" to assign static drive letter on USB.
Partition Software to Assign Static Drive letter
Here's another way to assign static drive letter to USB if you hired third party partition software in Windows 10, most of the partition manager are capable of changing drive letter, Macrorit Partition Expert is one of them, with which you can easily assign static drive letter and change label to personize your USB, and steps are followed:
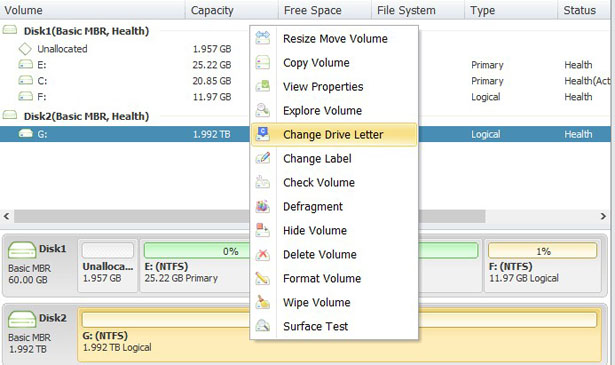
- Run Partition Expert, or click here to download Partition Expert Portable Edition;
- Right-click on USB Drive, and choose "Change Drive Letter";
- Click on letter to confirm, and click "OK" to close this window;
- Right-click on USB again, and choose "Change Label";
- Type "Whatever you want", and click "OK"; At last, click "Commit".