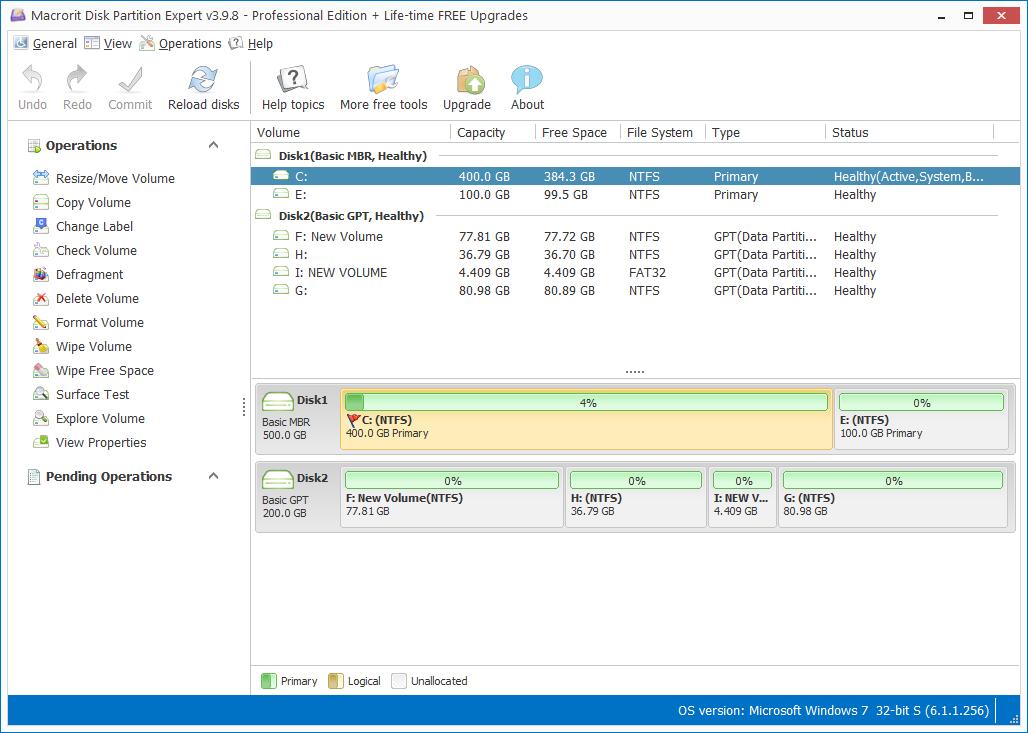How to Check Windows version 32-bit or 64 bit
Many software provide 32-bit and 64 bit edition for different Windows Version, and Macrorit Partition Expert has 2 separate package for Window 32 bit and Windows 64 bit system, here's how to check Windows Version
System information
Navigate to Control Panel > All Control Panel Items > System; System type shows Windows OS Version;
Or just Right-click on "This PC" and select "Properties", it accesses to the same window;
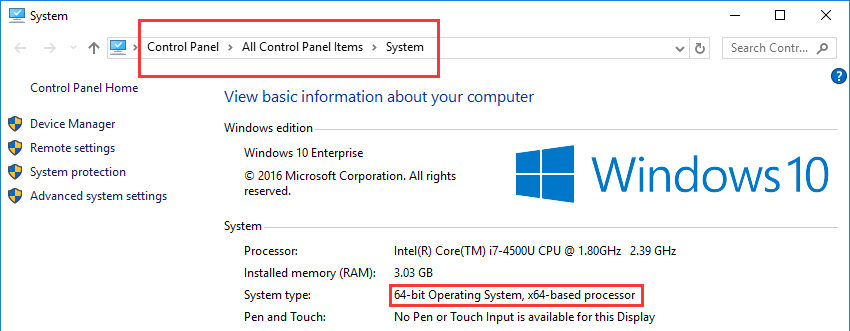
CMD command line
Here's how to check system version in command line:
Microsoft Windows [Version 10.0.14393]
(c) 2016 Microsoft Corporation. All rights reserved.
C:\WINDOWS\system32>set pro
PROCESSOR_ARCHITECTURE=AMD64
PROCESSOR_IDENTIFIER=Intel64 Family 6 Model 69 Stepping 1, GenuineIntel
PROCESSOR_LEVEL=6
PROCESSOR_REVISION=4501
ProgramData=C:\ProgramData
ProgramFiles=C:\Program Files
ProgramFiles(x86)=C:\Program Files (x86)
ProgramW6432=C:\Program Files
PROMPT=$P$G
C:\WINDOWS\system32>
Check the folder path listed in the command line, /program files (*86)/ means the OS version is 64 bit while /program files/, only one program files folder means 32 bit OS The same to File Explorer.
File Explorer
Press Windows Key + E to open File explorer or Quick Access, click This PC, and Double Click on C Drive, check the folder name, if /program files (*86)/ shows, means 64 bit is the OS Version.
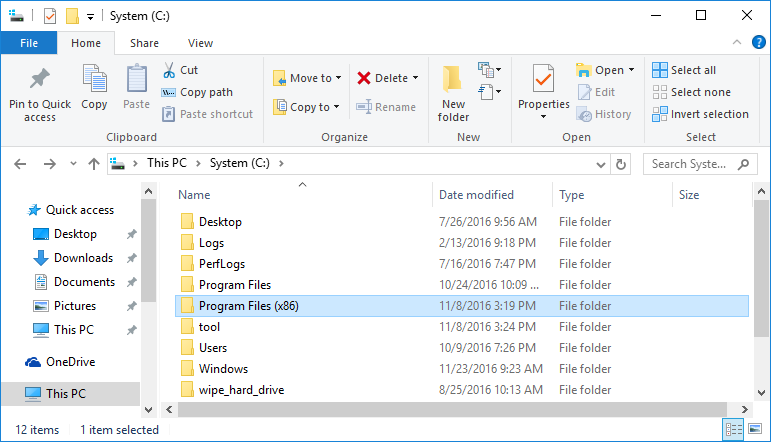
Partition Software
In Macrorit Partition Expert, OS Version is at the bottom of the interface, or you can click About to check it.
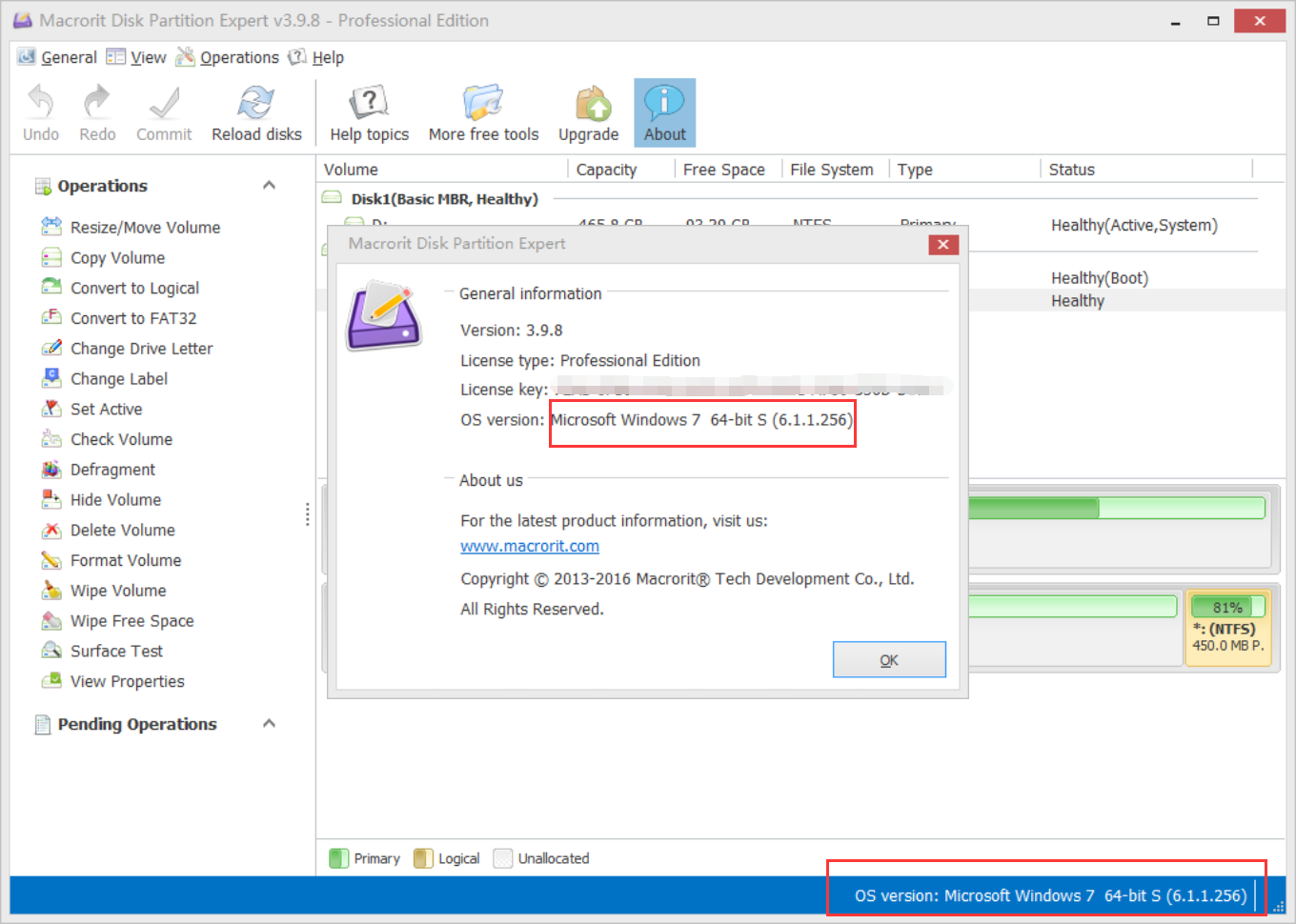
Partition Expert provides both 32-bit and 64-bit edition in both the installation package and the portable package, choose the right edition to run after checked the system into on your Windows will improve speed of operations