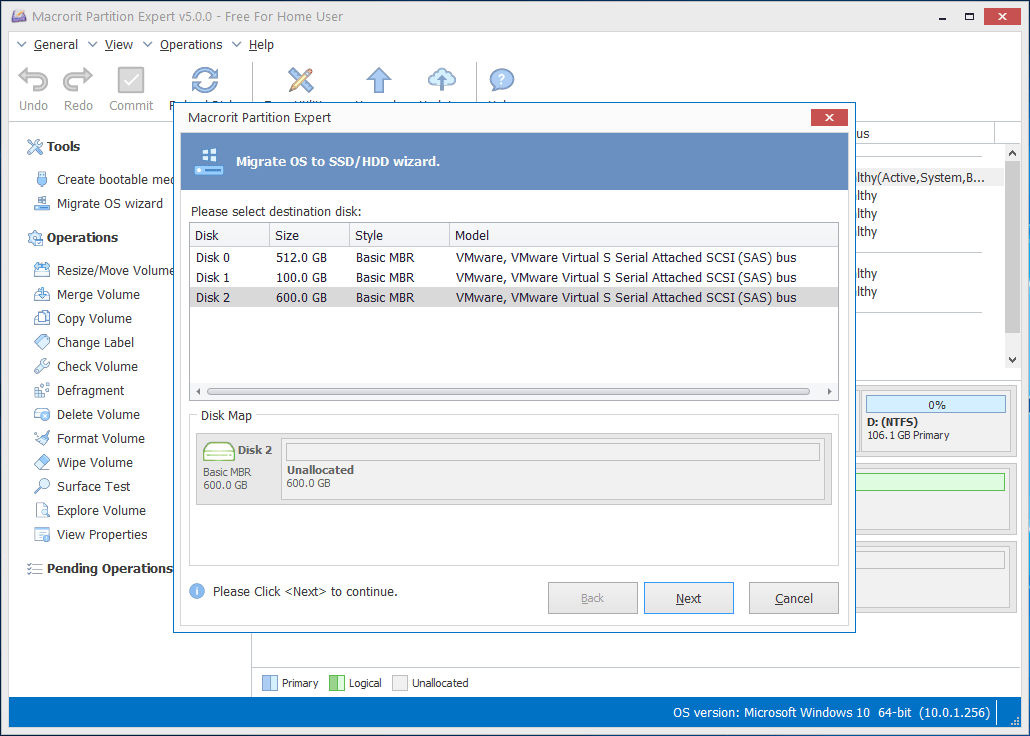Copy volume vs Migrate OS vs Clone disk
In recent releases, we added to functions in Partition Expert, the Migrate OS function and Clone Disk function, on the very early version of this program, we built-in the Copy Volume function, what are the similarities and differences between them, in this page, we’ll dig into that
Similarities
- Move file/data from one place to another
- Source partition(s)/volume(s) is(are) resizable *
- The target position (disk/partition) needs to be empty
*resizable: take C Drive (22GB/60GB) for example, 22GB means used space while 60GB means the full capacity, when we copy volume, we can resize the target partition to 30GB, 40GB, or any other size that it large than 22GB, then we only need to copy the used space + customized size of free space instead of the entire 60GB to save time and make the best of free space on the target disk
You don’t have to create 60GB of unallocated space to take the source partition, you can create just more than 22GB, maybe 30GB, to use the Copy Volume function, the same theory to Migrate OS and Clone Disk function when you are guided to the resize window
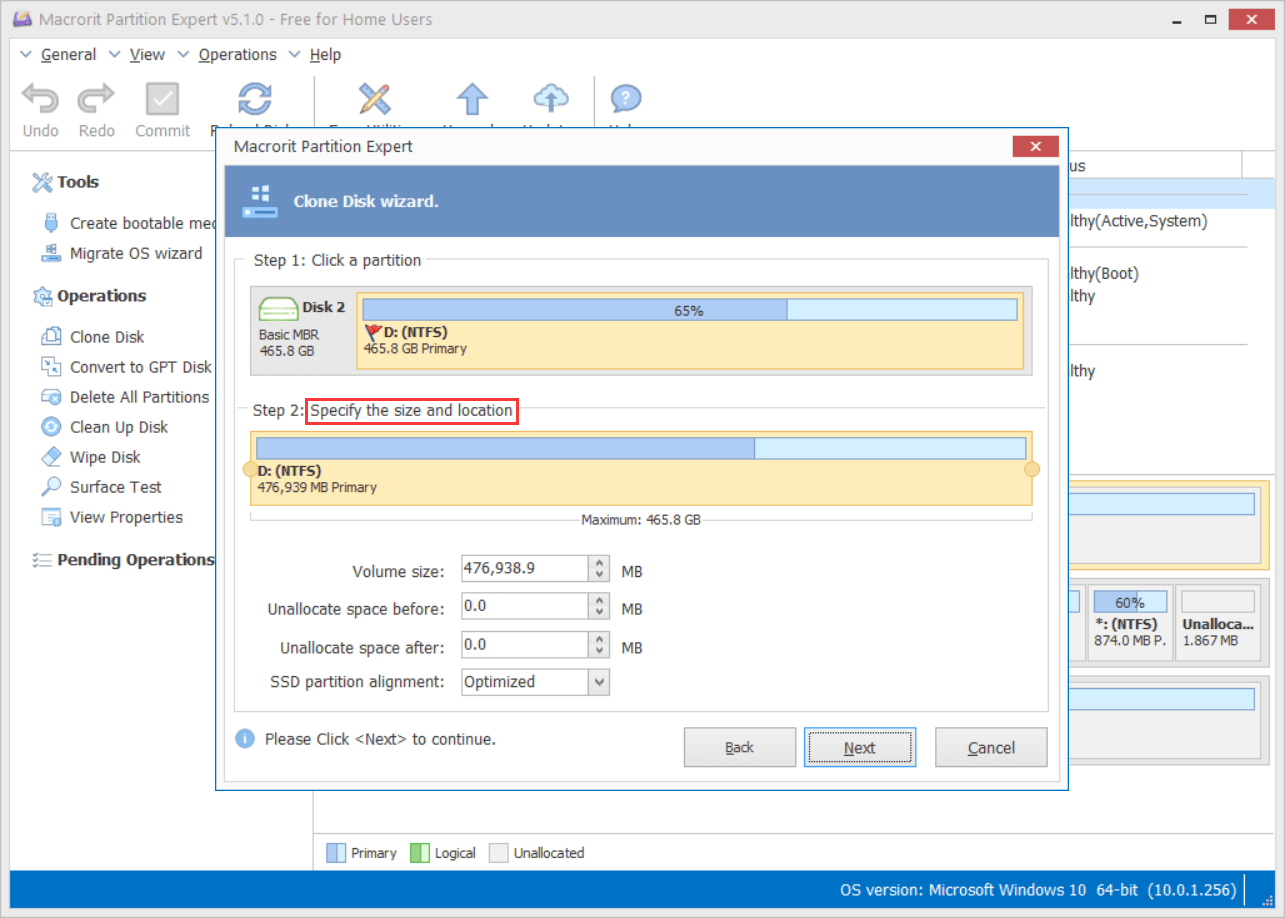
Since the partition is resizable, how can we resize it?
Two methods are available to resize a partition when copying, migrating and clone a drive:
- Use the handlebars (left and right)
- Use the input fields (define unallocated space size and position)
The handlebar method is handy, just drag the handle (most drag the right-side one) to decide how much unallocated space to allocate to the new partition (disk) and the input specific method is used when you want an integer sized partition, they perform like the same, feel free to use any method
Differences
- Copy Volume requires unallocated space while the Migrate and Clone function don’t
- Copy Volume creates a new partition with a new drive letter with the data from sources partition
- Migrate OS and Clone Disk functions take everything from the source partition/disk to the target one, including the drive letter and driver label *
- Migrate OS and Clone Disk are disk-level while Copy Volume is partition-level **
- Copy Volume function is available when you click on a partition
- Migrate OS wizard is an always available option in the Tools section
- Clone Disk function is available when you click on a disk
* Will disk map allows the same drive letter on a different partition?
No, Windows won’t allow that, what you saw in the disk map of Partition Expert is the virtual disk map, after you hit the Commit button and it completes the clone/migrate operations in the pre-os and reboot, the system disk map, or the disk map you can see from Disk Management will auto distribute individual drive letter for different partition
If you plug out the target disk after clone/migrate and connect it to another computer, set it to the first option in the boot order, it will keep the same drive letter as the source disk
** Since copy volume is partition-level, we can specify the volume size, drive letter and volume type (primary or logical on MBR disk)
Do I have to reboot when I clone a disk?
It depends…
Sorry to use this answer, but if you’re cloning a disk with a system installed, in that case, clone disk is more like the migrate OS operations, Partition Expert need to reboot and make the target disk bootable;
If you do want to copy the data on the disk but don’t want to migrate OS nor reboot, you can simply use the copy volume function a couple of times on each partition to avoid restarting Windows
If you only clone a data disk, which is not the current system you installed, Partition Expert won’t reboot
To make it simple, let’s assume we had 3 disks connected to the computer
- Disk 0 (system installed on)
- Disk 1 (internal hard drive to store data)
- Disk 2 (external hard drive to backup data)
If we clone Disk 0 to Disk 2, the system will reboot, and Disk 2 is bootable and the OS migrated (copied) to Disk 2, if we connect Disk 2 to computer 2, that PC will run successfully
If we clone Disk 1 to Disk 2, no reboot, Disk 2 has all the same data of Disk 1, not bootable
Related source: Will Partition Expert reboot Server OS when resizing?
My source disk is MBR, can I clone it to GPT disk?
No, but you can convert MBR to GPT without data loss after cloned
Actually, the target disk needs to be empty, which means you can choose the GPT disk as the target, but before proceeding to the clone step, Partition Expert will ask you to delete all the partitions, which will eventually turn the disk into the same disk type as the source disk
After all the clone steps complete, you can right-click on the target disk and choose Convert to GPT to make that disk GPT again
Hopefully, that explanation makes sense, but do feel free to contact us if those functions confuse you