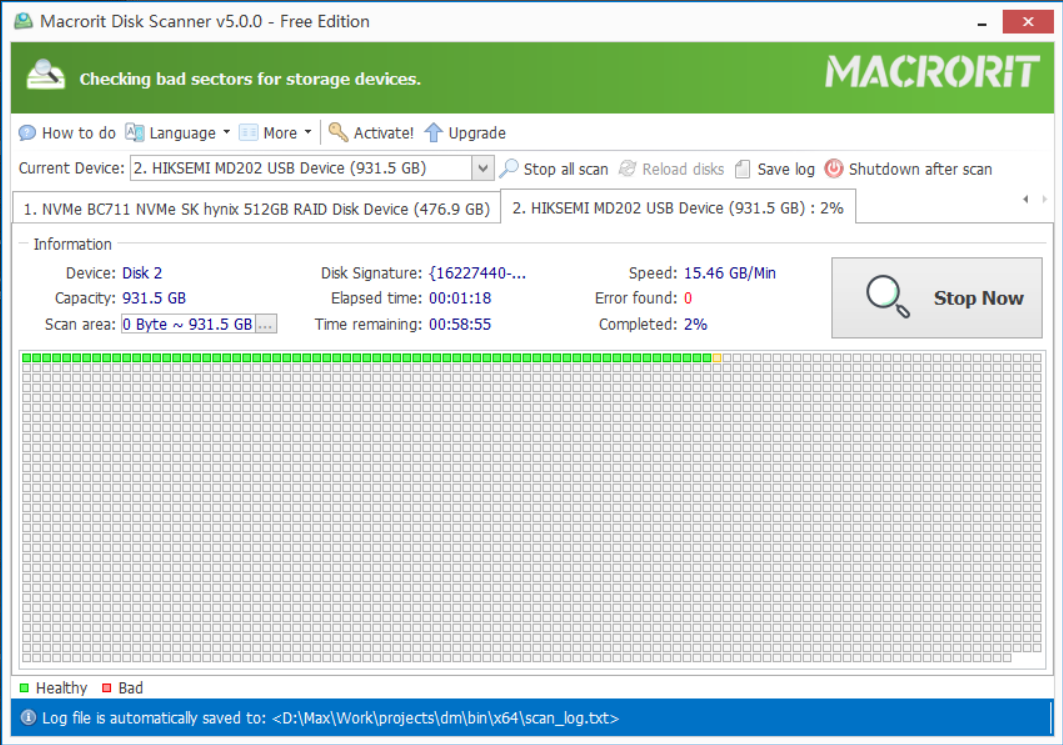Move Windows partition to extend hard drive
Contents:
Microsoft Forum user Seyed asked a question on how to move Windows partition to the extend a hard drive, and another user asked this question and said that it’s impossible to do such thing and she also suggested to add free space shrank from other drives to the system drive
Here’s the “best answer”:
I would like to inform you that it is not possible to move Windows from one partition to another without re-installing Windows. However, you can shrink the other partition which has space to create free unallocated space and later extends the Windows drive with the free space created.
Back into the year of 2015, move Windows to other partition may not be possible by using Windows built-in tool, but I think any Data backup software can do the same job, the questions are simply want to extend C Drive without reinstalling.
Besides, the suggestion that user provides was not rigorous, if the Seyed is not using dynamic disk but a basic disk, the shrink method won’t work, because unallocated space on a basic create only be to used to create a new partition and extend the partition that left ahead of it, that’s to say, if it’s C Drive running out of space, you can’t shrink D Drive to extend C, since the unallocated space is not contiguous to C, it’s only contiguous to D Drive, the ” Extend Volume ” function in C Drive right-click menu will still be grayed out
Although the answer was marked as solved the problem, and I can’t leave a comment there, I still can’t agree with the ‘best answer’, because I had a solution for this question, even back in 2015
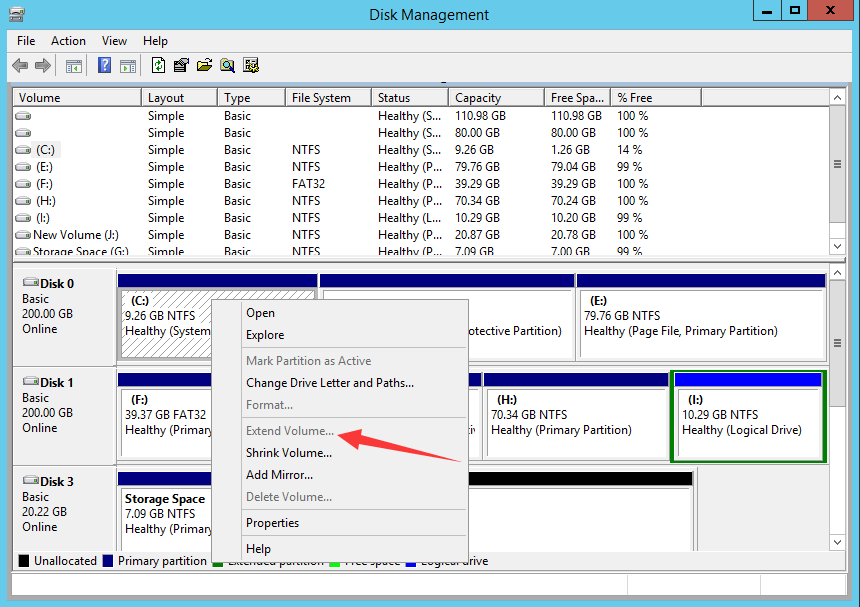
Copy system partition
We can use third-party partition manager Partition Expert to perform the copy task, steps are as followed:
- In Partition Expert click on the system drive in the main interface
- Click Copy Volume function
- In the pop-up copy-volume window choose an unallocated space and click Next
- Resize the destination partition, assign a drive letter and volume type (or use the default setting)
- Click Finish and Commit
If there’s no unallocated space on the disk, use the following steps to create one:
- Right-click on a large partition with enough free space
- Click Resize/Move volume function
- Drag the handle (left or right) to create unallocated space
- Click OK and Commit
Directly extend C Drive
The above method shows us how to copy a partition, even the system partition, but I think when C Drive is running out space, the best method is not to clean up space inside of it but extend the maximum size of this volume, since this drive will soon be filled up data if the computer does what exactly the same thing before cleaning up
We have two programs can help us easily extend C Drive without data loss, I think this the better option for solving the problem we’re talking about. Those two programs are: Partition Expert and Partition Extender
Partition Extender enlarge C Drive
As its name indicates, this program is designed to solve the low disk space on any drive, it’s also portable and has both 32-bit and 64-bit edition, download, install it or just directly run the portable edition and follow the steps below to extend C Drive:
- In the main interface click on C Drive
- Click Next
- Drag the handler to the end (or click the big right-arrow to perform maximum extension)
- Click OK
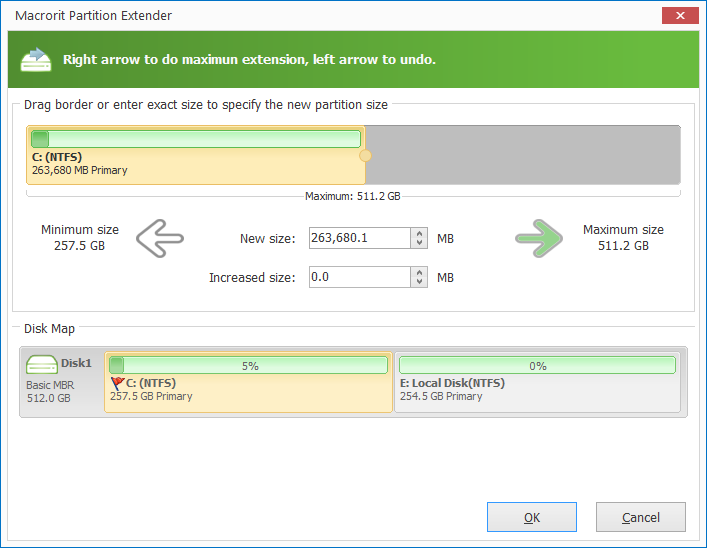
In Partition Extender, you don’t have to worry about the unallocated space problem, no matter it’s available or not, it will extend the partition anyway, using free space from the contiguous partition
How does Partition Extender work?
In case you wonder, I’ll explain how it works on different disk maps
A. Normal disk map without unallocated space
When the disk has no unallocated space, we can extend a partition with free space from the drive right next to it, i.e., click on C, we can extend C and shrink D at the same time, we won’t do anything on E, if D is out of space too, we can click on D and extend it first, using free space from E and shrink it simultaneously.
B. The disk has unallocated space
Sometimes we do have unallocated space on the disk, but it always far away from C Drive, that’s also why the ‘Extend Volume’ option grayed out in the right-click menu of the system volume. Partition Extender, however, will automatically merge unallocated space if it is right next to the target partition or one partition away from the target
Let’s demonstrate it like this:
- Target Drive + unallocated space + Large Drive
- Target Drive + Large Drive + unallocated space
The above two algorithms show how Partition Extender handles unallocated space, we set the target drive to C, and the large drive to D, it will be like so:
- C: Drive + unallocated space + D: Drive
- C: Drive + D: Drive + unallocated space
When unallocated space is between C and D Drive, Extender will merge it first in the resize window triggered by the ‘Next’ button, if we need more space than unallocated space, we can type more or keep on dragging the handle to the right, or directly click the right-arrow to use do the maximum extension, which is to merge unallocated space and take all the shrinkable free space from D Drive
And when unallocated space is at the end of D: Drive, Extender will still merge it first even it’s not contiguous to C Drive, only when you do the maximum extension or keep on dragging the handle manually, it will cut free space from D
If you have a complicate disk map and don’t know how to take full advantage of the unallocated space, feel free to reach us @support
Partition Expert extend C Drive
Another program for this case is Partition Expert, the all-in-one partition manager tool, the alternative program to replace the built-in Disk Management tool, will extend the system partition in the following steps:
- In the main window of Partition Expert click on D Drive
- Click Resize/Move Volume from the sidebar
- Shrink D Drive by dragging the header handle to the right and click OK
- Right-click on C Drive and choose Resize/Move volume
- Drag the footer handler to the end and click OK and Commit
In Partition Expert we first create the unallocated space and then merge it to C Drive, seems more steps in Partition Expert than in Partition Extender, the speed of resizing and the steps of performing resizing are actually the same
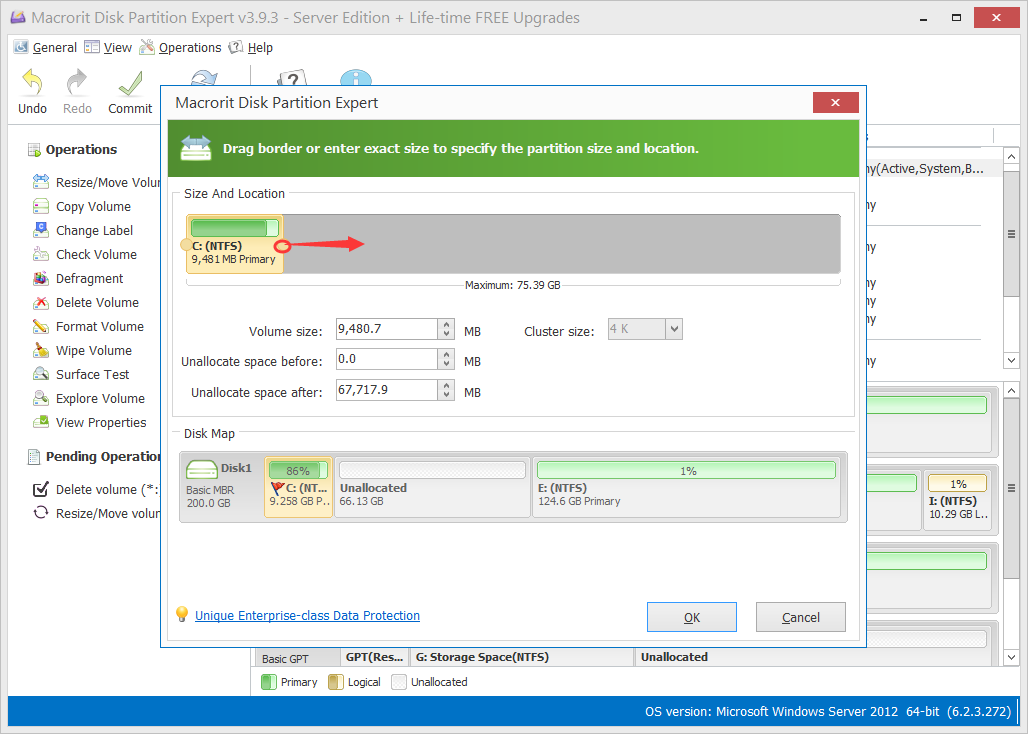
Conclusion
On a basic disk, we can’t active the Extend Volume of the target drive if there’s no contiguous unallocated space followed, so the Shrink volume method won’t work, in Disk Management, we can only activate the Extend Volume option is to delete the partition right-next the target partition and make the entire partition unallocated, but we can use other tools to extend C Drive without deleting, formatting or re-installing Windows
In both Partition Expert and Partition Extender, we can make the system drive larger in an easy and safe way