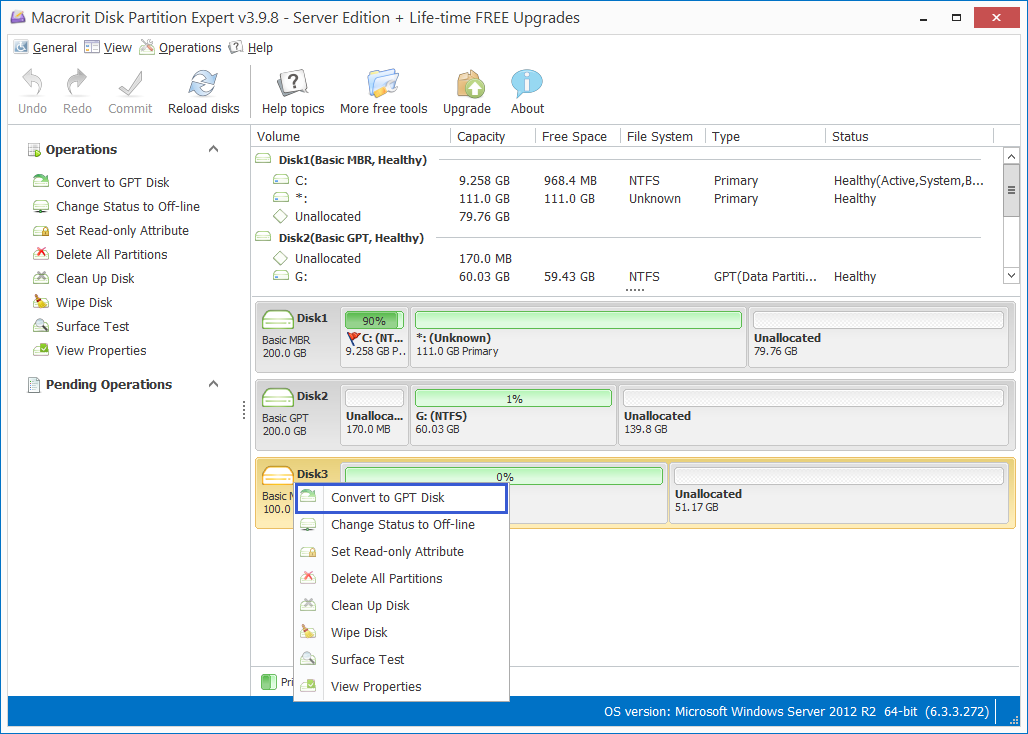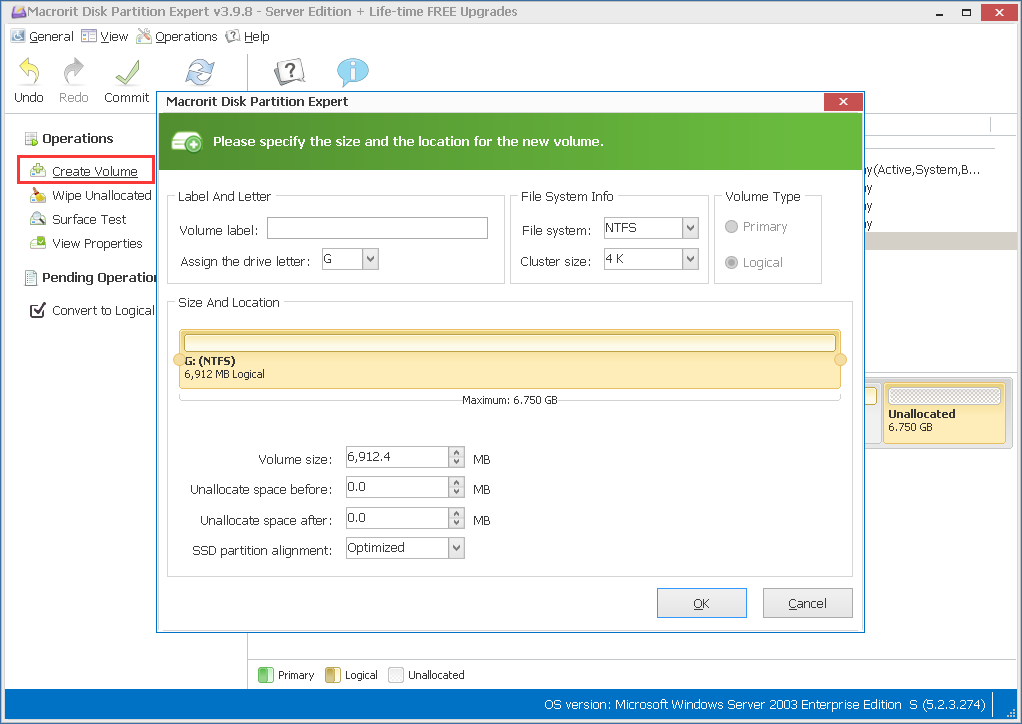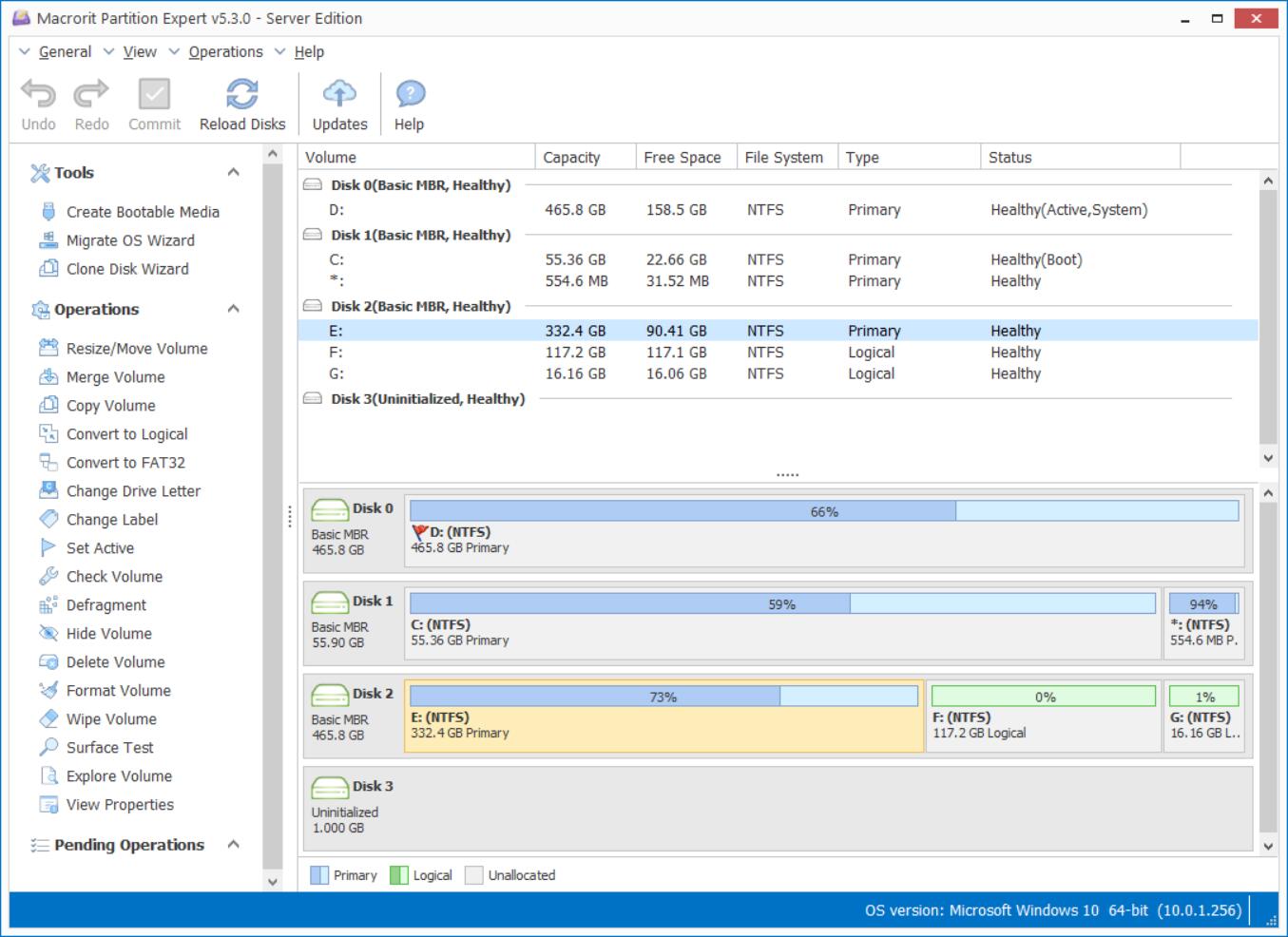Partition GPT disk in Windows Server 2008
When you have partitions on the MBR disk, it's not possible to active to Convert to GPT Disk option in Disk Management, unless you delete everything and make the disk to unallocated space again, but that may be the last operation Ralph would take. The key is not to trash the server and not to touch the data on the disk, so we need to convert MBT to GPT without losing data.
Here we'd like to share how to accomplish this in Partition Expert:
- 1. Run Partition Expert Server Edition and check the disk map after the new disk plugged in; (Click here to directly download the portable edition of this Server Disk Manager)
- 2. The new disk in listed at the bottom of the disk map, right-click on the disk, not partition, and choose "Convert to GPT";
- 3. Click Commit on the top of main window to start;
After a while, we have a GPT disk with all the backed up data in.
More about GPT disk
- GPT disk max size:
- unlimited (actually it's 18EB, by the way, 1EB=1024PB=1,048,576TB). FYI, MBR disk max size: 2TB;
- GPT disk maximum partitions:
- unlimited (actually it's 128 partitions, limited by Windows) FYI, 4 primary partitions will reach MBR disk's limitation;
How to partition GPT disk
After converted to GPT disk, the rest of 2TB can be used again, displays as unallocated space. You can create more partitions on it, so we click on the unallocated space this time, and choose "Create Volume" and the listed elements shall be mentioned before you click OK:
- File System:
- NTFS or FAT32, normally its NTFS, but some game drive like XBOX and PS3 may require FAT32.
- Cluster Size:
- 4K is recommended, but if you only create one partition with all the 2TB size, 64K will be better.
- Size and location:
- Use the handles on the edge to resize new partition, or just type it in the row below;
- SSD partition alignment:
- Optimized is default set, or click 4K alignment;
Repeat this step to create more partitions if needed.
- Published in Help