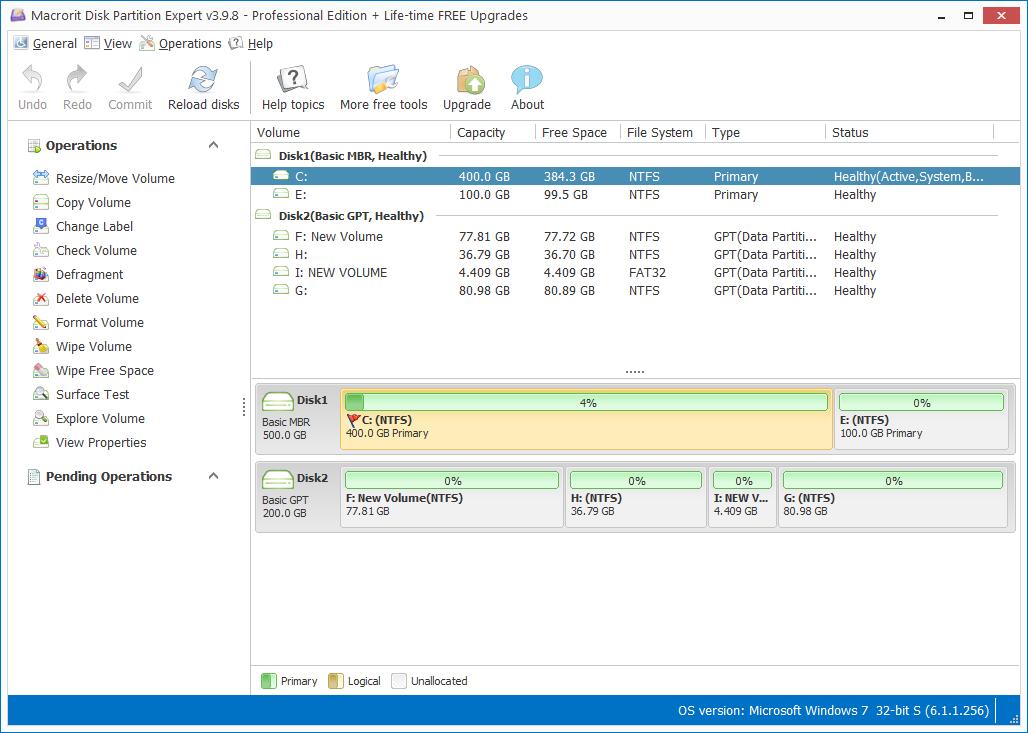How to Resize BitLocker Encrypted Partition
Thursday, December 08, 2016
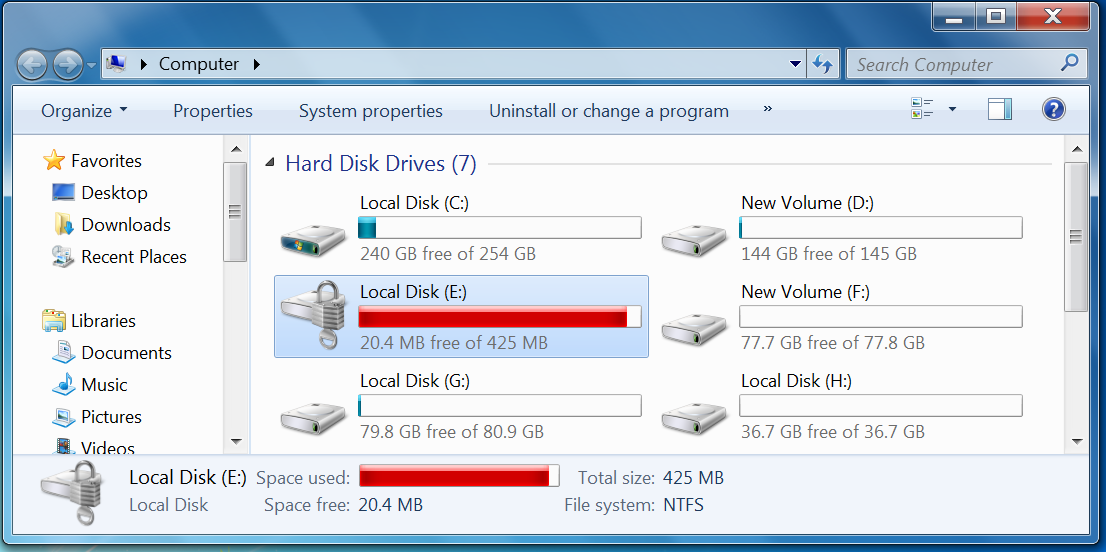
Create BitLocker encrypted partition is to protect personal sensitive data, but when this partition is running out of space, we cannot extend this volume in Disk management but to add free space from other drive to this partition with Windows partition software.
Steps in Partition Expert
Here're the steps to extend BitLocker encrypted partition in Windows 7:
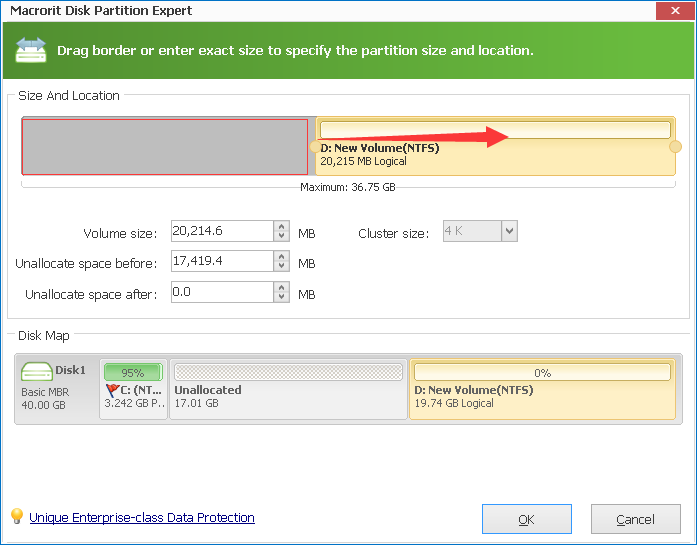
- Navigate to Control panel / system and security / BitLocker Drive Encryption;
- Click Turn Off BitLocker > Decrypt Drive;
- Run Partition Expert, click a source partition with enough unused space;
- Resize/Move Volume on this partition, and drag the handle to create unallocated space;
- Click Target partition, and extend it with Resize/Move Volume function;
- OK and Commit in the first window;
- BitLocker the partition and encrypt it again.
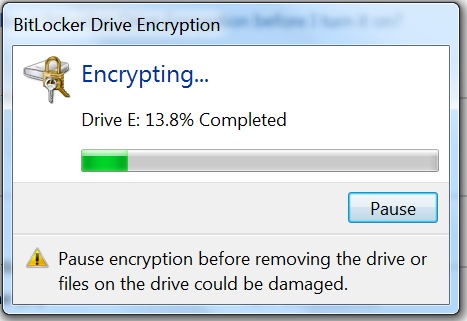
Sometime the partition you BitLocker encrypted is too big for storing text data, and you want to shrink the partition, just use the above mentioned steps 1-4 and you have the partition size decreased.
When you set apart some free space for a new partition, you can also hide the partition so file explorer won't show the volume in the list.
How to Hide Partition:
- In Partition Expert, right-click on the partition;
- Choose Hide Volume from the menu;
- Click Yes to warning message and Commit;