Resize C Partition Server 2012
Low disk space problem are common in Windows Server 2012, because when you're providing service on you server system, log files are gaining size day by day, thus hiring a third-party partition software to manage server disk is a must a Server administrators.
Partition Software Macrorit Partition Expert is the tool we shall introduce today, extend volume to solve C Drive running out of space problem, shrink volume to make better disk management, and move free space from one large sized partition to low disk space volume in all-in-one partition manager.
Shrink C Partition Server 2012
New Server Disk always has one system partition with all disk space in, category files to different partitions will improve efficiency on searching data, and will make server system read and write faster, here's how to use Partition Expert to Shrink C Partition in Windows Server 2012:
Download Macrorit Partition Expert Server Edition, install or directly run it from portable zip files; click C partition, and choose Resize/Move Volume function from right-click menu or from the main interface; in the resizing window, drag the handle at the end of C partition to the left, stop dragging when you have enough free space form a new partition; click OK;
How to Remove System Reserved Partition
Some people would like to remove system reserved partition and add the 128MB to other partitions, but server disk management "delete partition" option is greyed out in the right-click menu of that partition, so we have to remove it by using third-party disk manager: Partition Expert.
Steps to remove system reserved partition:
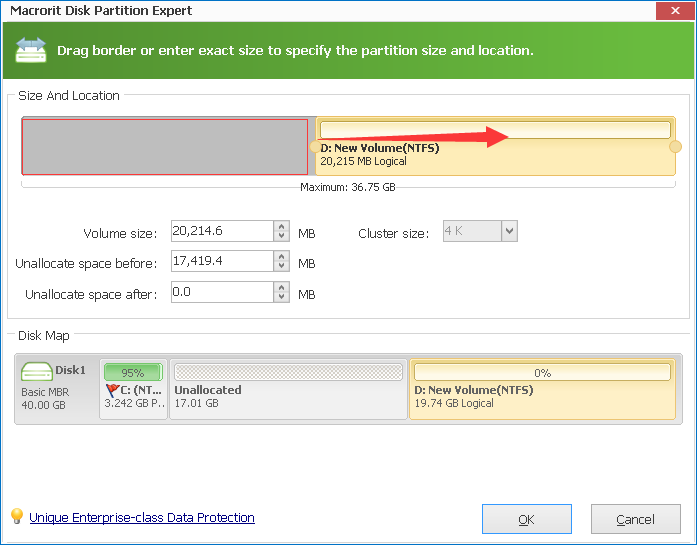
Now you have unallocated space in the disk, create partition with this space by click Create Volume in the main interface, follow the guide to create a new partition. FYI, if you're going to Create 2 more partition, drive letter will automatically assigned in the creating window.
Server 2012 Extend C Partition
Widely used function in partition software is to extend C partition in Windows Server 2012; system partition always runs on low disk space, so here is the step to extend C Drive when you shrunk too much space from C or when system partition is running out of free space:
Click D Drive, so we can split some free space from it, and Resize it, this time, we'll drag the handle on the left side instead of the right side, by doing this, unallocated space shrunk from D Drive can be right next to C Drive, which makes Extend C partition easier.
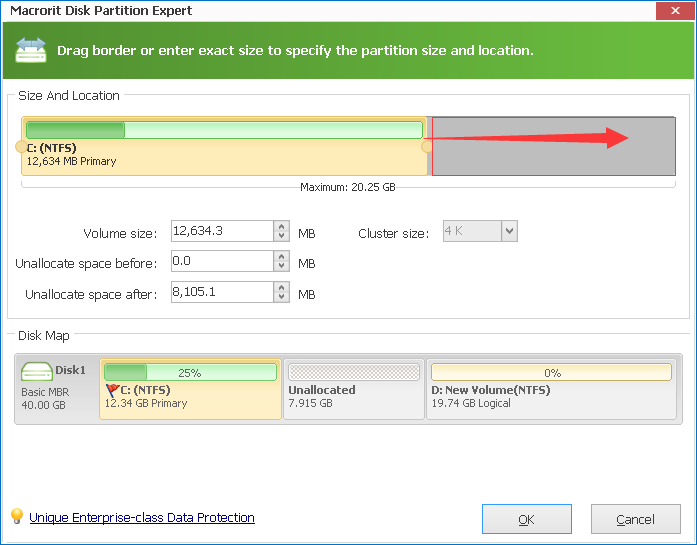
When unallocated space successfully created, it's time to extend C Drive, click it and resize it, drag the right side handle to the end, OK and Commit. Server 2012 C partition extended.
Windows Build In Tool to Resize Server 2012
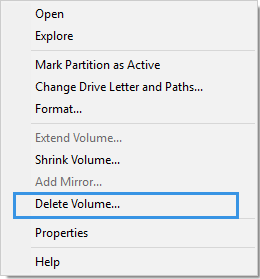
Windows Server 2012 has two build in disk managing tool: Server Disk Management and diskpart command line. The difference between them is bootable CD is required when extends C partition in diskpart; they both require continues unallocated space to the volume you want to extend and NFTS file system to that volume. Some Server users tried these two methods to solve low disk space alert after long time use of Server 2012, they succeed, but won't try it again, only because they took too much time on deleting, extending, recovering.
For example, in Server Disk management, you have to delete partition on D Drive to make "Extend Volume" in C Drive right-click menu is active, before deleting, backup D partition is needed especially when important stuff are all stored in it. After extending system partition, you had to create partition and assign drive letter "D" again, and recover everything, but the new D partition is not the previous one, it's smaller in size, if recovery files size is larger than new D partition size, you had to Delete another partition and move some free space to new D partition again. You're complex easy stuff!