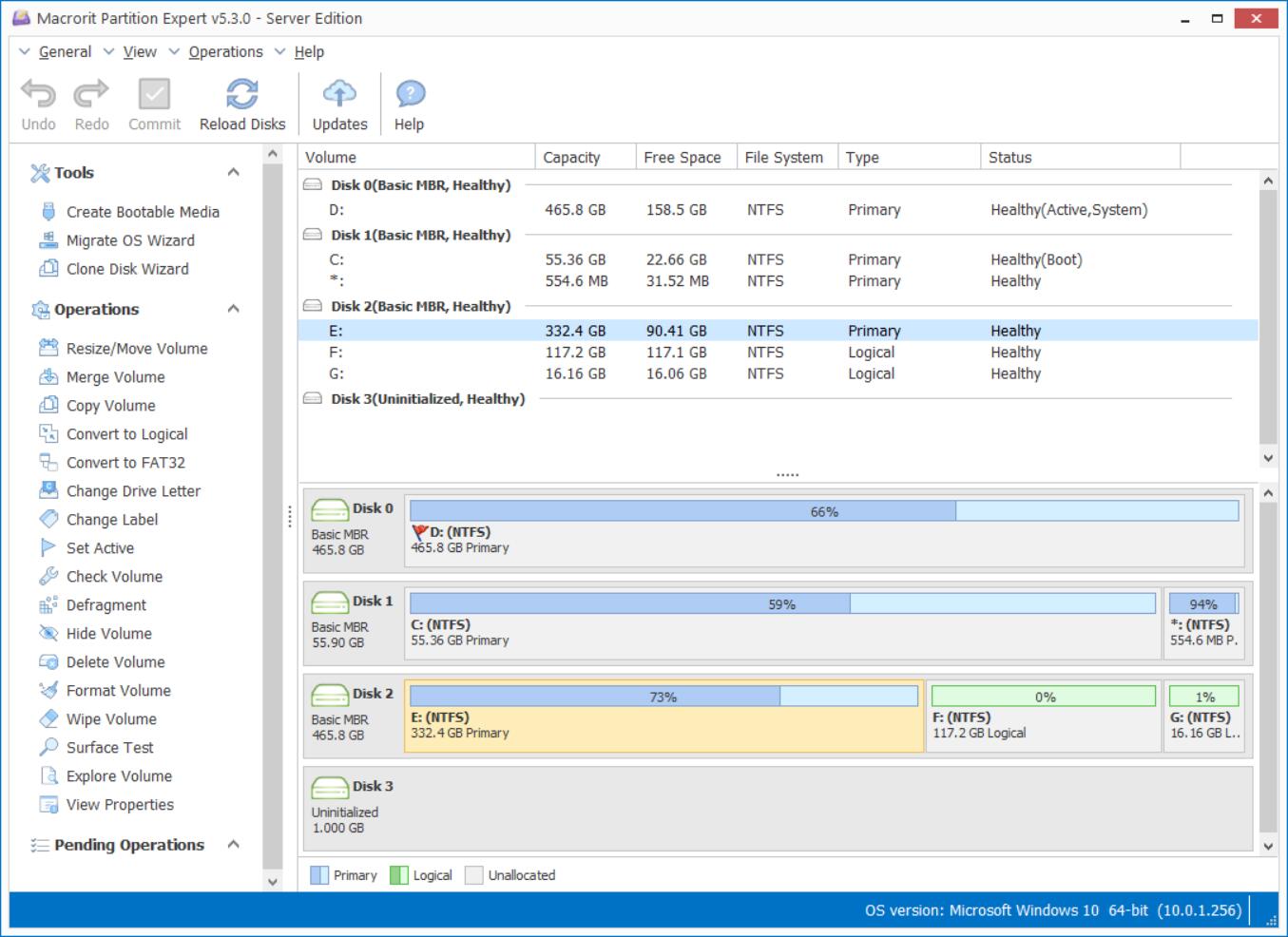Server 2008 (R2) C Drive is running out of space
When C Drive in Windows Server 2008 (R2) is running out of space, system performance becomes poor and response of each request to the server is getting slower and slower. D Drive, on the contrary, has much free space in it, so it's time to extend C Drive with the space in D Drive. Fortunately, Disk Management in server manager has the option "Extend Volume" listed, let's check out if it capable of this task.
Run Windows Disk management on pressing Start button and type disk management directly to find the default tool, right-click on C Drive in the disk map, and Extend Volume greyed out, so, we can't extend c drive when there's no continues unallocated space followed.
Disk Management Alternative
As disk management alternative, Partition Expert Server Edition is able to extend C Drive even when there's no unallocated space neighbored, the theory of extending C Drive in Partition Expert Server is to move free space in Drive and put it into C Drive without touch server data. So if you're providing services on your Server, Partition Expert is the right choice. Easy steps are followed:
- Download the program and install in remotely to the server, or just pick up the portable edition and run it remotely;
- Check the disk map again and click on D Drive first, select Resize Move Volume from the menu;
- Shrink D Drive by using the handle on the left; we'll split some free space from the head section of D partition; Click OK to proceed;
- Resize C Drive now and extend it with the handle on the right side; we'll use take over the free space from D Drive; Click OK and Commit in the main window.
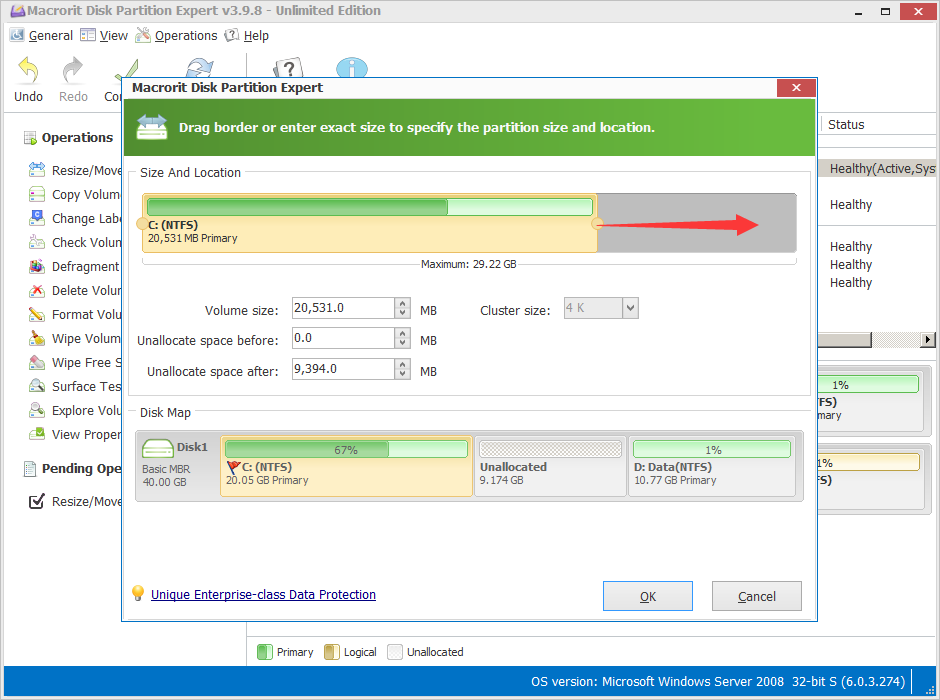
Now we have Server 2008 (R2) C Drive extended, the disk map is automatically reloaded and you can also check the result in Disk management too.
- Published in Help