Clone Windows system as a backup
Kari from tenforums shared a post on how to custom a recovery partition, the guide is very intuitive and practical
I would like to add one more suggestion if you’re using an external hard drive (HDD or SSD) as a secondary disk, that’s to Clone the system as a backup, of course, Windows has no CLONE function, we’ll use a third-party disk managing program instead
Clone OS in Partition Expert
Creating a system recovery partition is to prevent system fail when Windows fails to boot, having a backup of personal data is important, but nothing can be accessed when the OS can’t boot, so having data on the backup partition is not enough, having accessible data matters
In Partition Expert, we can clone the entire disk and make the disk bootable, when the original system fails to run, we can use the cloned disk, and since it’s a clone, all personal setting and programs are still there, let’s begin
Steps of cloning OS
Firstly, we download this program, install it or not, if you prefer the portable edition, then follow the steps below:
- Connect an empty disk to the computer
- Run Partition Expert from the portable package or the icon on the desktop
- Click Yes to the UAC dialog
- In the disk-map click on a disk and choose Clone Disk or directly click the Clone Disk Wizard
- Then click on a disk in the pop-up to define the target disk and click NEXT
- Then Partition Expert will ask you if you’d like to delete all the partitions on the target disk if the connected disk is not empty, choose DELETE and click NEXT to continue
- Then you can resize partitions on the destination disk and click NEXT and Finish to exit this guide (wizard)
- Click Commit in the main interface
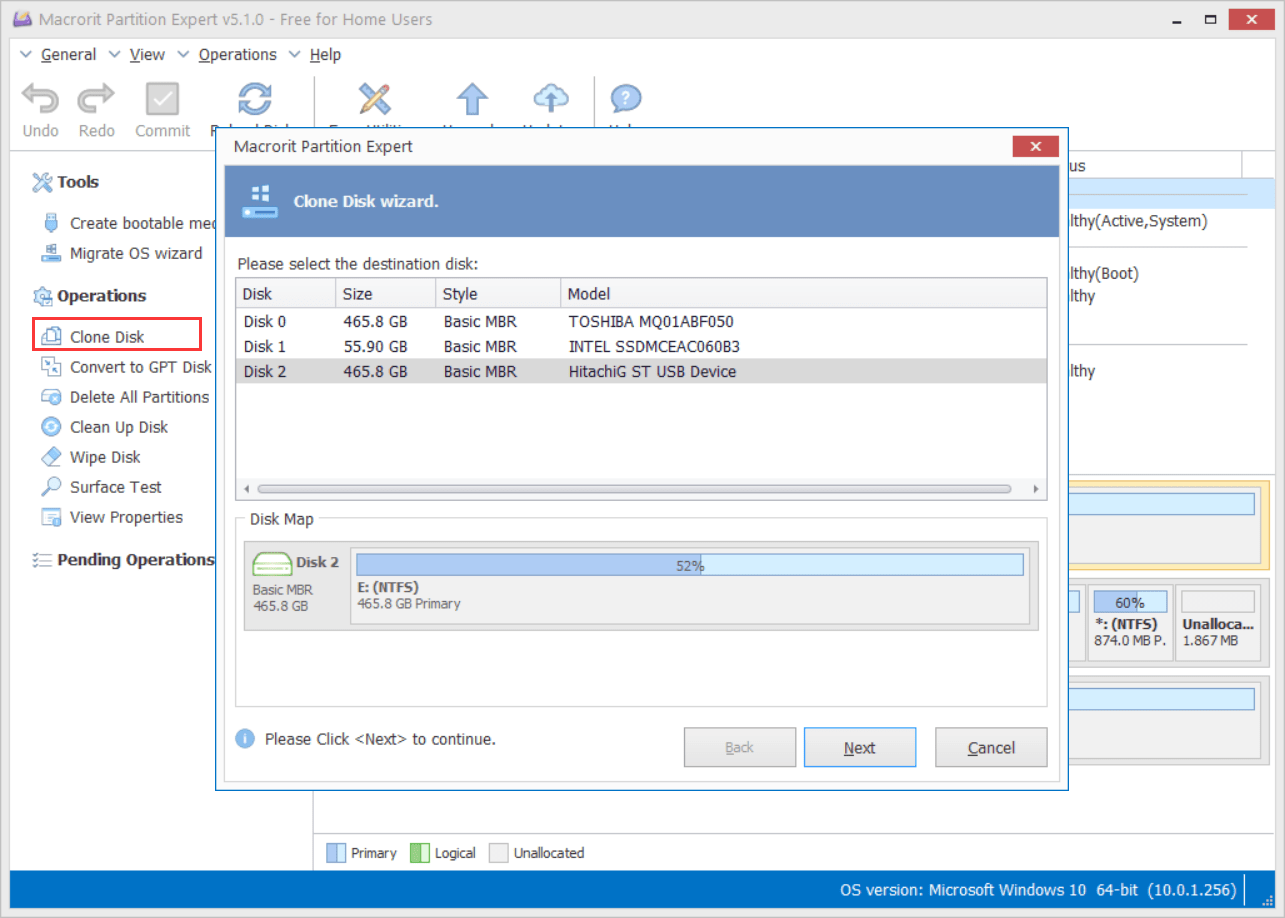
Tips:
- Clone Disk Wizard will firstly require a source disk, choose one from the list and click NEXT to select the target disk
- Resize source disk: you can clone the exactly the same disk map to target disk or you can resize each partition if you want to redistribute free space on the disk, the resize operation only operates free space on the disk, the existing data won’t be affected
- Don’t forget to click the Commit button after clicking Finish
Then plug-out the connected disk, it’s bootable now, next time when the original OS fails to boot due to upgrade or blue screen, you can directly boot Windows from the cloned disk

