Disk Management Partition Operations
The followings are common operations in Disk Management, they're quite helpful to prepare a new disk, but when you want to manage disk partitions with the functions on disks already stored data, be careful to use them, instead, we recommend to use Partition Expert for both new disk and old disks.
Disk Management functions:
- Mark partition as Active
- Create partition
- Format partition
- Shrink partition
- Delete partition
- Extend Volume
Mark partition as Active
Steps of marking partition as active is simple, just right-click on the partition you want to mark and choose Mark Partition as Active
But before you actually do perform this, please note that:
- Only the primary partition can be marked as active, this option will be grayed out on logical partition or extended partition.
- You cannot mark more than one partition as active, if you mark some partition as active, it will mark others as inactive.
- Make sure the marked partition has the loader for Windows starting.
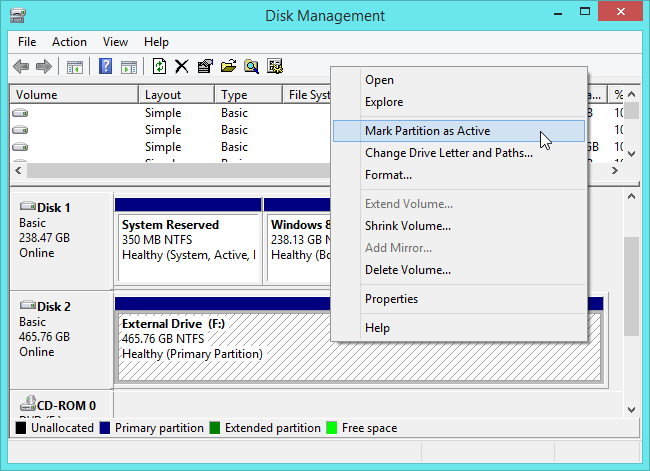
Create partition
You can create partition on unallocated space or free space.
Here's how it works:
- Right-click on free or unallocated space and click New Simple volume to open the Wizard.
- Click Next when the prompted size satisfies you.
- Click Next again after assigned new drive letter.
- Then format this volume to NTFS or FAT32 and leave the Perform a quick format box checked. Then click Next again.
- Click Finish
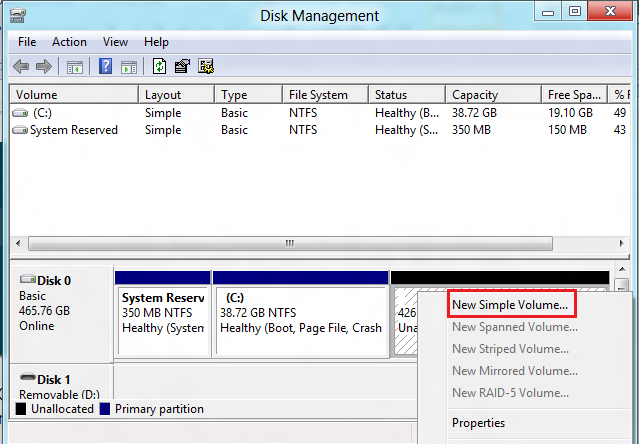
Format partition
Right-click on the target partition and choose Format from the menu, click OK to format.
Note and warning: Formatting a volume will destroy any data on the partition. Be sure to back up any data you want to save before you begin.
Tips: it's faster to check the Perform a quick format.
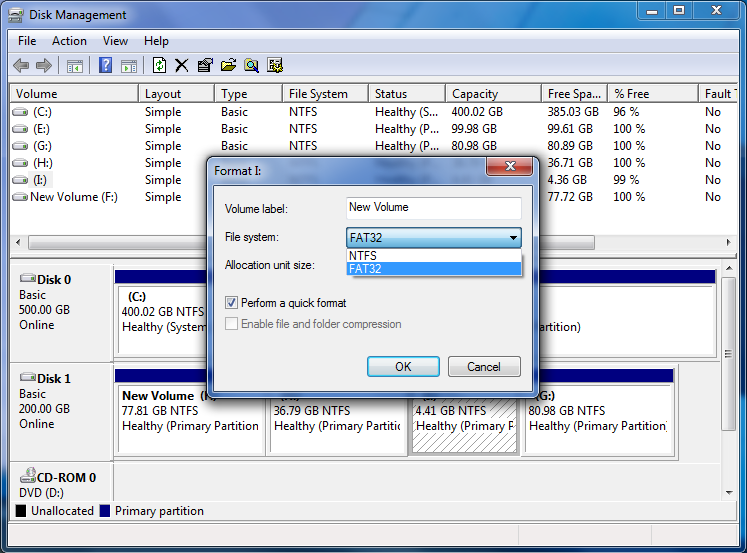
Shrink partition
Shrink volume is a way of creating free or unallocated space, which can be used for creating new partition and extend volume (dynamic disk). Here are the steps:
- Right-click on the partition you'd like to resize and choose Shrink Volume
- Then enter the specific amount to shrink or just click Shrink if the recommended size suits you.
- After a while, Disk Management will reload itself and you can see the new shrank partition and created free space.
Note: Free or unallocated space created by shrinking volume cannot be used for extending partition on Basic disks.
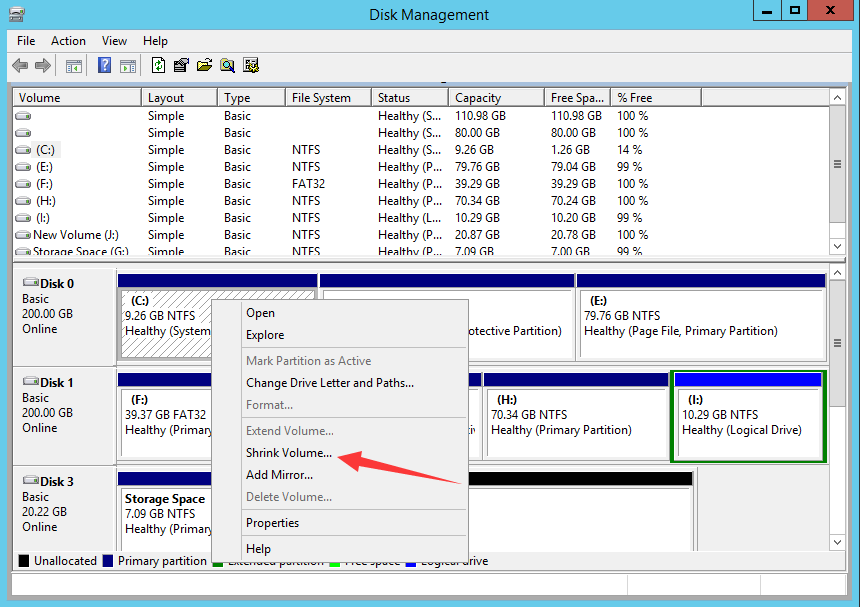
Delete partition
Delete a volume is the main method of creating unallocated or free space to extend volume in low disk space, and this deletion will do damage to your data, so make a backup on important files first is recommended.
- Right-click, choose Delete Volume and click Yes
- Then after a while disk map is reloaded and you got an unallocated space or free space
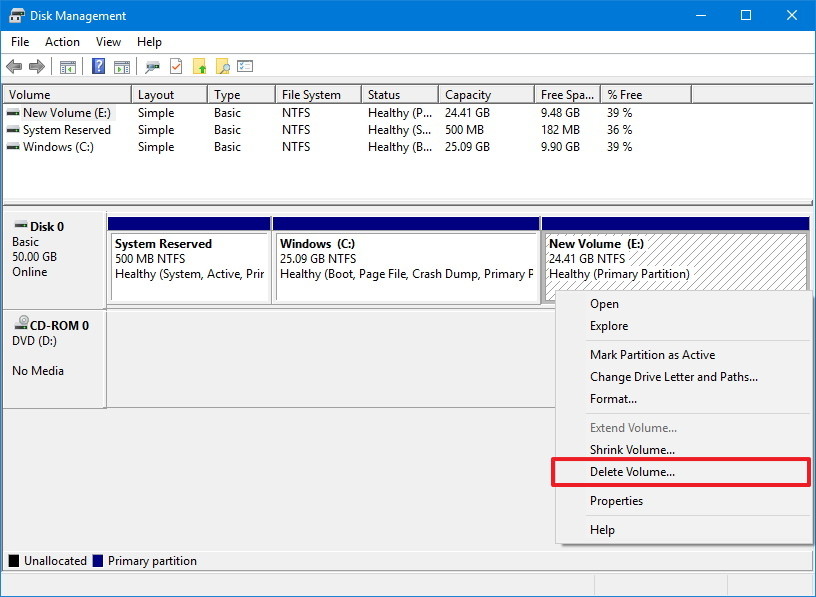
Extend Volume
When there's continuous unallocated or free space to the drive you want to extend, the Extend Volume option of that drive will be activated. Then do the followings to extend:
- Right-click on the partition you intended to extend and click Extend Volume
- Then follow the extend volume wizard to have that drive extended
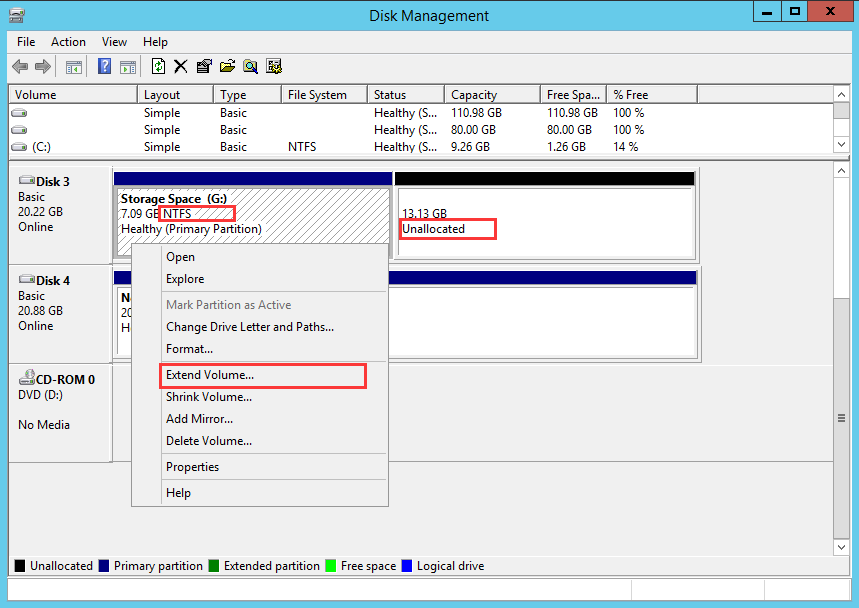
Try Windows Disk Management Alternative Download Partition Expert