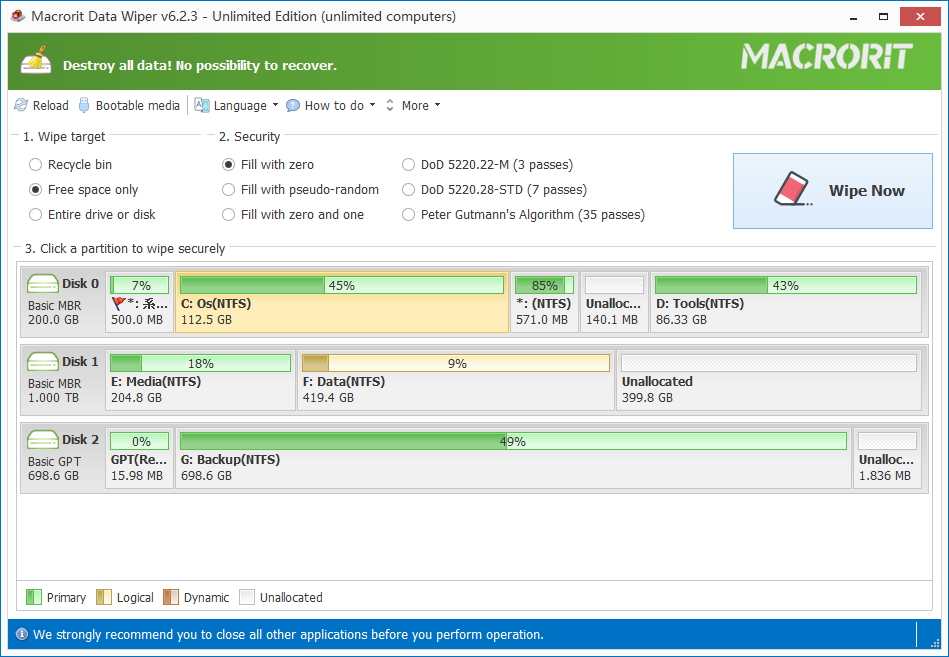How to manage disk partitions
Windows provides us two common way of managing disk partitions, the Disk Management tool and the diskpart command line utility. They’re the good choices for basic disk managing, but lacking features on advanced partition operations like: Resize and move volume, copy partition and wipe disk partition, etc.
To take full advantage of disk space and improve hard drive performance, hire a reliable partition program is recommended especially when Disk Management fails to extend volume because of unallocated space is not always continuous to the partition we want to extend.
Resize partition
Resize a partition is an often used operation to solve low disk space problem and create new partitions. Disk Management and diskpart command line are working fine on creating new partition, but when it comes to resizing partition, they’re not that convenient if you don’t want to delete the partition to create space unallocated.
Extend partition
Extend partition without data loss is the primary reason we looking for third-party partition managing software, for the Extend Volume option is always grayed out even there is unallocated space on the disk, which most of the time is not next to the volume we intended to extend.
Partition Expert, the all-in-one disk managing software we’re talking about, solves this problem with new data moving algorithms that ensure data safe when managing data on disks.
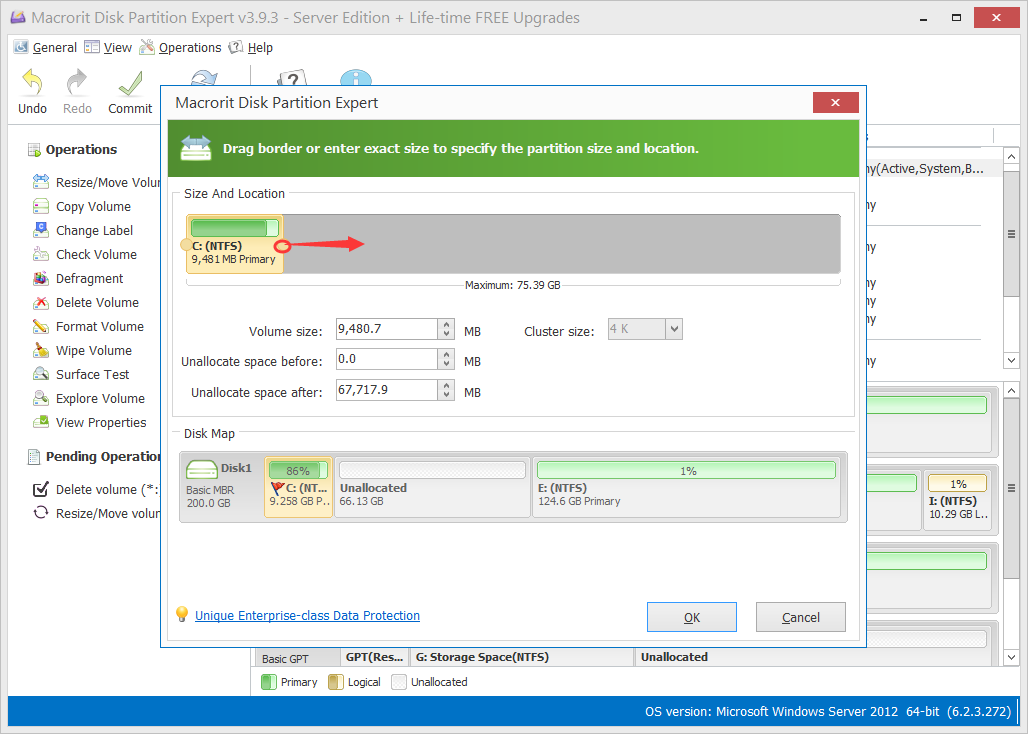
To Extend partition in Partition Expert (extend C Drive, eg.) :
- Click on a large partition first and click Resize/Move Volume
- Shrink this volume by dragging the left handle inwards
- Move unallocated space next to C Drive and click Resize/Move Volume again to extend
Or just check the screen short guide to learn more.
Shrink partition
The default tools have the are able to shrink volume, fast enough but sometimes they may get a crush, stack, or hang on when the partition size is very large. Partition Expert, however, has no such problem, it’s faster, safer and will not crash due to the virtual mode or preview effect it has.
To Shrink a partition in Partition Expert:
Right-click on the target partition and drag a handle on any side inwards. Click OK and Commit
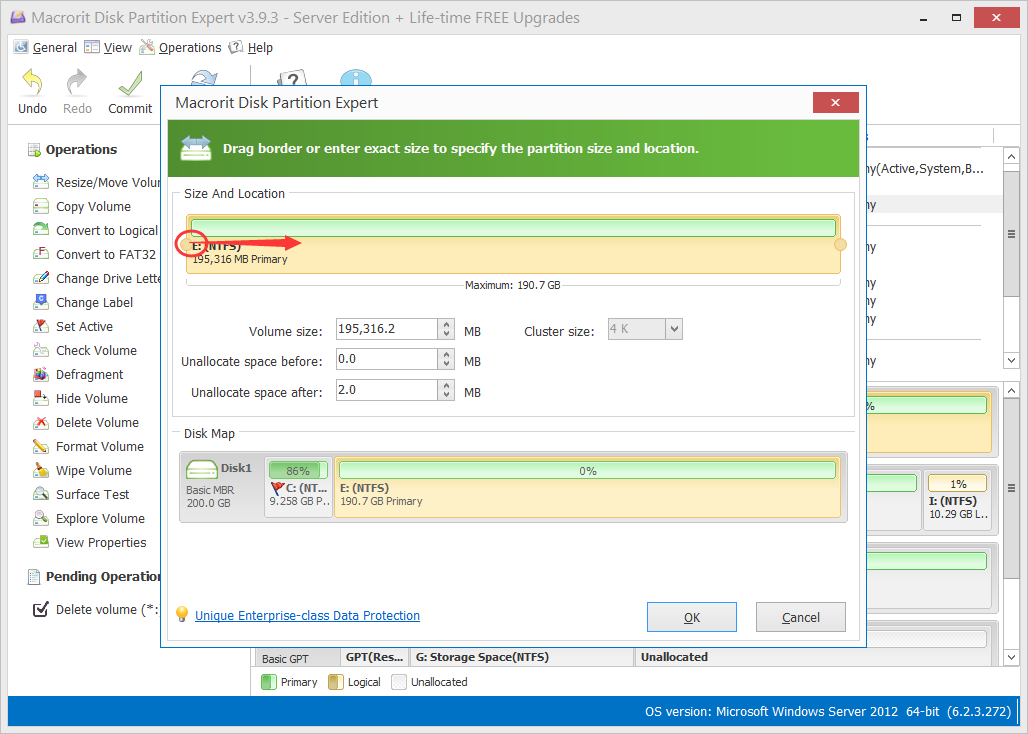
Copy partition
Copy volume to back up data is an advanced partition managing feature, it can also be used for extending partition when the free space is at the very end of the disk while C Drive at the very head and there’re many partitions created between them.
Move Data from C Drive to D Drive
is the alternative way to free up space on the system partition
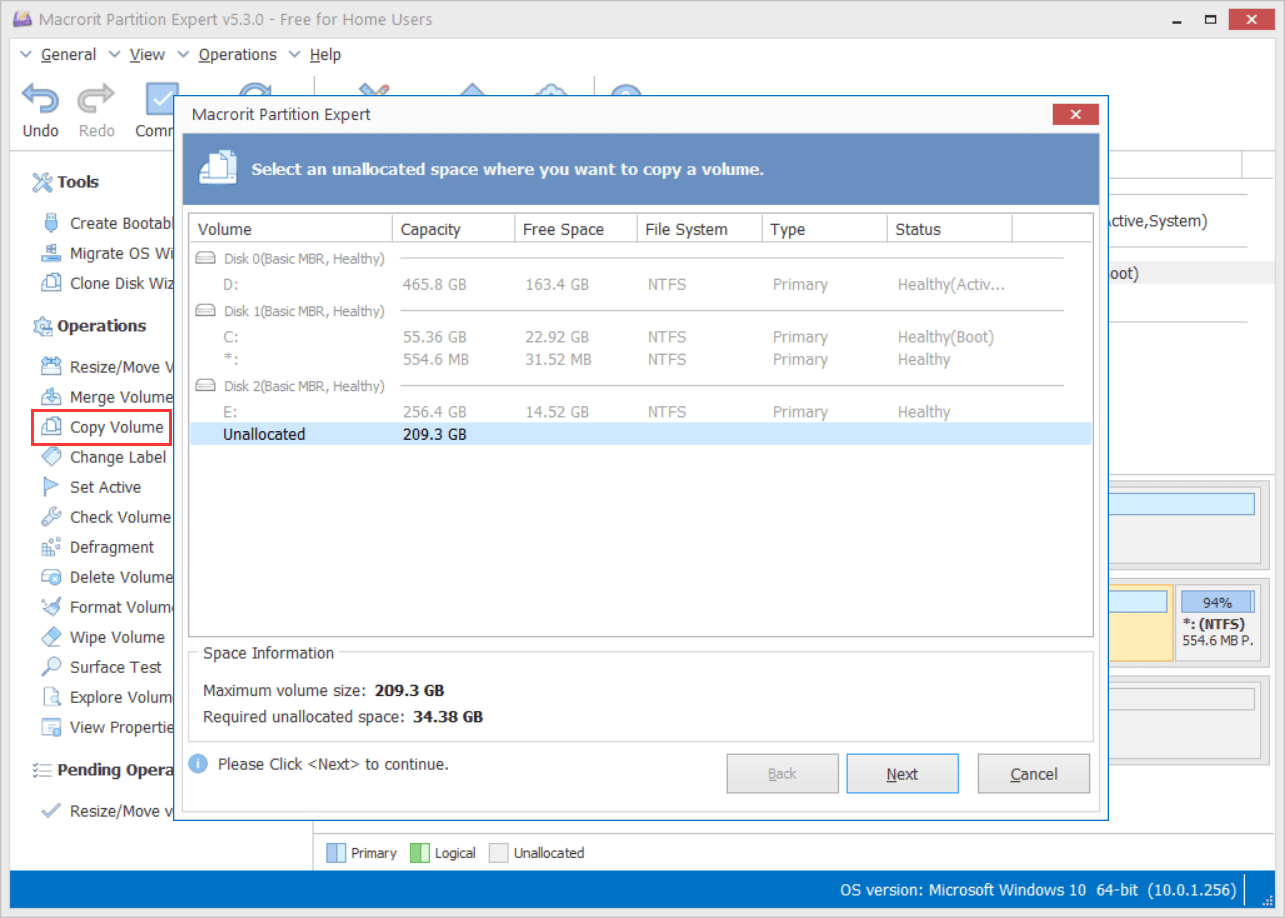
To Copy a partition in Partition Expert:
- unallocated space is required, shrink a volume to create unallocated space
- click on the partition you’d like to copy and choose Copy Volume
- choose the unallocated space and click Next, OK and Commit
Since Partition Expert is well graphically designed, you can have a partition copied within few clicks.
Wipe partition
Wipe volume or disk is another advanced feature that Disk Management tool doesn’t have. To protect private sensitive data, the best way is to wipe everything from it if you want to donate your old computer or sell them.
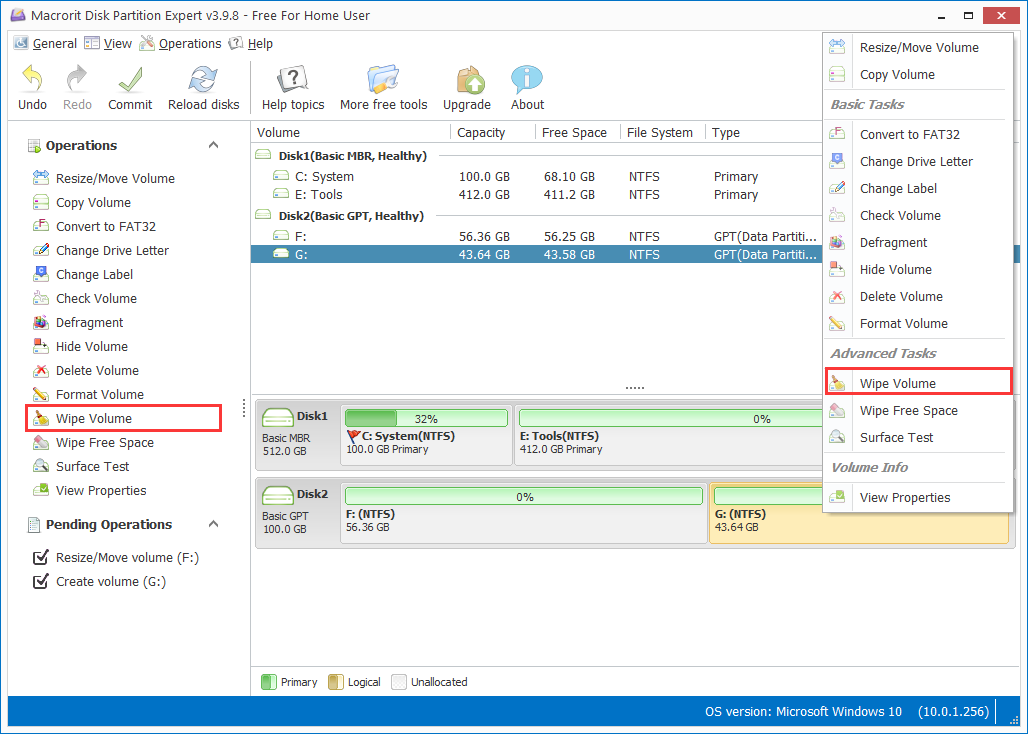
To wipe a partition in Partition Expert:
- Click on the partition first and click Wipe Volume
- Click Yes to the warning message and choose a wiping plan to continue.
- Click OK and Commit
Besides the wiping volume function, you can wipe free space if you have deleted all the files and folders on the hard drive, which is faster than wiping the entire volume or disk.
Data Wiper to wipe volume
Alternatively, we can another system utility to wipe the entire partition, with more standard-wiping-algorithm, besides Data Wiper has more functions like
- Wipe Recycle Bin
- Wipe Free Space
- Wipe Entire Disk/Partition
- Create Bootable Data Wiper
It's also a portable program, so we can just download the portable package and directly run it from USB or any other storage media