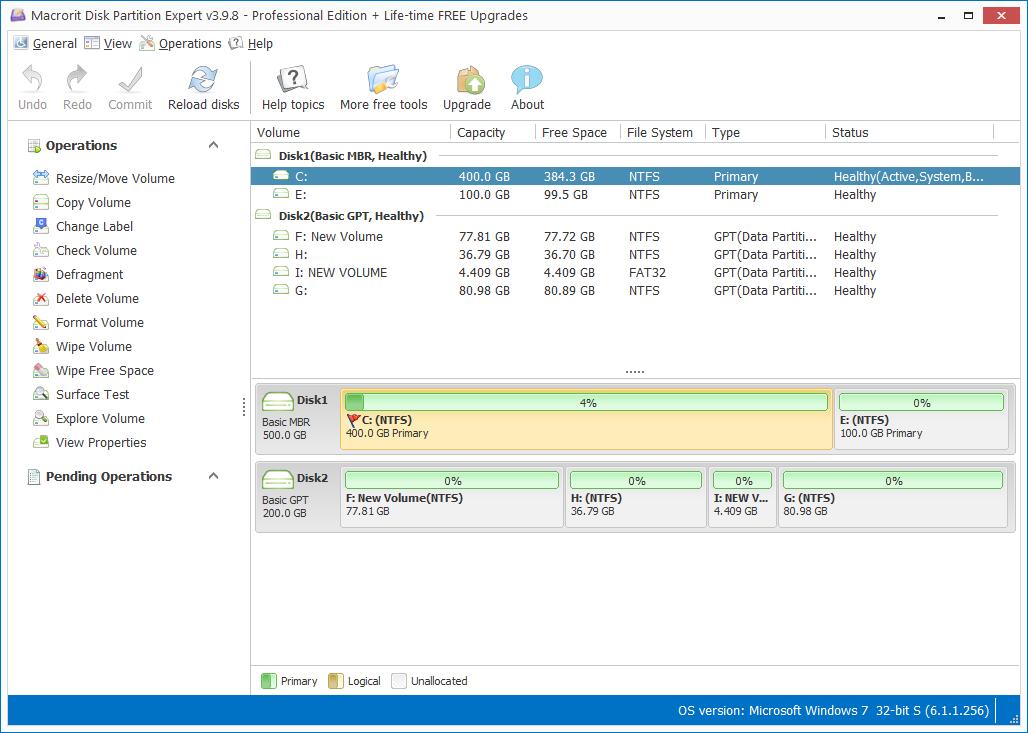Extend Volume C Drive
Extend Volume option is available since Windows Server 2008, it's a powerful function to resize partition in future disk management, many server users always Extend Volume on C Drive to solve system partition running out of space problem, which they knows well and manages with ease every time it shows in different partitions on Server Disk.
The process is clear in mind: backup one partition with much free space available, delete the partition, extend volume on low disk space partition and restore the deleted partition. Done!
Done? But I found problems with this solution, what problem? We'll reproduce the problem.
1. Extend C Drive when D Drive has free space
The first situation is C Drive in Server 2012 disk is now running on low disk space, and D Drive, the partition next to C Drive, on the other hand, has certain amount of free space, what we gonna do is to extend C Drive with free space in D Drive, steps are:
- Right-click on Windows button, and choose Disk Management;
- Right-click on D Drive and select Delete Volume after backed up this partition;
- Click 'Yes' to confirm and now D Drive becomes unallocated space;
- Right-click on C Drive and click Extend Volume;
- Follow Extend Volume Wizard and C Drive low disk space alert problem solved.
Everything seems fine in this process, and the final step is to restore D Drive. C Drive now is perfectly extended and fixes the issue at the same time. OK, let's proceed.
2. Extend C Drive when F Drive has free space

The Second Situation is C Drive no more free space, D Drive is full, no free space either, E Drive low disk space, but F Drive rich in free space. Let's repeat what we've done in situation 1, giving the condition of that there's no external hard drives for you to backup, cloud storage is full too. Free space in F Drive is 20G, D Drive and E Drive both contains 100G, and F Drive is final Drive on the disk, no more other partition available, steps are:
- Backup D Drive, E Drive. WAIT! Where shall I backup them to? F Drive is not enough for backup, I can't delete these two drives without backups;
- Can't proceed…
That's the problem of using disk management, when free space size is smaller than the drive you're about to delete, it's really awkward. After all, it's possible for most of us that no external hard drives are always ready for backup, and it's also likely we had our cloud storage full at the very time we want to extend system partition. But how can we solve this problem? Any partition software? YES
3. Extend C Drive in Partition Software when any partition has free space
We'll try to fix the above problem with Macrorit Partition Expert, so the situation now turns into: Can't Delete D Drive and E Drive, still no USB Drives or cloud drives for backups. Every partition is full except F Drive with 20G free space, OK, let's begin after you downloaded Macrorit Partition Expert, steps to extend C Drive are:
For advanced and business users, we also support:
- In Partition Expert, click F partition first;
- Click Resize/Move Volume;
- Drag the left handle to shrink F Drive; click OK;
- Click E Drive, repeat step 2, and move partition E to the end;
- Click D Drive, Repeat, and now unallocated space is next to C Drive;
- Click C Drive, repeat step 2, and drag the right handle to extend C Drive.
Steps are too much? No, it's the text seems to be too much, in actual operating, just few clicks, but we do have simplify steps in Partition Extender, have a try?
- Published in Help