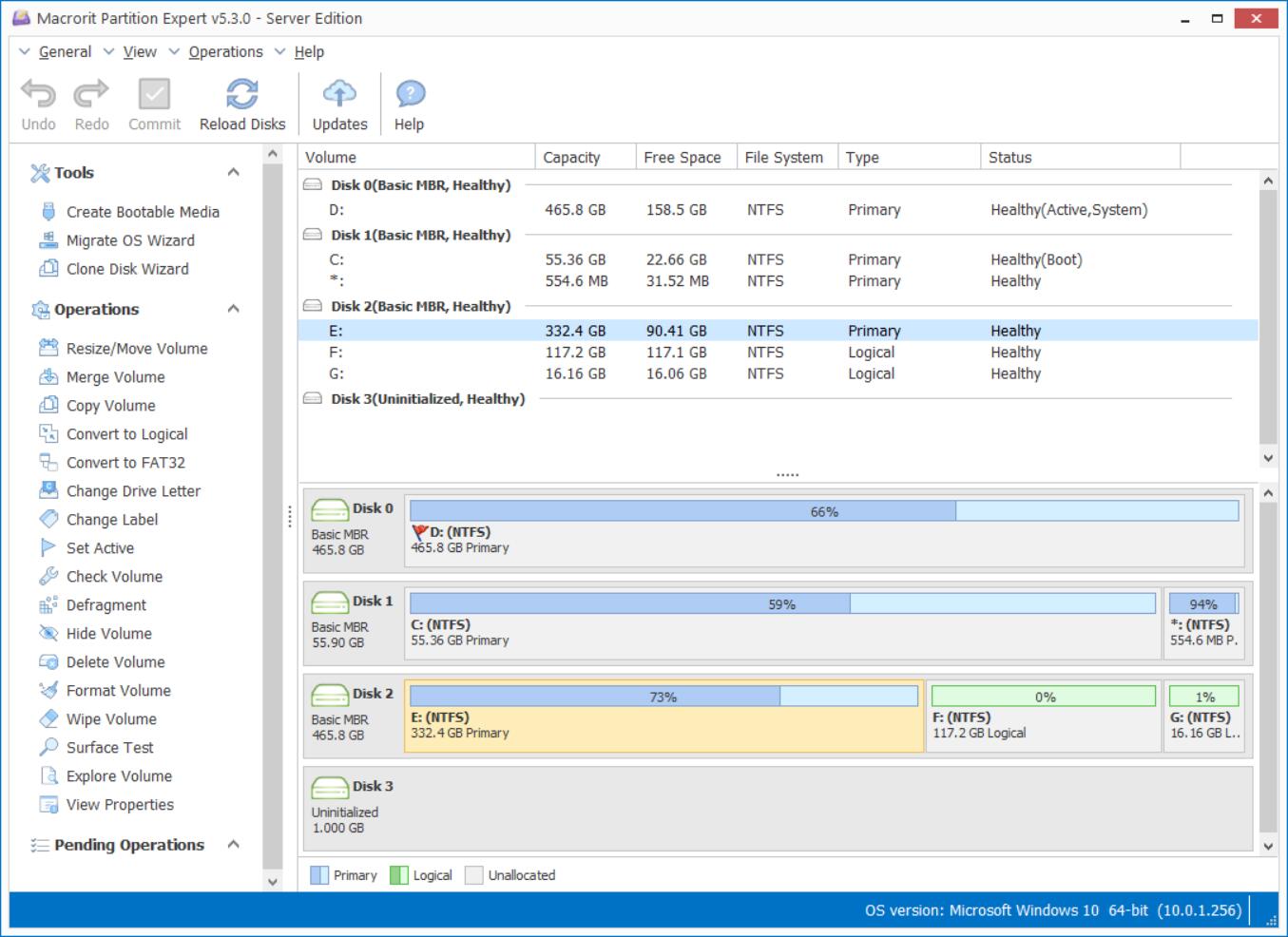Windows Disk Management Extend Volume
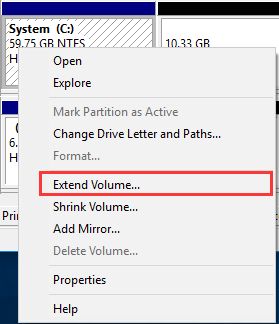
Windows Disk management adds new member Extend Volume and Shrink Volume with the release of Windows Server 2008, Extend Volume soon becomes the most welcomed function among server system users to solve low disk space alert, but problems also come with reputation: Windows Disk Management always greyed out, which means we cannot extend volume freely, it's not active, and always stays dormancy.
When Extend Volume option greyed (grayed) out, disk management won't hint on us how to make it active again, just let it be, I think one sentence to describe a disable function is not a hard task for Windows engineers, well, never mind, we find how to fix this.
Extend Volume Greyed out
Looking up in Windows help pages, we found solutions on Extend Volume Greyed out problems, one of which is to make space unallocated next to the volume being resized. When we partitioned all unallocated space in an empty disk, we cut the source space to extend any partition, so extend volume become inactive; when we create unallocated space again, and make the space right beside the partition we want to extend, the greyed out option can back to work.
Unallocated space in Disk Management
We can do a lot with unallocated space, create partition, extend partition, and even do conversions between MBR disk and GPT disk when the entire disk is unallocated space, but how to create unallocated space again when the disk already had been partitioned? In Disk management, there're two ways on creating unallocated space, one is to Delete Partition, and the other is to Shrink Volume.
Note: unallocated space Shrank from partition cannot be used to extend volume in basic disks.
How to create unallocated space
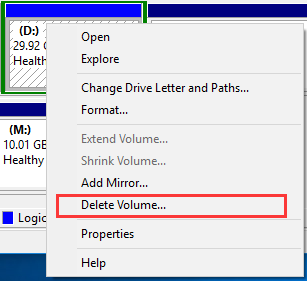
First Solution: Delete Partition
- In Disk Management, right-click on one partition and delete;
- Confirm it in the popup dialog window;
Note: if you have important personal files or sensitive information on that partition, to be a backup is essential.
Unallocated space deleted from other partition can be used to extend the NTFS partition ahead of this unallocated space. That's to say, you can extend C Drive after deleted D Drive in Windows disk management.
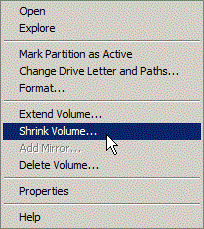
Second Solution: Shrink Volume
- Still in Disk Management, find a partition with enough free space, and right-click on it, then tap Shrink Volume;
- Follow Shrink Volume Wizard to resize this partition.
Unallocated space created in this way can be used to create new partition, but when Create Volume or New Partition option (Server 2003 disk management) greyed out, new volume cannot be created due to the reason there're already 4 primary partitions already, here's the solution on disk management can't create new partition.
Windows Disk Management Alternative
Disk management indeed capable of extending partition, based on unallocated space though, backup and restore are troublesome, it's not the ultimate solution, and we need to find alternative software to disk management. We need to find partition software resizes partition without losing data, so we can skip the backup and restore steps.
Macrorit Partition Expert to Extend Volume
- Download Partition Expert Portable Edition at https://disk-tool.com/download/mde/mde-serv-portable.zip, why portable? It can be run directly from the zip file, and it skips the installation step;
- In Disk Partition Expert, click D Drive first, we assume this volume rich in free space
- Click Resize / Move Volume from the operation list;
- Shrink this volume by dragging the left handle on D partition;
- Click OK and now resize C Drive by dragging the handle on the right;
- Commit in the main window.
Is that work for you?