How to create partition in server 2003
When Server 2003 first released on April 24, 2003, there were not much partition software support it. Ways to create partition are not much, only have to set new partition in Windows server disk management, and create new partition in command line. Resize partition without data loss seems impossible in that year, but now since server 2003 is still in widely use among small business, create volume and resize volume are easier in Server Partition Software Macrorit Partition Expert Server Edition.
Create Partition in Windows Disk Management
The first way to create partition in to run disk management, which has few functions but create partition is available. Press Windows Key and R to open Run dialog window, and type "diskmgmt.msc" to open disk management, to begin with, check the disk, and find if there's free space or unallocated space on the disk, which are essential for creating partition, take the following screenshot for example, I have free space on disk 2, so follow the steps:
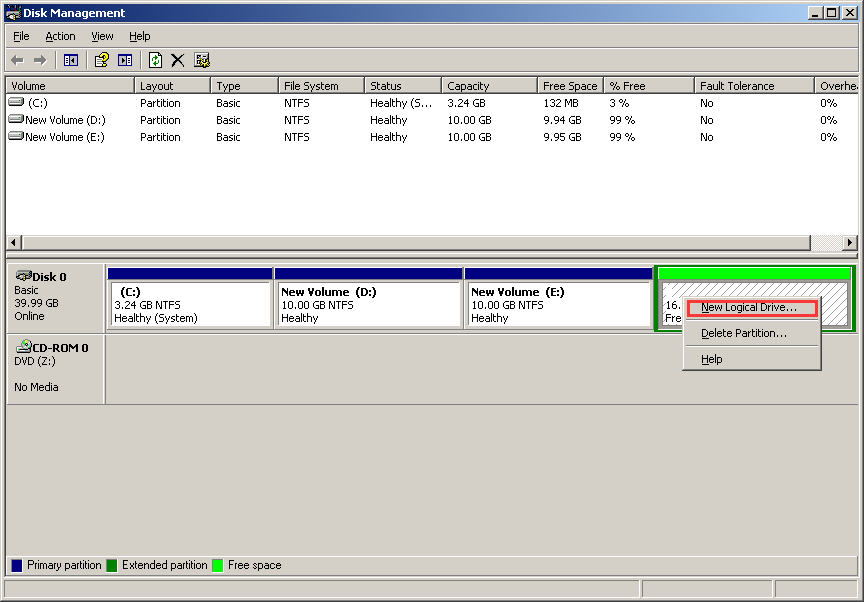
- Right-click on free space, and click "New Logical Drive…"
- Click "Next" for three times in New Partition Wizard, and Assign the follow drive letter, and then click "Next" again;
- Format the partition with the following settings: File system (NTFS), allocate unite size (default); and Volume label (label this partition);
- Check "perform a quick format", and click "NEXT" to finish.
You can create as many logical drive as you can, but you can only create at most four primary partition on a disk, even when get unallocated space, create new partition will gray out in the right-click menu.
Can't create new partition in Windows Server disk management
New partition option will gray out when there're already four primary partitions exist on one disk, there's no way to active this option unless we change one partition to extended partition, so do the following to create one more partition:
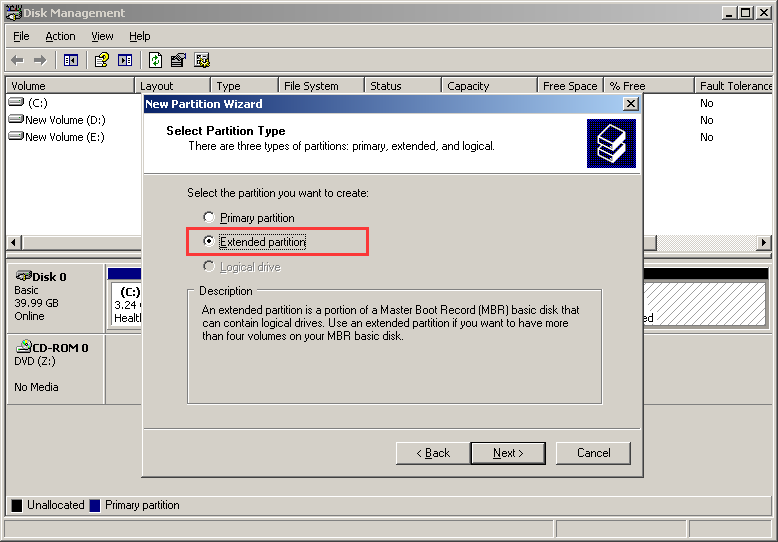
- Right-click on the final partition, and click Delete partition;
- Click YES to the dialog window, and right-click on this empty place, now New Partition option is active, click on it;
- Follow new partition wizard's guide, but choose "Extended Partition" this time;
- Click next, and partition this space again, remember to leave some free space for our new partition, this time we're creating the previous final partition. So we leave assign drive as default, click Next and finish.
- Repeat step 4 to create the fifth partition.
NOTE: Before delete partition, we strongly suggest you to backup files in partition;
Create Partition in Server 2003 Command line
In Windows Server 2003, we have another way to create partition: command line. Presume we have unallocated space at the end of disk, and run cmd.exe as administrator, type the following commands or just copy them to create partition:
Microsoft DiskPart version 5.2.3790.3959
Copyright (C) 1999-2001 Microsoft Corporation.
On computer: MAX
DISKPART> list disk
Disk ### Status Size Free Dyn Gpt
-------- ---------- ------- ------- --- ---
Disk 0 Online 40 GB 17 GB
Disk 1 Online 40 GB 0 B
Disk 2 Online 40 GB 0 B
DISKPART> sel disk 0
Disk 0 is now the selected disk.
DISKPART> create partition primary size=10240
DiskPart succeeded in creating the specified partition.
DISKPART> ass letter = F
DiskPart successfully assigned the drive letter or mount point.
DISKPART>
Create Partition in Partition Expert
Create partition in partition software is much easier than the mentioned two methods, download this software, and run it. And do the steps below:
- Right-click on unallocated space, and click Create Volume;
- Click OK and this will create a partition with default settings; click Commit;
Summary
When creating new partition in Windows disk management or command line, it's not easy to figure out the differences between Computer terminologies, but in Partition Expert, everything becomes accessible and it's more advanced than build in tools. Managing disk in Server 2003 requires no professional skills now.