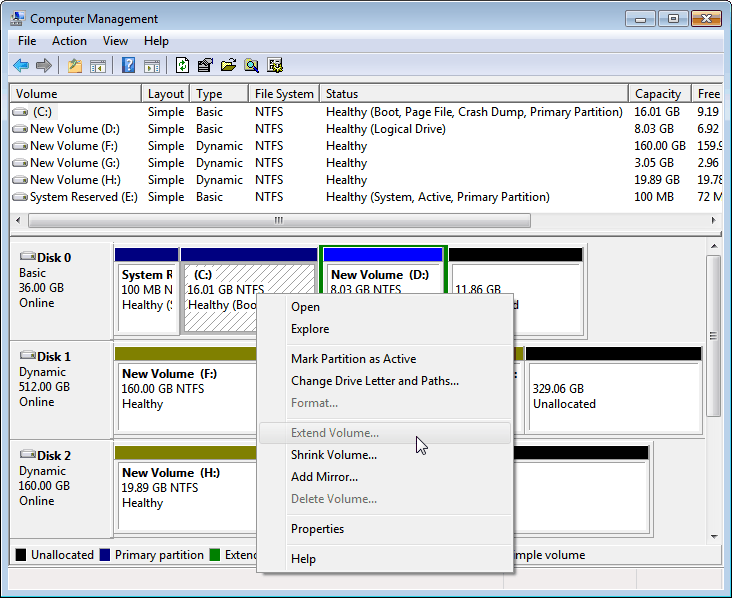Extend C Drive Windows 2008 R2 Greyed Out
Extend C Drive become impossible in Windows 2008 R2 when there's no continues unallocated space on your disk, even you have enough free space in other partitions. Extend Volume greyed out if you have situations like below:
I had my extend volume greyed out on C Drive in my Windows Server 2008 R2, all disk space are partitioned, no unallocated space for C Drive extending, can't delete my server partitions, but I do have free space available, how can I move them to C Drive? Can I just merge them? Disk management build into Windows Server cannot help, how to solve this then? My server is getting slower and slower.
Steps to Extend C Drive Windows Server 2008 R2
For most of server users, delete partition and make space unallocated space cannot be the option in their extending C Drive methods list. Backup takes much time, restore again takes plenty of time, the best way is to extend C Drive without free space on other partition and no touch of data. Partition Expert is the one meets all your needs.
Steps to extend C Drive Windows Server 2008 R2
- Download and install Partition Expert Server Edition; Run it;
- Right-click on your mentioned partition with enough free space available, and select Resize/Move Volume from the menu;
- Resize this partition by dragging the handle with a little ball, (just click it and hold it to resize), and click OK;
- Click C Drive Now, select Resize/Move Volume from the operation column again;
- Extend C Drive by clicking and holding left bottom to the right side of the partition;
- Finally click OK and Commit to extend C Drive.
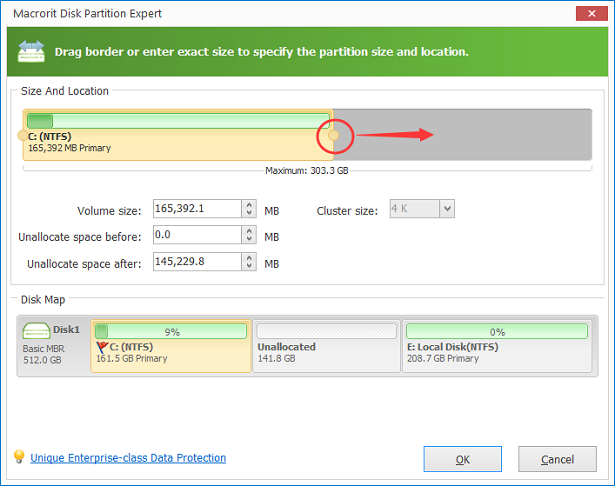
Resize/Move Volume is a powerful function that almost solves all partition problems without touching data. So when other data partition meets low disk space problem again, you can use Partition Expert Server to fix it.
Partition Software for Windows Server 2008 R2 to Extend C Drive
When Windows Server 2008 R2 cannot extend C Drive, you can download partition magic server software to replace disk management. Partition Expert will do extending job as you wish: shrink one partition and move free space to C Drive. actually, you can make this thought work in Partition Expert simply by dragging the handle to anywhere you want, you can redistribute disk space easily, without data loss. Free space on your disk is really "free" to go anywhere with Partition Expert's help.
Low disk space warning is happening to my server system, so i don't want to install small huge sized system utility to "extend" my C Drive again.
Partition Expert Server Edition, sized in about 3M, the smallest sized system utility with all-in-one solutions in it. It's portable, green, and safe. Not only extend partition you can do in Partition Expert, but also many functions disk management doesn't have. Best partition magic server alternative software here.
Extend C Drive in Server Disk Management
Disk Management has a great improvement in Server 2008 R2 compared to Server 2003, which doesn't even have extend volume and shrink volume functions. We can still use this build into Server partition tool to extend C Drive, after your backup server data.
Steps to extend C Drive in Disk Management on Server 2008 R2
- Press Windows key + R to open Run box, and type diskmgmt.msc;
- Click D partition, the partition next to C Drive, and choose delete partition in right-click menu;
- Confirm your operation to the warning message;
- Right-click C Drive, extend volume now is clickable, so click it and follow Extend Volume Wizard;
- After Extended C Drive, right-click on unallocated space you left, and click New Simple Volume to create D partition again;
- Follow Extend Volume Wizard, and assign drive letter D to this partition;
- Restore data to D partition again.