Wizard Tools
- Create Bootable Media
- Migrate OS Wizard
- Clone Disk Wizard
Create bootable media
Click on the wizard tool in the main interface and follow the guide to create the ISO file, after clicking finish, you can see the ISO file is in your selected folder
Then right-click on the ISO file to burn it to CD (the default tool in Windows 7 and Windows 10), the default path is set to desktop
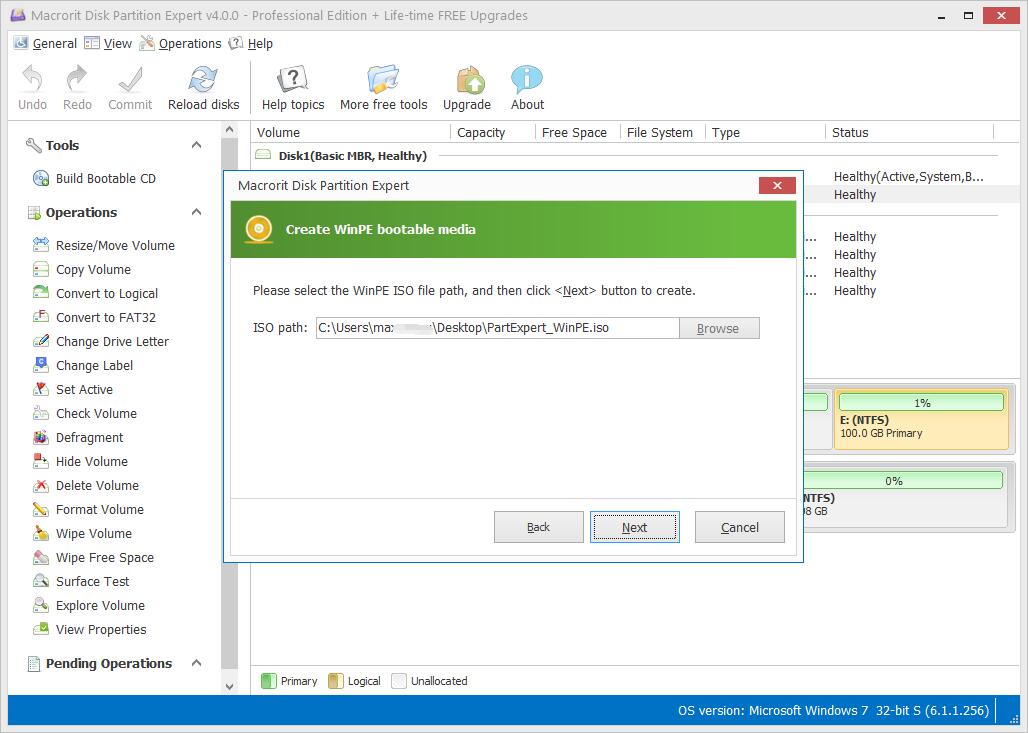
TIP
Hover on the screenshot to see gif effect
Migrate OS wizard 5.0.0+
You can use this function to migrate Windows OS to a new SSD or another external hard drive
- Click on the Migrate OS wizard and follow the guide
- Change the boot order to the new disk in BIOS to test the migrated OS on the current computer
- Or just plug-out the connected disk and plug it in a new computer and test
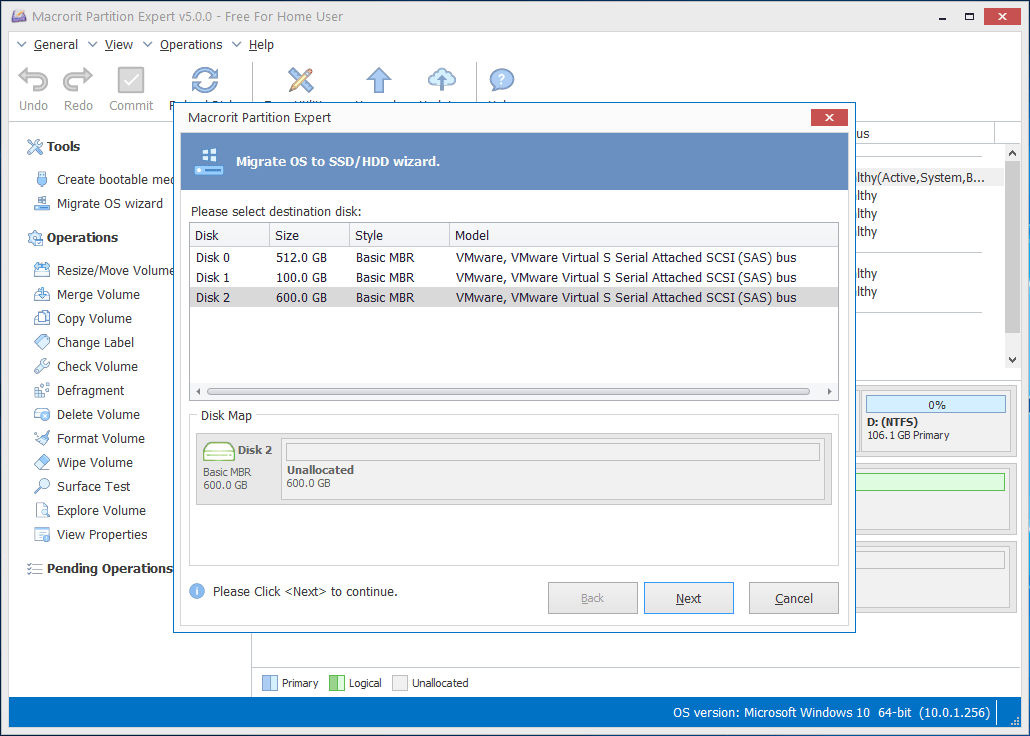
WARNING
Please backup all the important stuff on the destination disk before deleting all partitions
Clone Disk Wizard 5.3.0+
Able to clone the entire disk to another drive (internal or external HDD, SSD or other storage devices), steps of cloning disk are as followed:
- Click Clone Disk Wizard from the Tools section
- Choose a source disk first and click NEXT
- Then find the target disk from the disk list and click NEXT
- If the target disk has partitions on it, Partition Expert will ask for your confirmation to delete them all, if there are no partitions on the disk, it will skip this step, Click NEXT
- Then resize the partitions by clicking them individually or just click NEXT to use the source disk partition plan
- Click Finish and Commit
TIP
You can click on the disk or use the arrow keys (up ⇧ and down ⇩) on the keyboard to select them, and press Tab to swith the focus to NEXT