Assistentenwerkzeuge
- Erstellen Sie bootfähige Medien
- Migrieren des Betriebssystem-Assistenten
- Clone Disk-Assistent
Bootfähige Medien erstellen
Klicken Sie auf das Assistenten-Werkzeug in der Hauptoberfläche und folgen Sie den Anweisungen, um die ISO-Datei zu erstellen. Nachdem Sie auf Fertig gestellt haben, können Sie sehen, dass sich die ISO-Datei in Ihrem ausgewählten Ordner befindet
Klicken Sie dann mit der rechten Maustaste auf die ISO-Datei, um sie auf CD zu brennen (das Standardwerkzeug in Windows 7 und Windows 10), der Standardpfad ist auf Desktop festgelegt
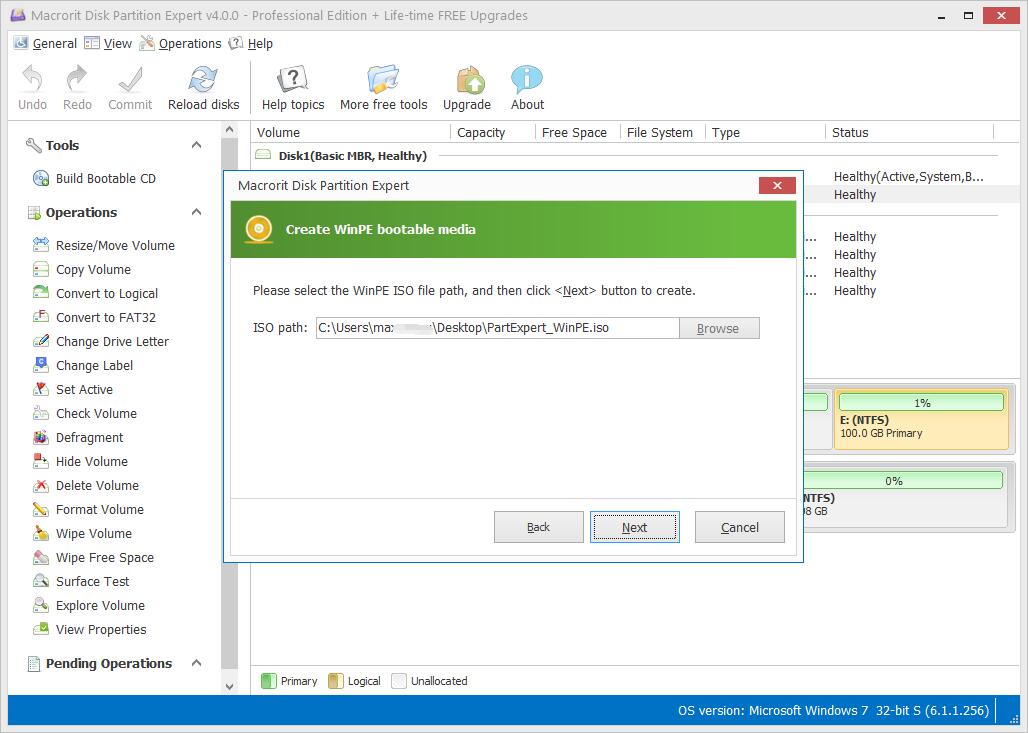
TIP
Bewegen Sie den Mauszeiger über den Screenshot, um den Gif-Effekt zu sehen
Betriebssystem-Assistenten migrieren 5.0.0+
Mit dieser Funktion können Sie das Windows-Betriebssystem auf eine neue SSD oder eine andere externe Festplatte migrieren
- Klicken Sie auf den Assistenten zum Migrieren von Betriebssystemen und folgen Sie den Anweisungen
- Ändern Sie die Startreihenfolge im BIOS auf die neue Festplatte, um das migrierte Betriebssystem auf dem aktuellen Computer zu testen
- Oder einfach die angeschlossene Festplatte ausstecken und an einen neuen Computer anschließen und testen
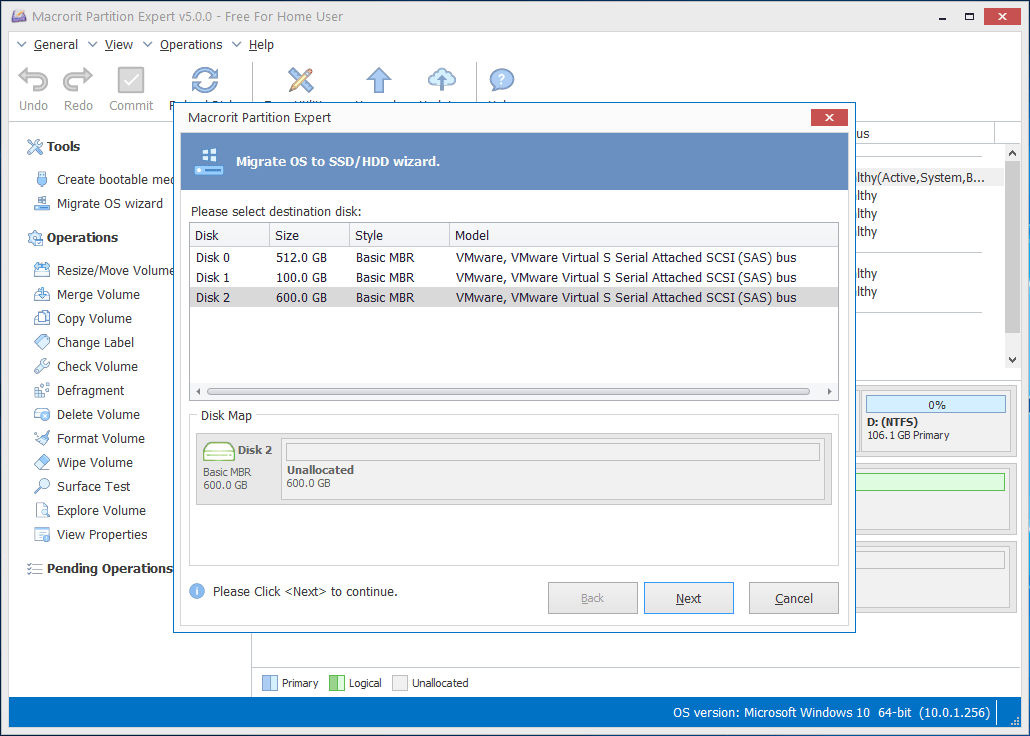
WARNING
Bitte sichern Sie alle wichtigen Daten auf der Zielfestplatte, bevor Sie alle Partitionen löschen
Clone Disk Wizard 5.3.0+
Sie können die gesamte Festplatte auf ein anderes Laufwerk klonen (interne oder externe Festplatte, SSD oder andere Speichergeräte). Die Schritte zum Klonen der Festplatte sind wie folgt:
- Klicken Sie im Bereich Tools auf Clone Disk Wizard
- Wählen Sie zuerst eine Quelldiskette und klicken Sie auf WEITER
- Suchen Sie dann die Zielfestplatte in der Liste und klicken Sie auf WEITER
- Wenn auf der Zielfestplatte Partitionen vorhanden sind, fordert Partition Expert Sie zur Bestätigung auf, alle zu löschen. Wenn keine Partitionen auf der Festplatte vorhanden sind, wird dieser Schritt übersprungen. Klicken Sie auf WEITER
- Ändern Sie dann die Größe der Partitionen, indem Sie sie einzeln anklicken, oder klicken Sie einfach auf WEITER, um den Partitionsplan der Quellfestplatte zu verwenden
- Klicken Sie auf Fertig stellen und übernehmen
TIP
Sie können auf den Datenträger klicken oder die Pfeiltasten (hoch ⇧ und ab ⇩) auf der Tastatur verwenden, um sie auszuwählen, und dann Tab drücken Schalten Sie den Fokus auf NEXT