Partitionsoperationen
Alle Partitionsfunktionen sind auf der Seite aufgelistet, einige Funktionen sind immer verfügbar, andere wiederum müssen einige Bedingungen anzeigen, über die Sie beim Lesen mehr erfahren, oder Sie können einfach die Schlüsselwörter in die Suchleiste der Seite eingeben, um die Funktionsbeschreibung zu finden.
Resize/Move Volume
Sie können das Volumen / die Partition in Partition Expert ohne Datenverlust skalieren und verschieben, die Schritte sind wie folgt, nehmen Sie die Größe C (vergrößern Sie C Drive) als Beispiel, wir können etwas freien Speicherplatz von E Drive bekommen, also:
- Klicken Sie zuerst auf E-Laufwerk und dann auf Resize/Move Volume
- Klicken Sie im Größenänderungsfenster auf den Header-Griff und ziehen Sie ihn nach rechts und klicken Sie auf OK
- Klicken Sie auf C Drive und ziehen Sie den Fußzeilengriff an das Ende, um C Drive zu vergrößern, und klicken Sie auf OK
- Klicken Sie auf Commit im Hauptfenster und Partition Expert erledigt den Rest
We covered how to resize partition but not how to move partition, check the tip down below to find more when you have more drives on the disk.
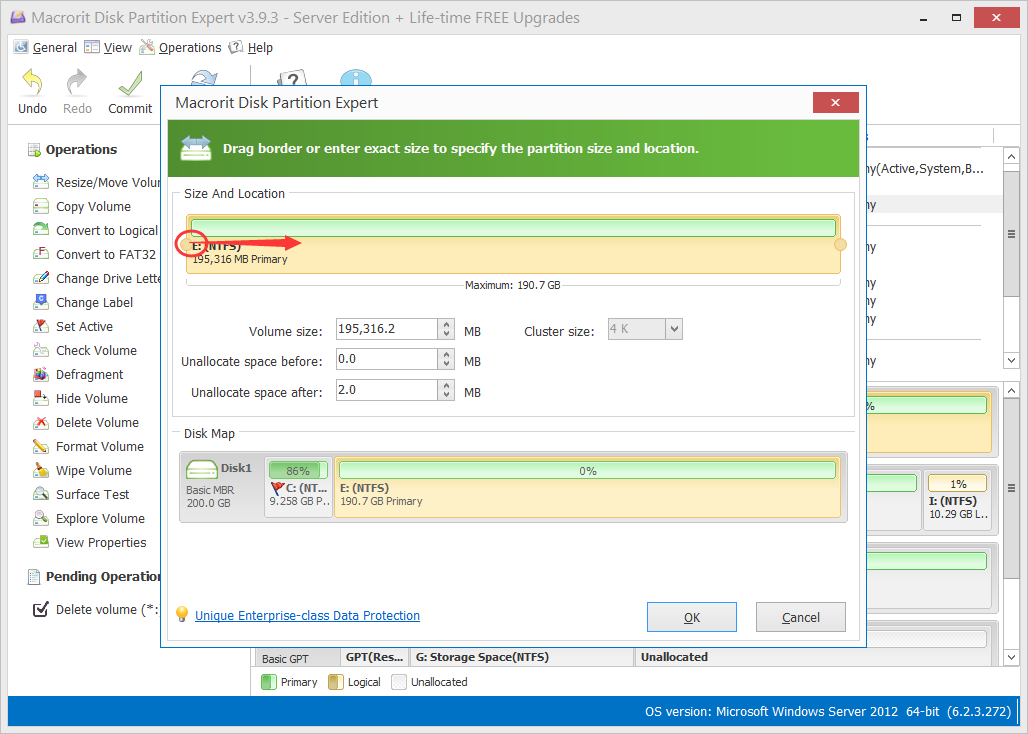
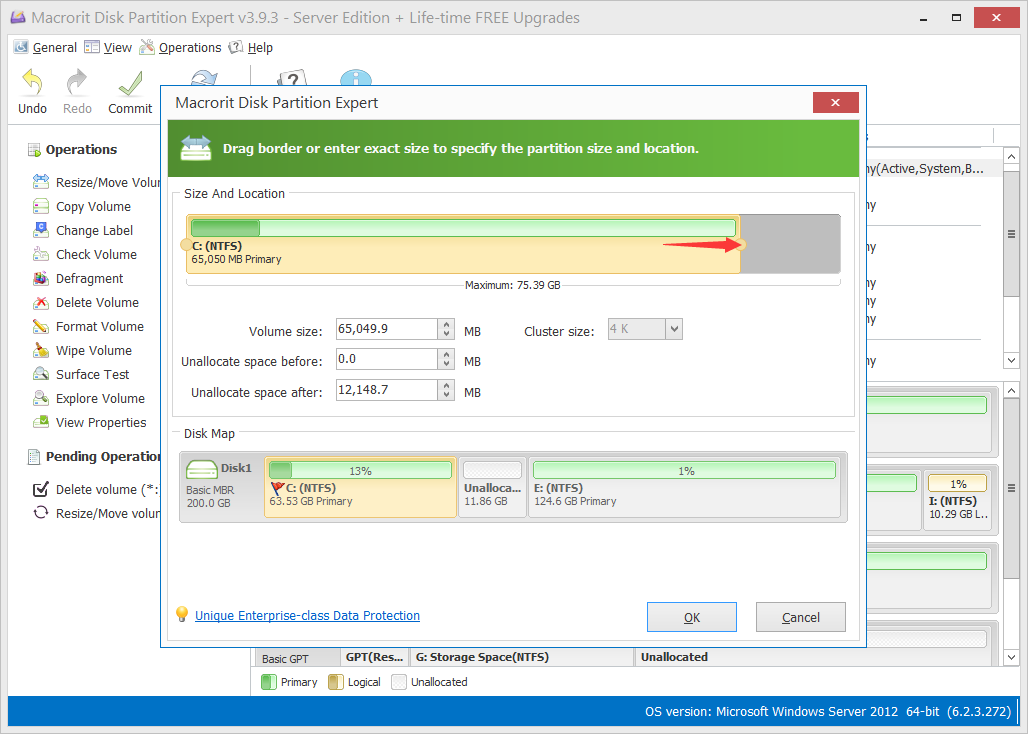
TIP
Sie können D zwischen C Drive und E Drive fahren, dann können Sie auf D Drive vor C klicken und die gleiche Funktion verwenden, um das gesamte Laufwerk an das Ende des Balkens zu verschieben. Nicht zugewiesener Speicherplatz von E Drive wird nach oben verschoben
Festplattenkarten-Simulator
Klicken Sie auf die folgenden Schaltflächen, um Ihre Festplattenkarte zu simulieren und Vorschläge zu erhalten
Dieser Simulator geht davon aus, dass sich C: Drive auf wenig Speicherplatz befindet
Immer noch verwirrt? Keine Sorge, senden Sie uns einfach eine E-Mail mit dem Screenshot der Hauptschnittstelle von Partition Expert oder der Datenträgerverwaltung. Wir geben Ihnen die besten Vorschläge zur Erweiterung von Laufwerken
Merge Volume 4.9.0+
Sie können zwei benachbarte Volumes mit dieser Funktion zusammenführen, indem Sie die folgenden Schritte ausführen:
- Klicken Sie mit der rechten Maustaste auf eine Partition
- Wählen Sie Merge Volume aus dem Menü
- Überprüfen Sie, ob zwei Volumes zusammengeführt werden sollen
- Wählen Sie das Zielvolumen im Bereich "Ausgewähltes Volumen zusammenführen zu:"
- Klicken Sie auf OK und bestätigen Sie
Copy Volume
Backup-Partition mit dieser Copy Volume -Funktion ist einfacher als manuell kopieren und Einfügen von Dateien von einem Laufwerk auf ein anderes
TIP
Stellen Sie vor dem Kopieren sicher, dass auf der Festplatte nicht belegter Speicherplatz, dieselbe Festplatte oder andere Festplatten (externe Festplatten oder innere Festplatten) vorhanden sind.
- Klicken Sie auf eine Partition und wählen Sie Copy Volume aus der Seitenleiste
- Klicken Sie auf den nicht zugewiesenen Speicherplatz (falls verfügbar) und klicken Sie auf WEITER
- Legen Sie fest, wie viel freier Speicherplatz auf der Quellpartition belassen werden soll, indem Sie den Anfasser nach links (verringern) oder rechts (vergrößern) ↔ ziehen, dann einen Laufwerkbuchstaben zuweisen und den Volumetyp definieren (primär oder Logisch) oder klicken Sie einfach auf WEITER, um die Standardeinstellungen zu verwenden
- Klicken Sie auf Fertig stellen und übernehmen
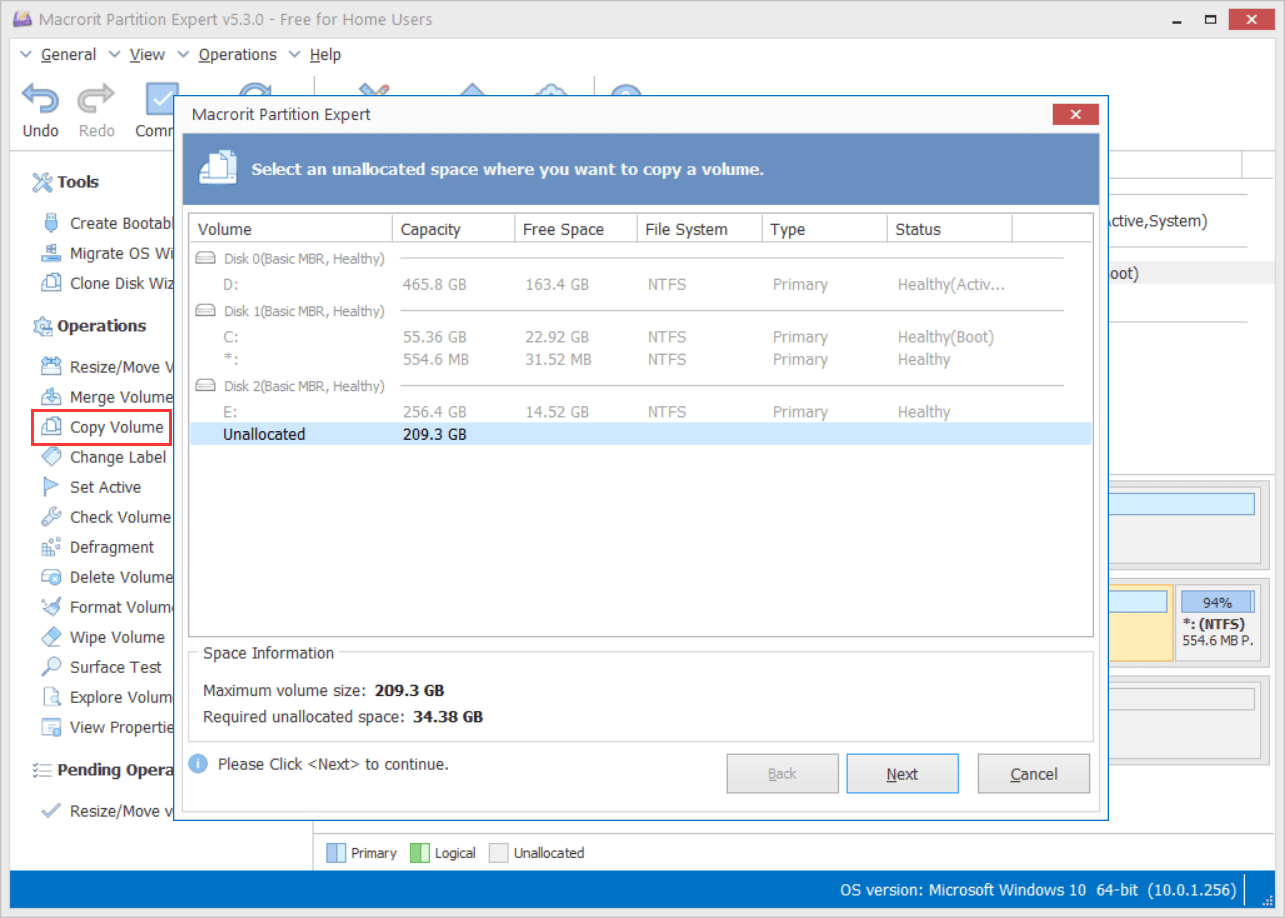
TIP
Wenn auf der Festplatte kein nicht zugewiesener Speicherplatz vorhanden ist, können Sie auf eine große Partition klicken und sie mit der Funktion Resize/Move Volume verkleinern.
Convert to Logical
Verfügbar, wenn Sie auf eine primäre Nicht-Systempartition klicken
Konvertieren der primären Partition in eine logische Partition ohne Datenverlust
- Klicken Sie auf eine primäre Partition und dann auf Convert to Logical
- Klicken Sie auf OK und bestätigen Sie
Wenn 4 primäre Partitionen auf dem MBR-Laufwerk vorhanden sind, können wir die fünfte Partition nicht erstellen, auch wenn wir nicht zugewiesenen Speicherplatz haben. Derzeit können wir eine primäre Partition in logisch konvertieren, ohne dieses Volume zu löschen oder zu formatieren intakt und sicher bleiben
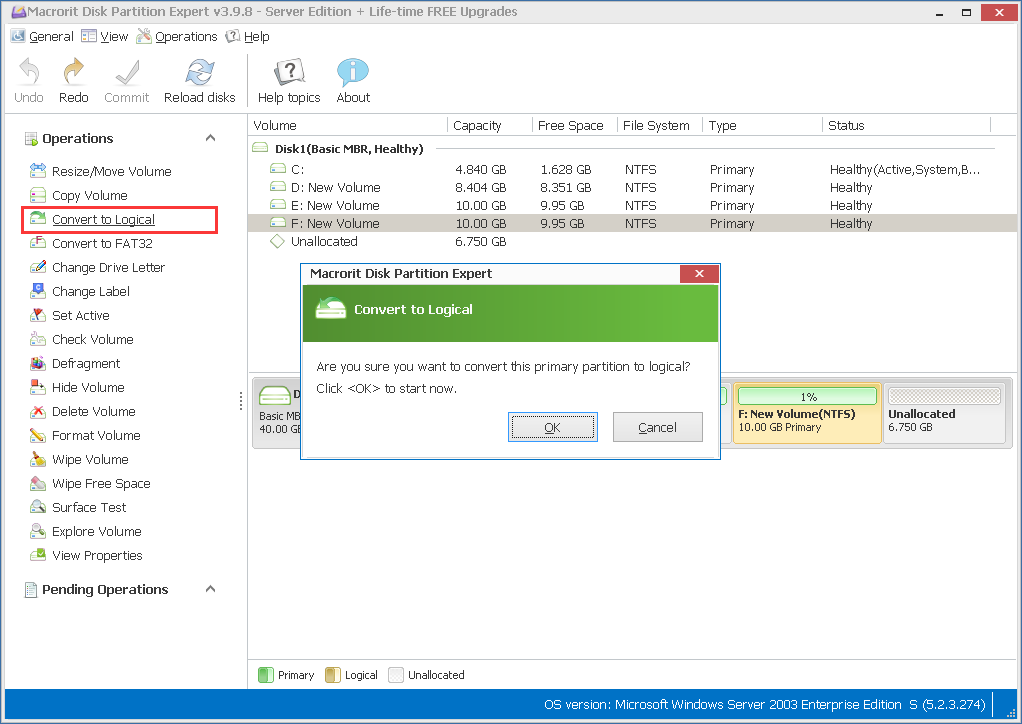
Convert NTFS to FAT32
Das FAT32-Dateisystem wird häufig in Spielkonsolen wie Xbox, PS3, PS4 verwendet, andere Festplatten benötigen dieses Dateisystem wahrscheinlich ebenfalls. Wir können natürlich eine Partition in Windows-Datenträgerverwaltung, Datei-Explorer und diskpart-Eingabeaufforderung zu FAT32 formatieren, aber in Partition Expert können wir NTFS ohne Datenverlust in FAT32 konvertieren, indem Sie Folgendes tun:
- Klicken Sie auf eine NTFS-Partition und wählen Sie Convert to FAT32
- Klicken Sie auf OK, wenn die Eingabeaufforderung gefragt wird
- Klicken Sie dann im Hauptfenster auf Commit
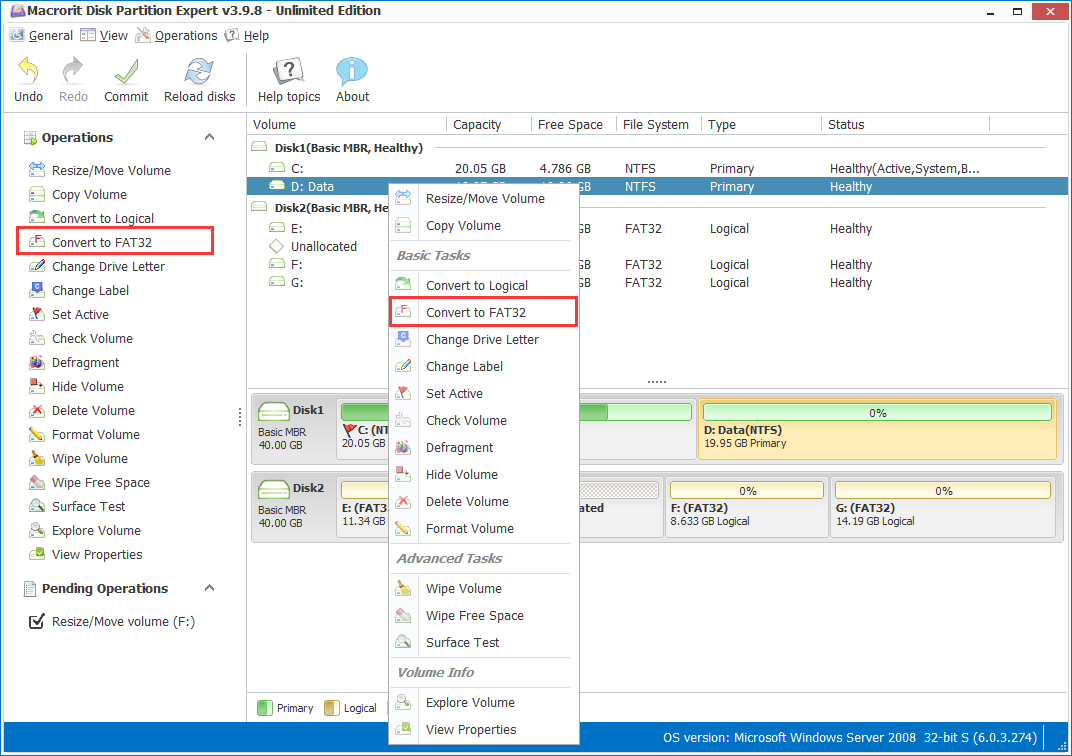
Partition Surface Test
Verwenden Sie diese Funktion, um fehlerhafte Sektoren auf den Speichergeräten zu überprüfen:
- Festplatte (HDD)
- Solid State Disk (SSD)
- Flash Drive
- Externe Festplatten
- Andere Speichermedien
Sie können entweder die gesamte Festplatte oder nur einen Teil davon scannen, indem Sie den scan area angeben, und Sie können dieses Werkzeug auf Automatic shutdown after scan setzen.
Steps to surface test:
- Klicken Sie auf eine Partition und wählen Sie Surface Test in der Seitenleiste
- Klicken Sie auf Scan area, wenn Sie einen Teil des Datenträgers scannen möchten
- Klicken Sie auf Scan now , um die Festplatte nach fehlerhaften Sektoren zu durchsuchen
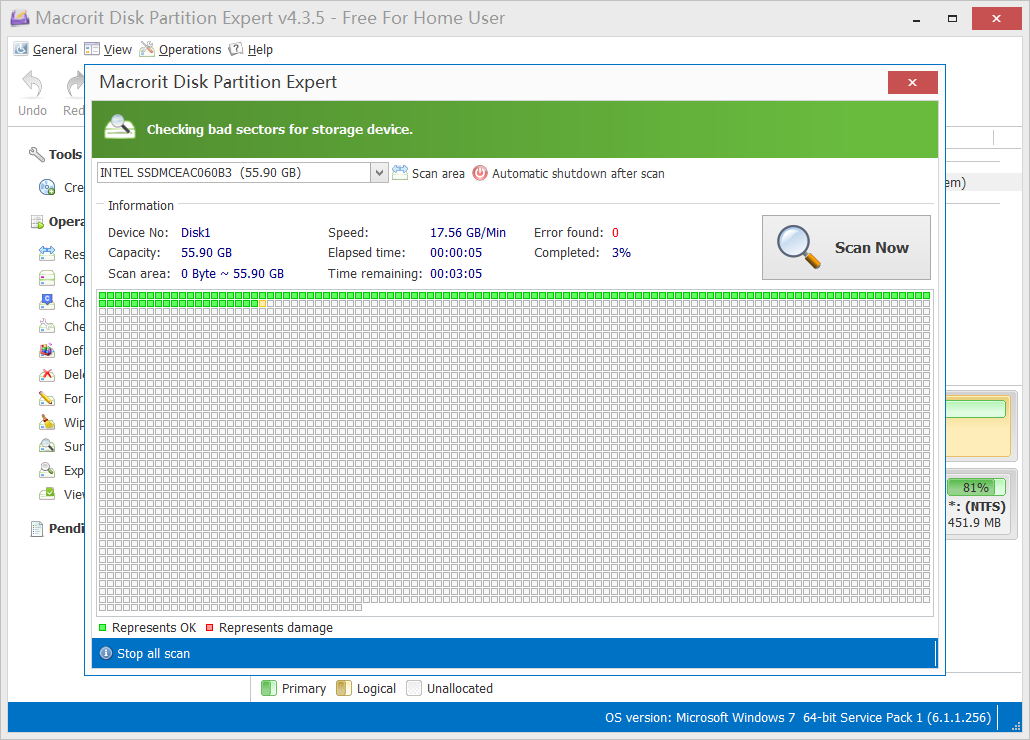
TIP
Gute Sektoren werden als rot angezeigt, während schlechte Sektoren in roten Punkten angezeigt werden
Wipe Partition/Volume
Löschen Sie die gesamte Partition oder das gesamte Volume und machen Sie die Daten nicht wiederherstellbar, wenn Sie die Installation des Betriebssystems säubern möchten oder wenn Sie alles auf dem Volume vollständig löschen möchten.
Schritte zum Löschen eines Volumes:
- Klicken Sie auf das Volume, das Sie löschen möchten
- Klicken Sie auf Wipe Volume und geben Sie eine Wischmethode aus der Liste an
- Klicken Sie auf OK und Commit, dann wird Partition Expert das Volume löschen
Wischmethoden in Partition Expert:
- Fill sectors with zero (Schnell) (Standard)
- Fill sectors with one (Schnell)
- Fill sectors with zero&one (Schnell)
- DoD 5220.22-M (3 passes) (Langsam)
- DoD 5220.22-STD (7 passes) (sehr langsam)
Wenn Sie nicht wissen, welche Methode Sie wählen sollten, ist die Standardmethode gut genug. Die One-Pass-Überschreibungsmethode ist in Ordnung, um die Daten auf dem Datenträger zu bereinigen. Wir stellen DoD-Löschmethoden zur Verfügung, falls Unternehmen diese Art von Standards benötigen
Nach dem Löschen wird diese Partition zu einem nicht formatierten Volume, das zum Erstellen einer neuen Partition nach dem Formatieren verwendet werden kann
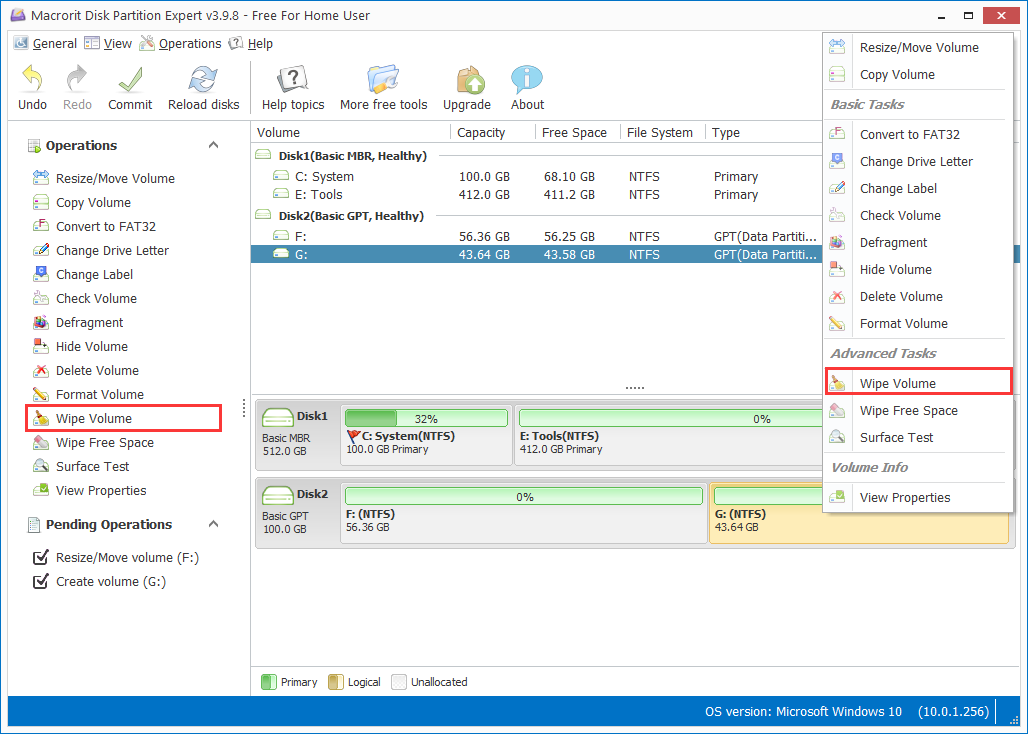
Defrag Partition/Volume
Defragmentieren, um das angeklickte Volume zu optimieren.
- Klicken Sie auf ein Volume und dann auf Defragment
- Klicken Sie auf OK, um direkt zu defragmentieren, ohne auf Commit klicken zu müssen
Wenn Sie große Datei auf dieses Laufwerk verschieben, können Sie diese Funktion verwenden, um zu defragmentieren, wenn es langsam reagiert auf klicken oder andere Operationen, nützlich in Windows XP und Windows Vista, nicht sehr offensichtlich in Windows 7 und Windows 10, nicht weil die Funktion ist nutzlos in solchen Systemen, aber unnötig in neuen Systemen, Betriebssysteme nach Windows 7 sind besser als die vorherigen Versionen eingebaut
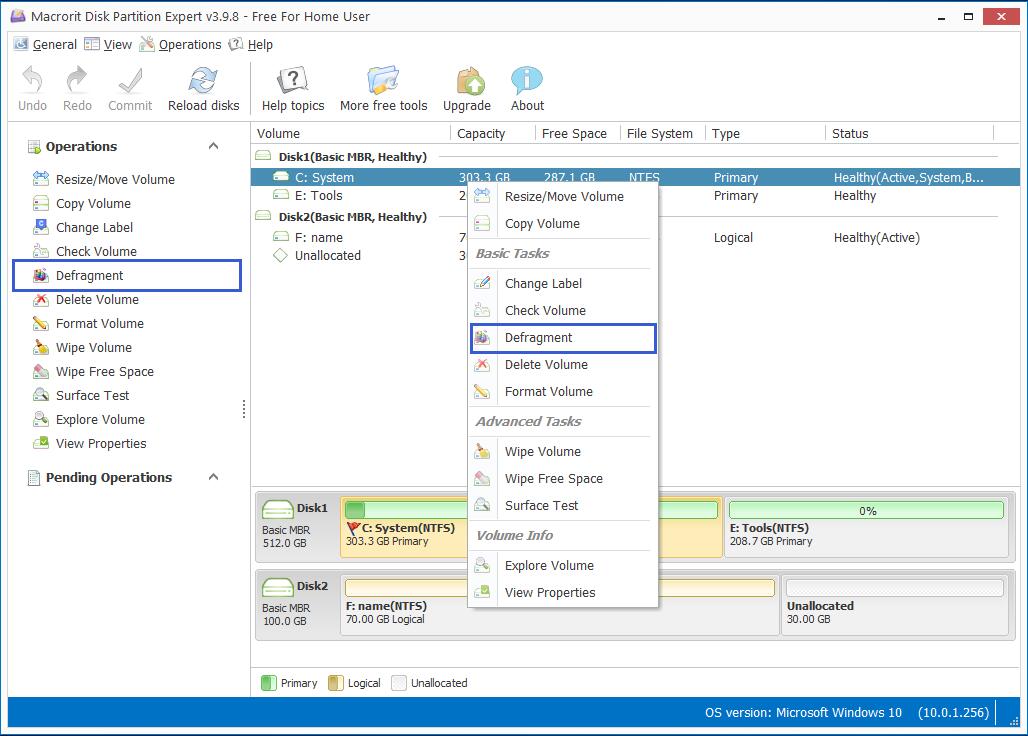
Create Partition
Wenn Sie auf unallocated space klicken, ist diese Option verfügbar
Schritte zum Erstellen einer neuen Partition
- Klicken Sie auf nicht zugewiesenen Speicherplatz und klicken Sie auf Create Volume
- Geben Sie im Erstellungsfenster eine Bezeichnung, einen Laufwerksbuchstaben, ein Dateisystem, einen Volume-Typ und eine Volume-Größe an
- Wählen Sie die Option "Optimiert" für SSD-Laufwerke
- Klicken Sie auf OK und bestätigen Sie
Dateisystem unterstützt:
- NTFS
- FAT16
- FAT32
Volumentyp:
- Primary
- Logical
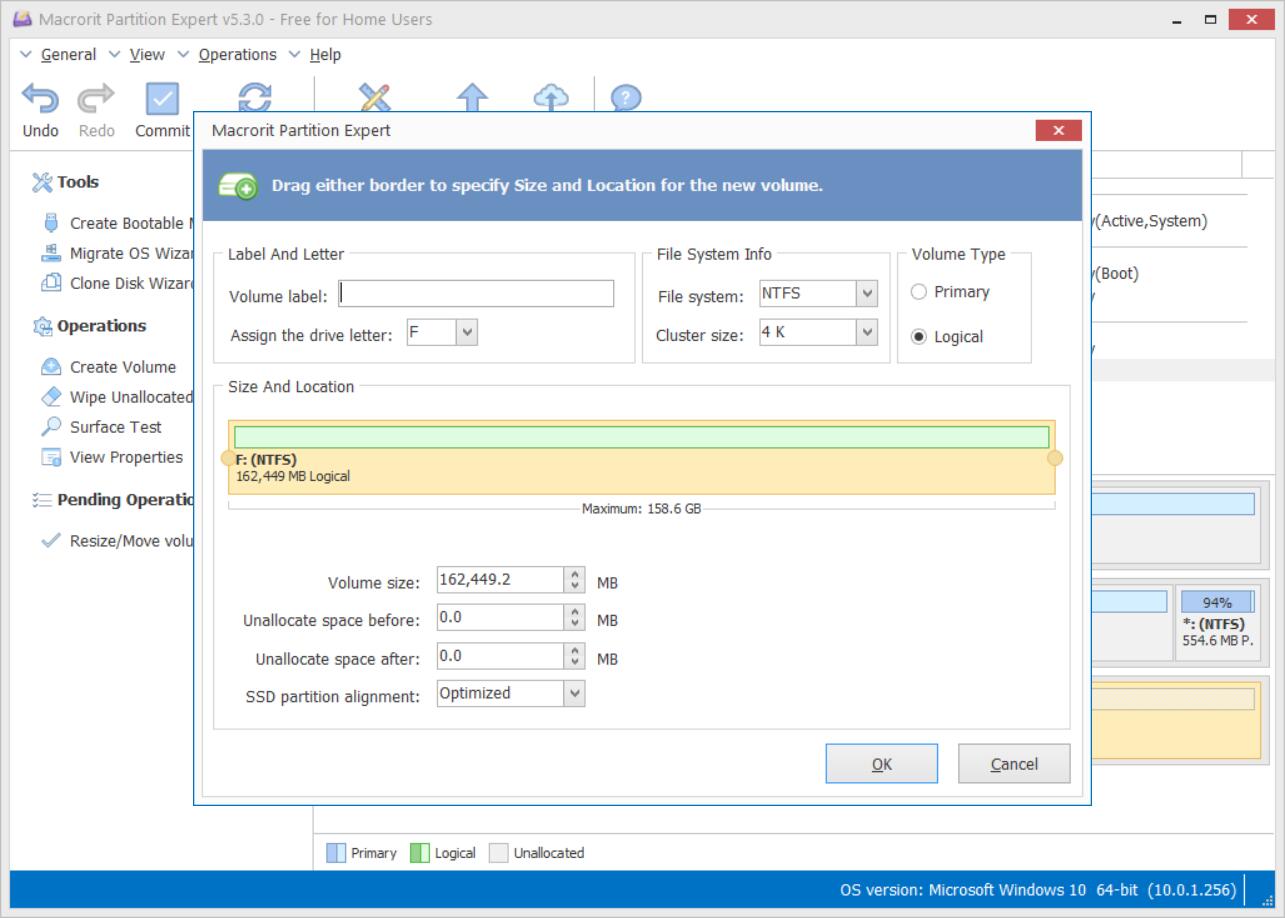
TIP
Wir können höchstens 4 primäre Partitionen auf MBR-Disk erstellen
Wenn Sie vorhaben, mehr als 4 Partitionen zu erstellen, stellen Sie sicher, dass die letzte Partition, die Sie erstellen, als logisch ausgewählt ist, Partition Expert wird dies automatisch tun, wir beschreiben es hier nur für den Fall, dass Sie sich fragen
Format Partition
Format volume ist, Dateisystem, Clustergröße und Laufwerksbezeichnung neu zu definieren, die Formatoperation löscht Daten nicht dauerhaft, das Löschvolumen tut dies.
Schritte zum Formatieren einer Partition:
- Klicken Sie auf die Zielpartition und wählen Sie Format Volume
- Wählen Sie im Formatfenster ein Dateisystem, wählen Sie die Clustergröße und geben Sie eine neue Bezeichnung ein
- Lassen Sie die Option 'Schnellformat' aktiviert und klicken Sie auf OK, Übernehmen
Ein Dateisystem kann wie folgt formatiert werden:
- NTFS
- FAT32
Clustergröße:
- 512 Byte
- 1 K
- 2 K
- 4 K
- 8 K
- 16 K
- 32 K
- 64 K
_Was passiert, wenn ich die Option 'Schnellformat' abnehme? _
Dann führt die Formatfunktion ein Low-Level-Format aus, das ein Volume Sektor für Sektor formatiert, sehr langsam, ein Überschreiben in den Sektor, wie wir es in der Funktion "Wipe Volume" gemacht haben.
Wenn Sie das Volume erneut verwenden möchten, ist ein schnelles Format die beste Option, es sei denn, Sie möchten alles entfernen, was auf dieser Partition nicht wiederhergestellt werden kann
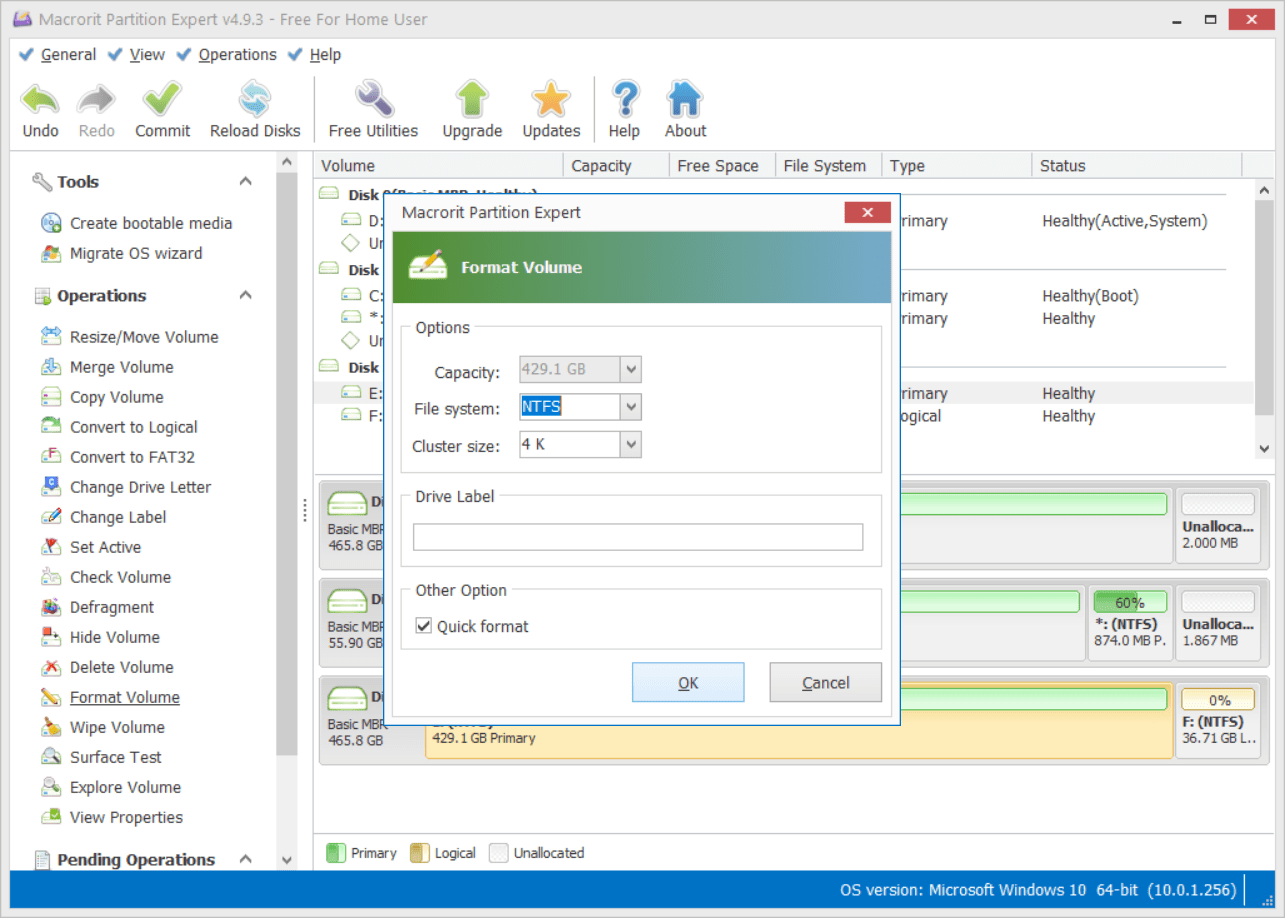
Set Partition Active
Verfügbar, wenn Sie auf eine primäre Partition ohne aktive Volumes auf der Festplatte klicken
Eine Festplatte kann nur eine aktive Partition haben, das Systemvolume muss eine aktive Partition sein, daher ist diese Option immer für C-Laufwerk aktiviert oder andere Systemvolumes auf anderen Festplatten (wenn Sie das System dual booten möchten)
- Klicken Sie auf eine primäre Partition und dann auf Set Active
- Klicken Sie auf OK und bestätigen Sie
Hide/unhide Partition
Partition ausblenden, die Funktion ist immer verfügbar, wenn Sie auf eine Partition mit einem Laufwerksbuchstaben oder ohne einen Laufwerksbuchstaben klicken (wie die reservierte Systempartition). Die ausgeblendete Partition wird nicht im Windows-Dateiexplorerfenster aufgelistet, sondern in Partition aufgelistet Experte, damit Sie es wieder einblenden können
Partition einblenden, diese Option ist nur verfügbar, wenn Sie auf eine ausgeblendete Partition geklickt haben
Die Schritte zum Ein- / Ausblenden einer Partition sind einfach, klicken Sie einfach auf die Partition, wählen Sie die Option und klicken Sie auf OK, Commit
TIP
Wenn Sie Partition Expert nach dem Ausblenden einer Partition deinstalliert haben, können Sie Partition Expert Portable Edition verwenden, um sie einzublenden
Change Label
Immer verfügbare Option
Klicken Sie auf ein Laufwerk und klicken Sie auf "Etikett ändern", um es neu zu beschriften, nützlich, wenn Sie Kategorie-Partitionen möchten
Change Drive Letter
Verfügbar beim Klicken auf ein Nicht-Systemlaufwerk
- Klicken Sie auf ein Laufwerk (nicht C-Laufwerk oder Systemlaufwerk)
- Klicken Sie auf Laufwerkbuchstaben ändern
- Wählen Sie einen neuen Laufwerksbuchstaben aus der Tabelle
Kann auch zum Ändern des Laufwerksbuchstabens in VMware verwendet werden, wenn Sie der Laufwerkszuordnung Laufwerk D hinzufügen möchten (In VMware ist Laufwerk standardmäßig auf den CD-Treiber eingestellt, CD / DVD-Laufwerk auf Laufwerk Z und Laufwerksbuchstabe 'D') verfügbar)
Explore Partition
Verfügbare Option, wenn Sie auf eine Partition klicken
Funktioniert wie der Windows-Datei-Explorer, aber bequemer, die Baumansicht-Listenelemente sind leichter zugänglich und finden Dateien
Sie können Folgendes in der Funktion "Datenträger durchsuchen" sehen:
- Local Disk Name
- File and Folder Name
- File Size
- Item type
- Date modified
View Partition Properties
Verfügbare Option, wenn Sie auf eine Partition oder nicht zugeordneten Speicherplatz klicken
Folgende Eigenschaften können geprüft werden:
- NT object name
- Volume GUID
- Status
- File system
- Sector size
- Cluster size
- Partition type
- Partition number
- Physical sector No.
- Hidden sector
- Total sector
- Geometry
Check Partition
Immer verfügbare Option, wenn Sie auf eine Partition klicken
Diese Funktion kann
- Fix found errors
- Fix logical bad sectors (try to)
TIP
Wenn Sie die physikalisch beschädigten fehlerhaften Sektoren scannen oder erkennen möchten, können Sie es in Partition Expert versuchen partition surface test oder einfach ein anderes Programm ausprobieren Disk Scanner