Festplattenvorgänge
Alle Funktionen, die wir für Festplatten (HDD, SSD, Flash-Laufwerke oder andere Arten von externen Festplatten) entwickelt haben, sind nur verfügbar, wenn bestimmte Bedingungen erfüllt sind, werden einige, wenn Sie auf die Festplatte klicken, lesen Sie weiter mehr wissen.
Clone Disk 5.1.0+
Option verfügbar, wenn auf eine Festplatte geklickt wird
Sie können diese Funktion verwenden, um
- Backup-Daten durch Klonen von Datenträgern
- Betriebssystem und Partitionen auf einen anderen Datenträger migrieren
Schritte zum Klonen einer Festplatte:
- Schließen Sie eine neue Festplatte an (SSD, HDD oder andere externe Festplatten)
- Starten Sie Partition Expert und klicken Sie auf einen Datenträger. Wählen Sie dann Clone Disk aus.
- Wählen Sie zuerst eine source disk aus der Diskettenliste v5.3.0 added
- Wählen Sie dann eine Zielfestplatte aus, die Sie gerade angeschlossen haben, und klicken Sie auf WEITER
- Löschen Sie alle Partitionen, wenn die verbundene Festplatte nicht leer ist, und klicken Sie erneut auf WEITER
- Ändern Sie die Größe der Zielfestplatte oder klicken Sie auf Weiter, um einen vollständigen Klon zu erstellen (Klondaten und freier Speicherplatz der Quellfestplatte).
- Klicken Sie dann auf Fertigstellen und Commit
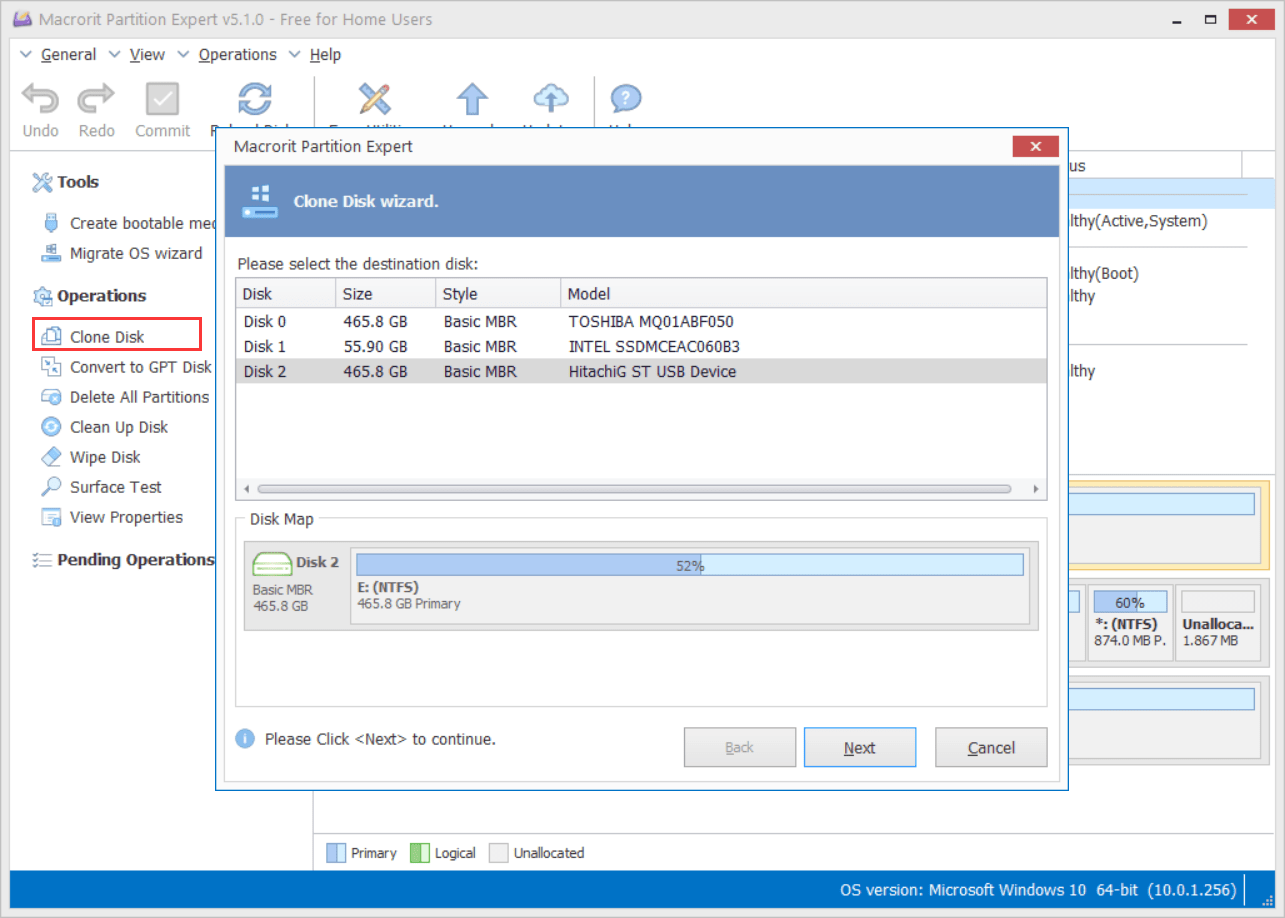
(Bewegen Sie den Mauszeiger über das Bild, um eine weitere Bildschirmaufnahme zu sehen.)
:::Spitze Sie können auf jede Partition auf der Quellfestplatte klicken und deren Größe im Größenänderungsfenster des Klonassistenten ändern. Wenn Sie die Zielgröße und den Zielort nicht angeben, klont Partition Expert alle Daten und freien Speicherplatz :::
Convert MBR disk to GPT
MBR-Festplatten unterstützen maximal 2 TB, während GPT-Festplatten keine solchen Einschränkungen aufweisen. Mit Disk Management können Sie eine Festplatte nach GPT formatieren. Mit Partition Expert können Sie MBR jedoch auch ohne Datenverlust in GPT konvertieren
Schritte zum Konvertieren in GPT-Datenträger:
- Klicken Sie auf einen Datenträger und wählen Sie Convert to GPT
- Klicken Sie zum Bestätigen auf Ja und zum Konvertieren auf Bestätigen
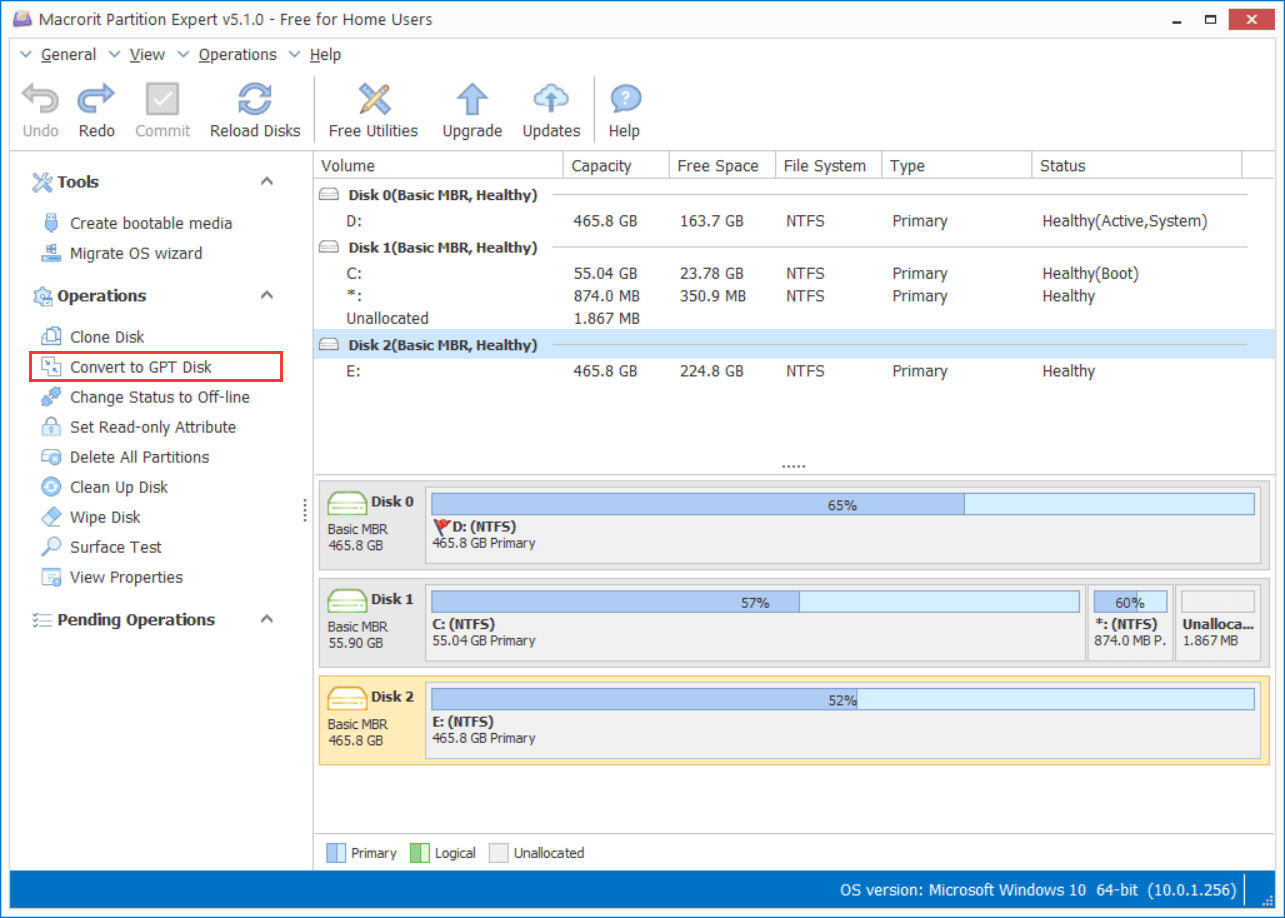
WARNING
Der Zieldatenträger sollte keine Betriebssysteme enthalten, klicken Sie auf einen Datenträger, wenn kein Windows installiert ist, können Sie die Konvertierungsfunktion verwenden
Wipe Entire Disk
Verfügbar, wenn Sie auf eine Festplatte oder einen Datenträger mit nicht zugewiesenem Speicherplatz klicken
Schritte zum Löschen der Festplatte:
- Klicken Sie auf eine Festplatte und wählen Sie die Funktion Wipe Disk
- Klicken Sie auf Ja, um die Warnmeldung anzuzeigen
- Wählen Sie eine Löschmethode aus der Liste
- Klicken Sie auf OK und bestätigen Sie, um zu bereinigen
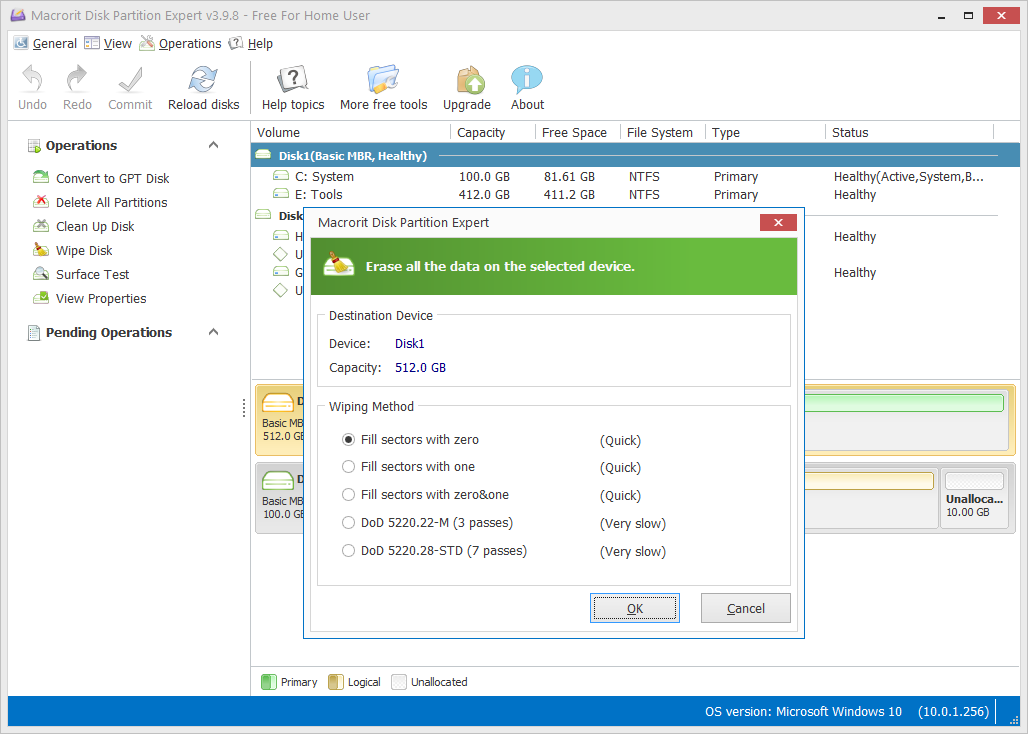
WARNING
Nach dem Wiped kann selbst von den professionellen Datenwiederherstellungsprogrammen nichts mehr wiederhergestellt werden, alle Sektoren werden mit dem Standard überschrieben, den Sie in der Wischmethode ausgewählt haben
Stellen Sie sicher, dass wichtige Daten vor dem Löschen gesichert werden
Disk Surface Test
Option verfügbar, wenn auf eine Festplatte geklickt wird
Was wird diese Funktion tun?
- Scanne physikalisch beschädigte fehlerhafte Sektoren
- Markieren Sie schlechte Sektoren als rot, während gute Sektoren als grün markiert sind
- Erstellen Sie ein Scan-Protokoll, nachdem der Vorgang abgeschlossen ist
Schritte zum Testen einer Platte auf der Oberfläche:
- Klicken Sie auf einen Datenträger und wählen Sie Surface Test
- Legen Sie bei Bedarf den Scanbereich fest
- Klicken Sie bei Bedarf auf Automatisches Herunterfahren nach Scan
- Klicken Sie auf Jetzt scannen, um es zu scannen
Nach dem Scan wird ein Pfad zur Scan-Log-Datei im Info-Bereich angezeigt, in dem Sie nach den fehlerhaften Sektoren suchen können
Delete All Partitions
Möchten Sie alle Partitionen gleichzeitig löschen? Probiere diese Funktion aus
Diese Funktion kann verwendet werden:
- Vor dem Klonen der Festplatte
- Vor der Migration von OS
- Vor der Neuinstallation des Systems
- Um die Festplatte zu leeren
Klonen und Migrieren von Funktionen erfordern eine leere Festplatte als Ziel- oder Zielspeicherort, obwohl sie auch alle Partitionen löschen, wenn Sie in ihren Assistenten fortfahren. Sie können den Löschvorgang hier manuell vornehmen
Schritte zum Löschen aller Partitionen:
- Klicken Sie mit der rechten Maustaste auf eine Festplatte und wählen Sie Delete all partitions
- Bestätigen Sie Ja, wenn Sie dazu aufgefordert werden, klicken Sie auf und klicken Sie auf Commit
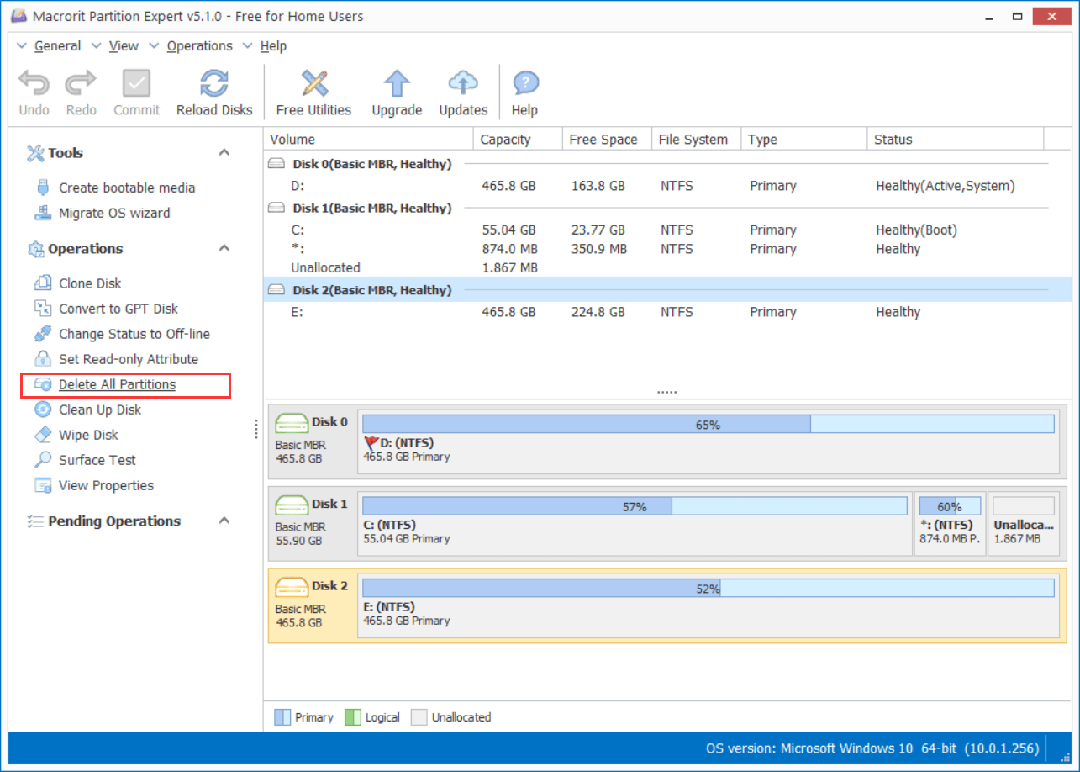
WARNING
Obwohl gelöschte Partitionen von einer bestimmten Software wiederhergestellt werden können, empfehlen wir Ihnen dennoch, eine Sicherungskopie für wichtige Dateien zu erstellen
Clean up Disk
Was wird diese Funktion tun?
- Entfernen Sie alle Volumes
- Die Festplatte wurde nicht initialisiert
Schritte zum Bereinigen der Festplatte:
- Klicken Sie auf einen Datenträger und dann auf ** Datenträger bereinigen **
- Klicken Sie in der Bestätigungsmeldung auf Ja, und klicken Sie auf Übernehmen
Eine nicht initialisierte Festplatte kann nicht verwendet werden, Windows File Explorer listet die Festplatte auch nicht auf
Nur wenn wir die Festplatte initialisieren, können wir eine Platte zu GPT oder MBR machen
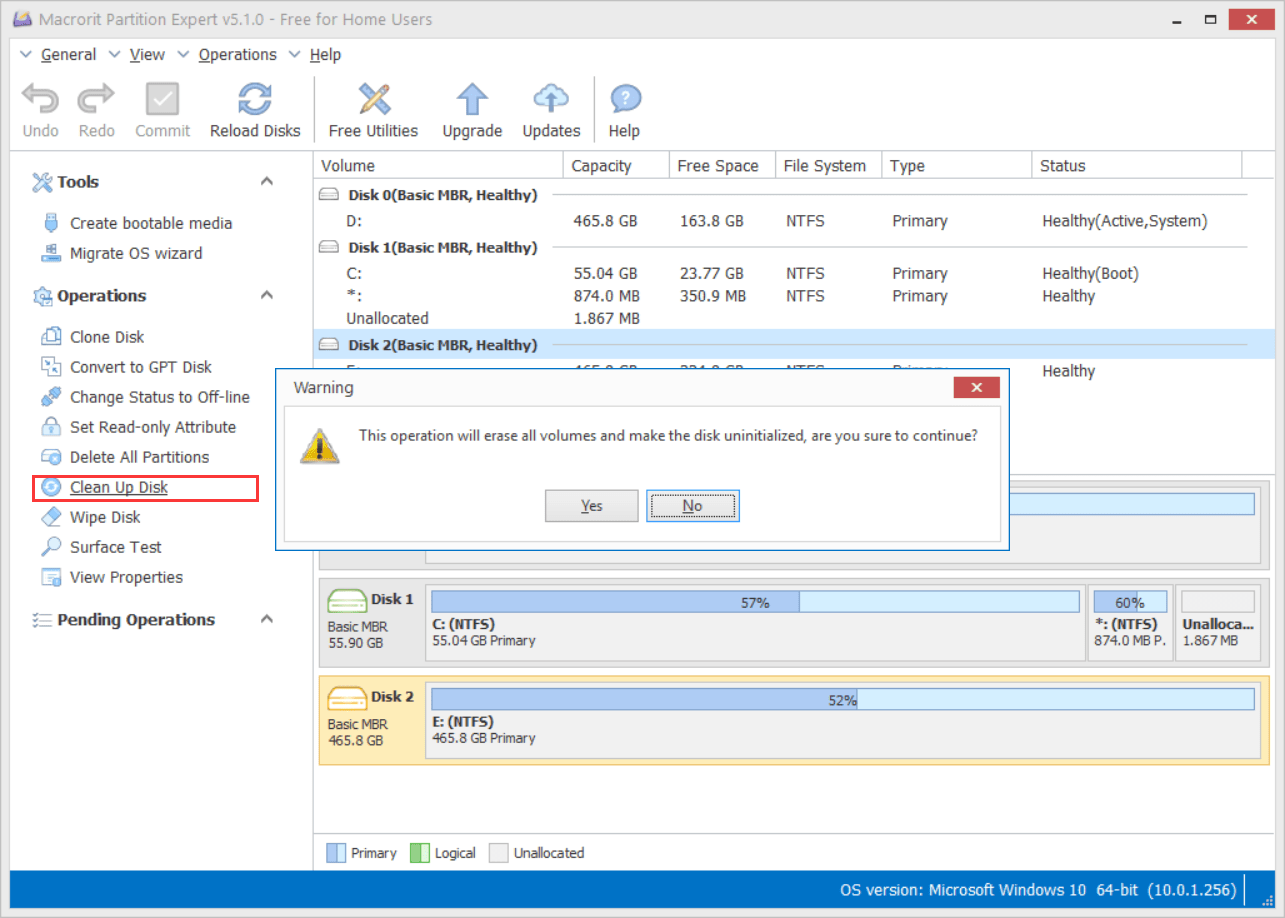
Delete all VS Cleanup VS Wipe
Was sind die Unterschiede zwischen "Alle Partitionen löschen", "Festplatte bereinigen" und "Festplatte löschen"?
| Method | Recovery Chance | |
|---|---|---|
| Delete all | mark space available | High |
| Clean up | erase headers | Low |
| Wipe | overwrite sector | No |
Diese drei Methoden haben unterschiedliche Verwendungszwecke:
- Löschen: leere Festplatte, neu formatieren
- Aufräumen: hauptsächlich zum Initialisieren einer Diskette
- Wischen: alles gründlich entfernen, was nicht wiederhergestellt werden kann
Initialize
Diese Option ist nur auf einer nicht initialisierten Festplatte verfügbar
Schritte zum Initialisieren einer Festplatte:
- Klicken Sie auf den nicht initialisierten Datenträger und dann auf Initialize
- Wählen Sie MBR oder GPT aus dem Partitionierungsschema
- Klicken Sie auf OK und bestätigen Sie
Sie können die Funktion "Datenträger bereinigen" verwenden, um einen Datenträger zu leeren und einen Datenträger zu initialisieren und den Datenträger in MBR oder GPT zu ändern, oder Sie können einen MBR-Datenträger ohne Datenverlust in GPT-Datenträger konvertieren
Online/Offline disk
Funktion verfügbar, wenn eine Festplatte offline / online ist
Sie müssen nicht auf "Bestätigen" klicken, sondern direkt Maßnahmen ergreifen, nachdem Sie bestätigt haben
Offline-Festplatten können vom Windows-Datei-Explorer nicht erkannt werden, aber die Datenträgerverwaltung und das Befehlszeilenprogramm diskpart.exe können den Status erkennen
Offline-Festplatte entfernt nichts von der Festplatte, markieren Sie nur die Festplatte, die den Computer nicht verbindet, wenn Sie die Festplatte erneut online schalten, bleibt alles gleich
Wenn eine Festplatte online ist, öffnet Windows ein Fenster im Datei-Explorer, um den Stammordner der Festplatte anzuzeigen
Die Systemfestplatte kann nicht offline geschaltet werden. Wenn Sie also auf die Systemfestplatte klicken, ist diese Option nicht verfügbar. Diese Option wird nicht angezeigt, wenn nur eine Systemfestplatte auf dem Computer vorhanden ist. Sie finden sie jedoch, wenn Sie eine externe Festplatte angeschlossen haben Festplatte
View Disk Properties
Datenträgereigenschaften enthalten:
- Produce Name
- Status
- Signature
- Total sector
- Total capacity
- Sector size
- Cylinders
- Tracks per cylinder
- Sectors per track
Set Disk to Read-only/Writable
Diese Option ist nur auf Nicht-Systemdatenträgern verfügbar
Wenn Sie nicht möchten, dass jemand Daten auf Ihrer externen Festplatte ändert, können Sie sie auf Schreibgeschützt setzen und dann wieder beschreibbar machen, wenn Sie Ihr Laufwerk zurückbekommen
Schritte zum Festlegen der schreibgeschützten Festplatte:
- Klicken Sie auf einen Datenträger und wählen Sie die Option Set Read-only Attribute
- Klicken Sie zur Bestätigung auf Ja
Für diese Funktion ist der Schritt "Übernehmen" nicht erforderlich. Wenn Sie dies bestätigt haben, wird der Vorgang abgeschlossen
WARNING
Nur wenn die Festplatte nicht verwendet wird, können Sie das schreibgeschützte Attribut festlegen