Bootable Media
Bootable Data Wiper enables us to run this program before computer boots into Windows, used when:
- The system fails to boot
- Wipe operating system*
TIP
You can wipe OS without bootable media in Data Wiper
How to create?
Before creating, please prepare a blank CD or an empty USB and plug-in the media, and then follow the steps below:
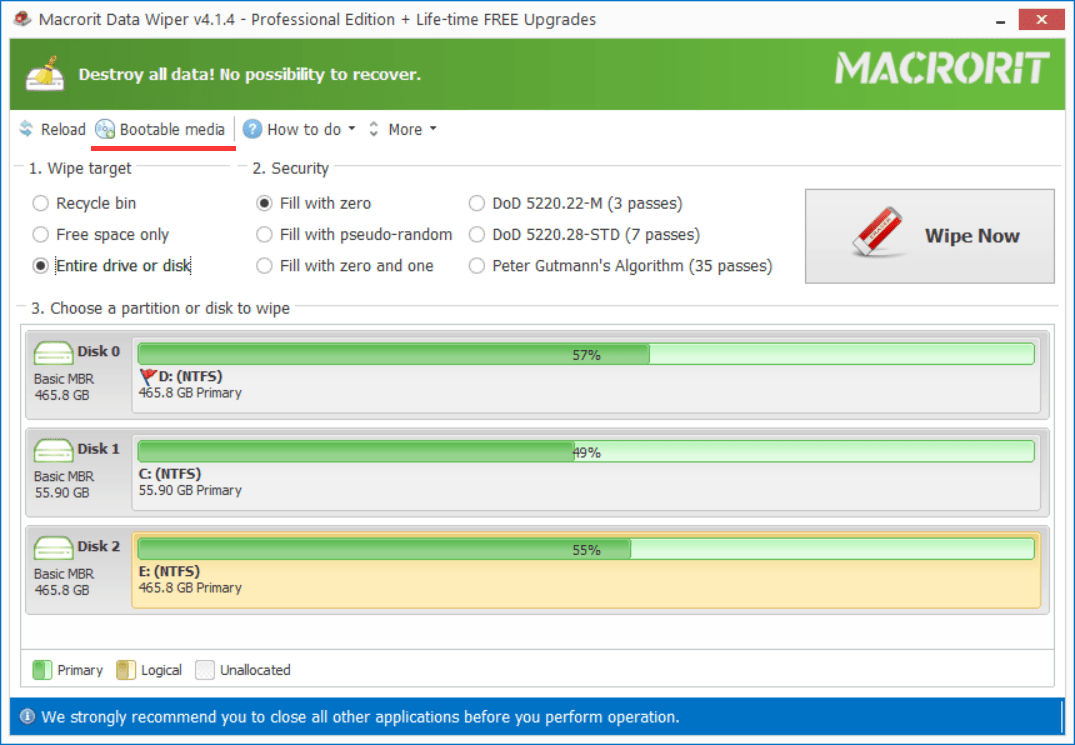
- Click on this option Bootable Media from the menu bar
- Click Next when the welcome page shows
- Click Browse to define a file for the ISO file we're about to create or click Next to use the default page (desktop)
Then the ISO file will be created with a name of Wiper_WinPE.iso
How to burn ISO file?
Burn to CD/DVD
Burning ISO file to bootable CD, we can use the default tool, in Windows 7 and Windows 10, we can:
- Right-click on the ISO file and click Burn
- Windows will detect the CD/DVD and display it in the drop-down menu
- Click Burn in the window and wait for few seconds
Burn to USB
Double-click on the ISO file will work for CD burning but not for USB burning.
It's better to use a third-party burning program call Rufus to burn Data Wiper to USB
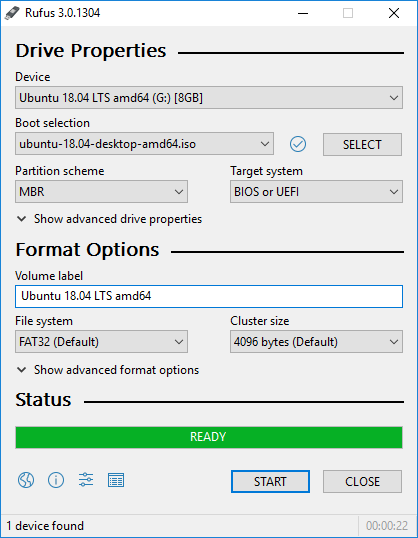
This portable program is easy to use, run it directly from the downloaded package and click Start to burn
Run Bootable media
Keep the plugged-in media there and reboot, press F2 or other keys to boot into BIOS when prompted and change the boot order to CD or USB, then Save to restart and boot into Data Wiper
Now you can use Data Wiper like it's on the desktop when Windows fails to boot