How to have 2 Partitions
I brought a new laptop and there’s only one partition on the disk, it’s 256GB SSD disk, i don’t want to waste all the space for C Drive, it’s better to have one more partition for my personal data and I know that can improve my device’s performance, but don’t how
Many methods can be applied to create a new partition in Windows, the Disk Management tool, the diskpart command line, Windows recovery disk and third-party partition manage software Partition Expert, we’ll try two of them in this page: Disk Management and Partition Expert
Partition Disk With Disk Management
Disk Management has the ability to shrink and extend volume after Window Server 2003 and Windows XP. The older system also has Create new volume function, why not to use them? They don’t have the Shrink Volume function to create unallocated space, which makes Creating new volume impossible if you don’t want to reinstall or format the disk.
All right, let’s check out how to create new partition in Disk Management
Step 1. Run Disk Management and right-click on the large partition to choose Shrink Volume
Step 2. In the shrink window, type in the capacity for the new partition or just use the default size Windows advises, the click Shrink, wait for a few seconds to continue
Step 3. Now, Right-click on the unallocated space and choose New Simple Volume and follow the guide to create the second partition
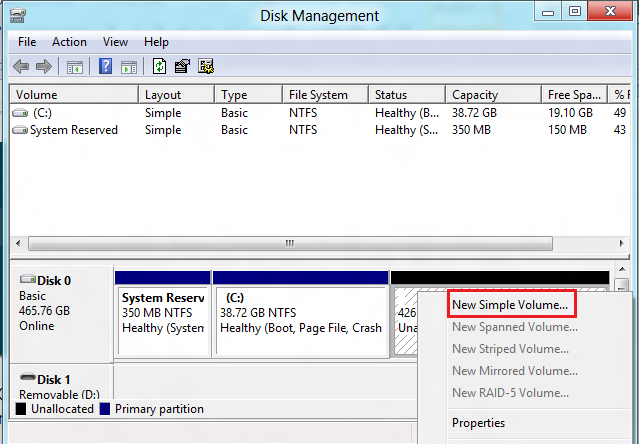
Error: Can't Shrink Volume
Sometimes when you use the Shrink Volume function in Disk Management, you may face the following error:
You cannot shrink a volume beyond the point where any unmovable files are located. See the ‘defrag’ event in the Application log for detailed information about the operation when it has completed
like the screenshot below
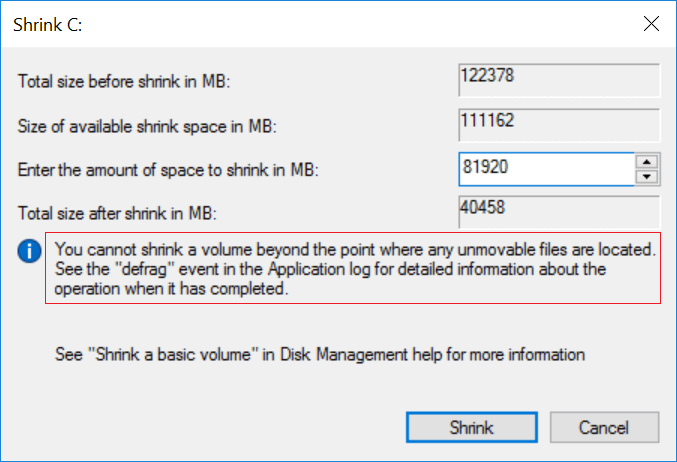
Check here to fix Shrink Volume won’t work issue
Partition Disk with Partition Expert
The alternative software to Disk Management is the third-party disk managing software Partition Expert, which has almost everything that the default tool has (except for the dynamic disk support feature -v4.3.5), and in Partition Expert, you don’t have to worry about the shrink volume won’t work problem, because we don’t even have that function! …I mean, we don’t need to create that function, we have built-in Extend Volume and Shrink Volume function into one: Resize/Move Volume
So Here’re the steps of creating new partition in Partition Expert
Step 1. Run Partition Expert (I presume you’ve already downloaded this software, install or not, doesn’t matter, run the portable edition if you have no plan to install it) and right-click on the big partition to choose Resize/Move Volume function
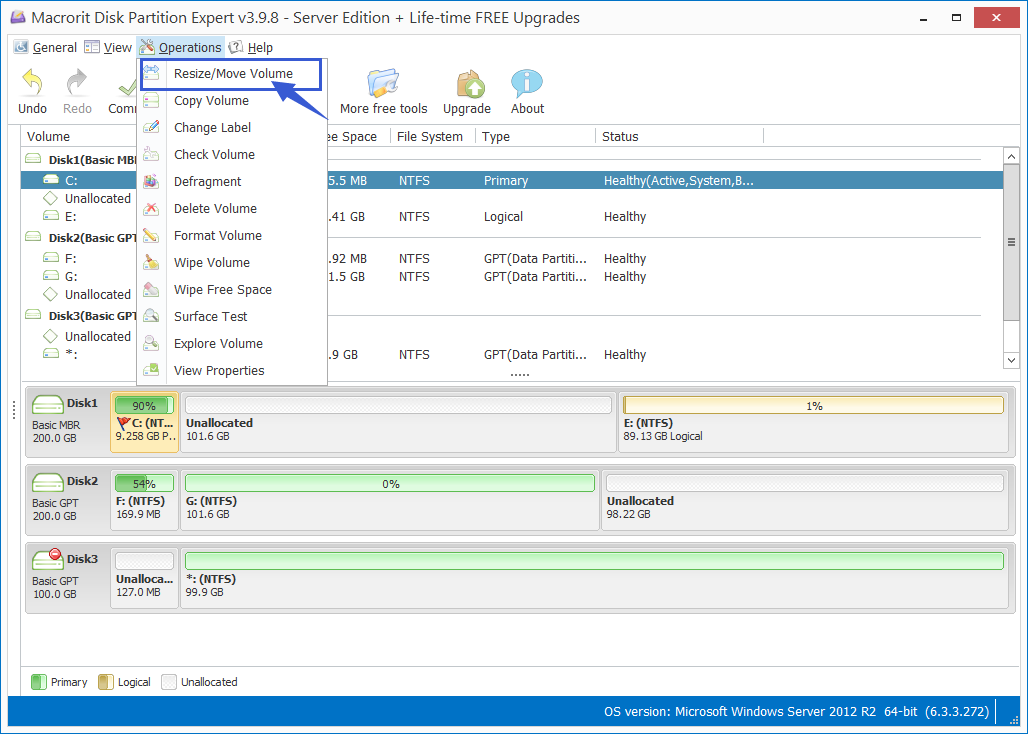
Step 2. In the resize window you can see there’re two handles on the partition bar and three two input filed in the middle, you can either drag the handle or type in the number to shrink, underneath which is the mini disk-map, you can preview what you have done. Click OK when the new size previews well
Step 3. Right-click on the unallocated space and choose Create Volume and click OK to quite partition with default and recommended settings or after you’ve customized your own settings, and click Commit
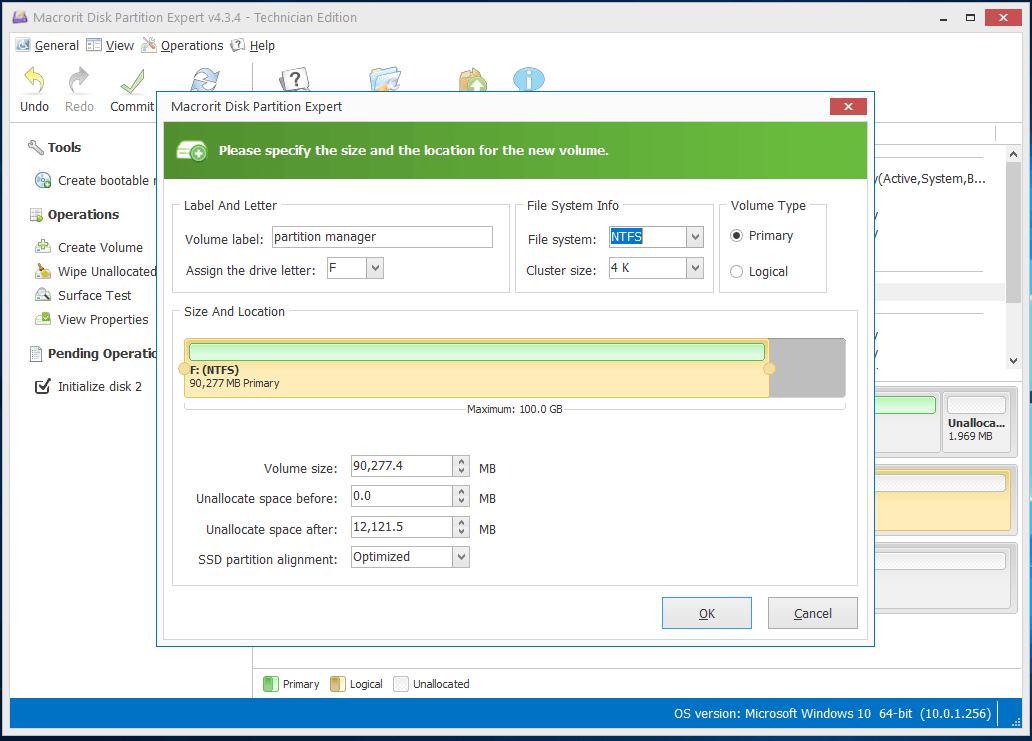
How does partition improve performance
Create a second partition is for better managing personal data and improve system performance, that’s widely known, but how does this work? why more partitions improve performances?
To better understand this, we can make an example:
Say we have a big room called large-C-drive, and all of our data and Windows booting data are stored in their own seats called Sector, now Windows would like to find some info from the room, so it asked someone called the Header to find them out, then ‘Header’ comes into the room, ‘he’ checks every seat for the info, and he keeps checking until he find them and return to the Windows.
That’s the situation when you don’t partition the large disk, here’s another situation
The same, there’s a small room called small-c-drive, this time ‘Header’ comes in and find what Windows want in a real quite time so that Windows can run faster and send another task within no time
That’s when you partitioned the disk into many volumes, which makes reading and writing data faster
I know this example is not that accurate, but the theory matches, hope you find it’s easy to understand