Hide Partition by CMD
Hide partition by CMD, or hide partition in Disk Management, are commonly used before third party software with hide partition functions coming into being, We'll show how to hide partition in different methods.
You already familar with data backup, data recovery, that's commonly operated and of course, it's right, however it's not efficiency, the most Efficiency one is to hide your private data which can't be searched, spied, scanned or landed by virus. To hide is faster than backup or recover. Follow my steps:
Hide Partition by CMD
How to hide partition using cmd? Run as administrator on cmd.exe, you can click on Start bottom and typ cmd to choose it from the menu, right-click to run as administrator. For example, I want to hide partition F: follow the steps:
1. type mountvol /? To get an introduction on this command
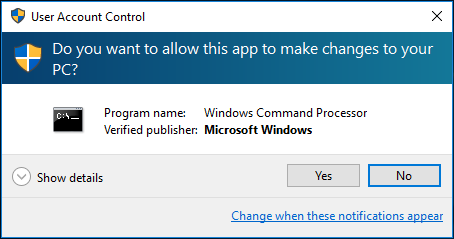
2. type mountvol F:\ /D to hide partition F:
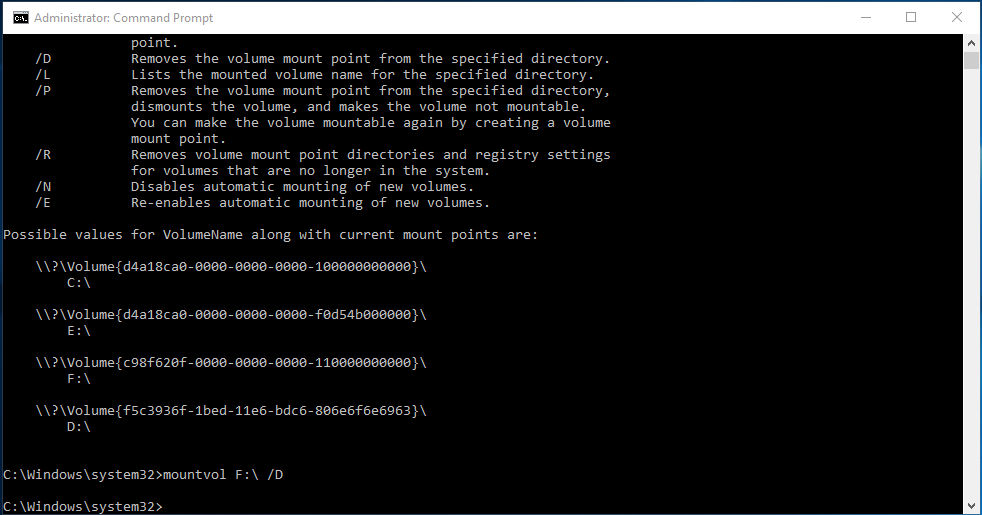
Now you have partition F hidden, please note that software located in this path will be effected, so make software to another partition, if you want to hide specific documents, just create a new specific partition to keep them and hide them.
How to Unhide Partition by CMD
To unhide partition, we must first list all the partitions with or without drive letter, still we run cmd.exe as administrator,
- type mountvol /? To list all partitions with drive letter and without drive letter
- find *** NO MOUNT POINTS ***, select the text above it, Ctal+C to copy it.
- Type mountvol F: Ctal+V to past copy text , press Enter.
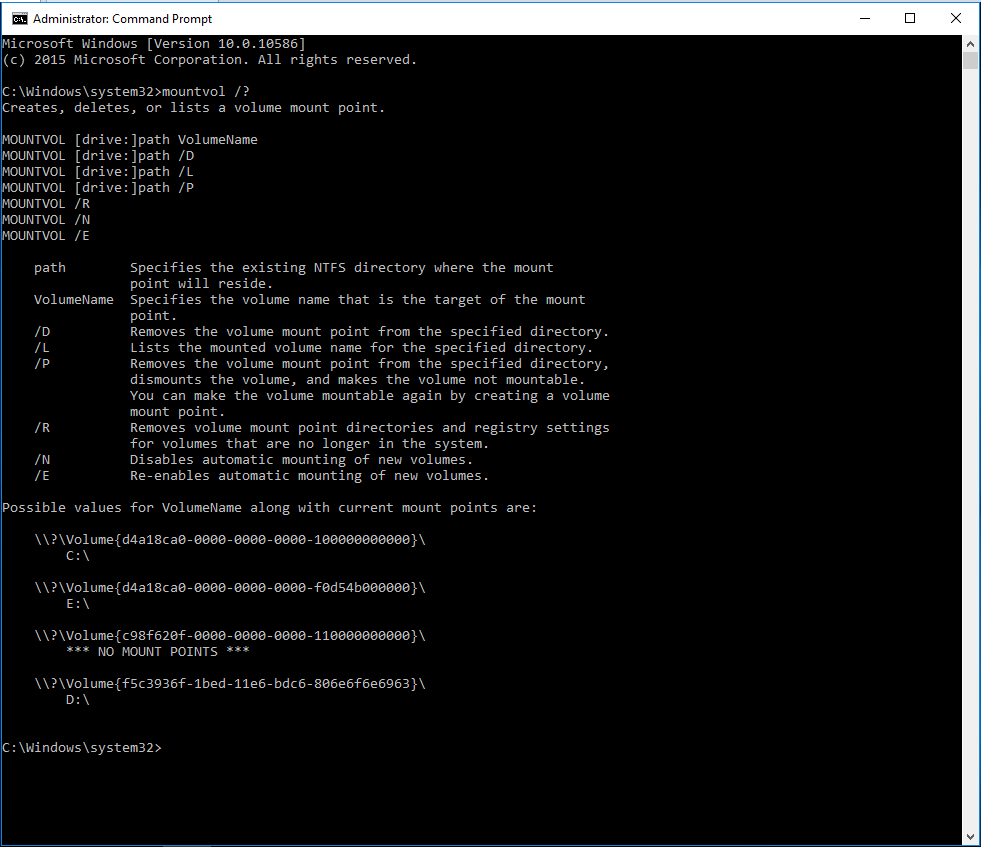
Now, the hidden partition goes online with the drive letter you assigned, Windows explorer shows partition F: again.
Hide Partition From Windows Disk Management
Disk management, the snap-in disk manager is also able to hide partition within few clicks. And we take Partition F: as an example, hide partition in Windows 7 steps are followed:
- press WIN+R, type diskmgmt.msc
- right-click on partition F: > select change drive letter and paths..
- in the popup window, click Remove to remove this drive letter
- confirm this operation, click YES,
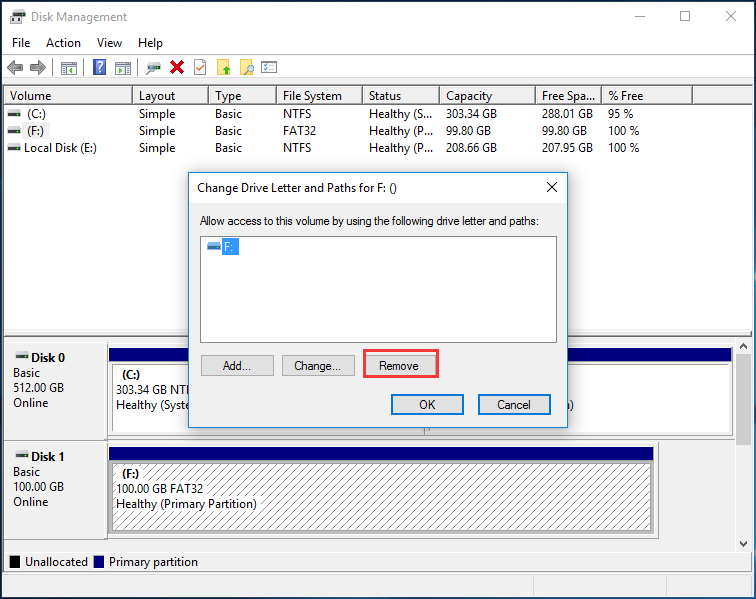
Now, this partition F: is hidden, you cannot find it in Windows Explorer, but data in this partition stays intact, only cannot be find or read, unless you unhide it.
How to unhide partition in Disk management.
Again, we press Win+R to open RUN box, type diskmgmt.msc to open disk management.
- the partition now show as unallocated, right-click on this partition,
- Select Change Drive Letter and Paths.. you can see only Add bottom is clickable
- Click Add to add a new drive letter to this unallocated space.
- assign the following drive letter, choose F: from the drop menu. > OK
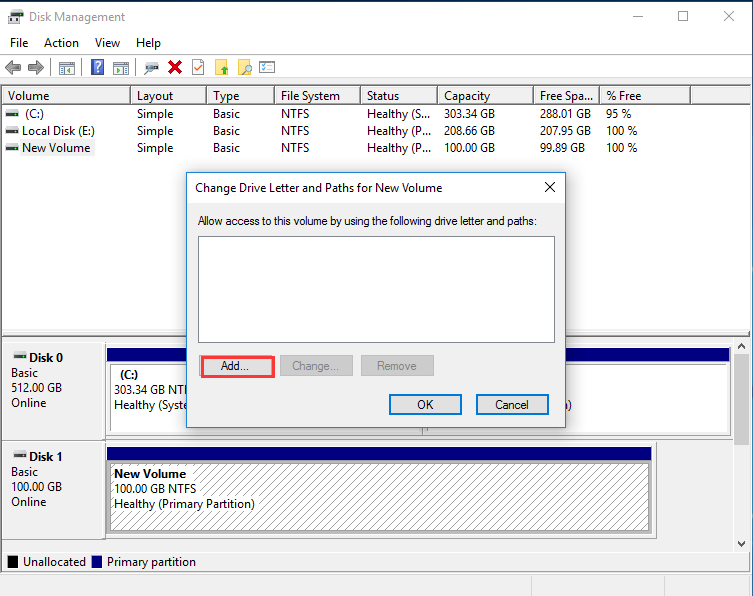
Now you can press WIN+E to see this partition in Windows Explorer
How to Hide/Unhide Partition in Partition Expert
Take partition E: for example, Make some space for your data on a disk, if you already have one, go to step 2
1. Transfer all your private data to the space you just arranged.
2. Run Macrorit, all your partitions are listed; choose the one with data, right-click to Hide Volume. Then you can't not find your data partition with volume in the list, instead of which a little star will appear.
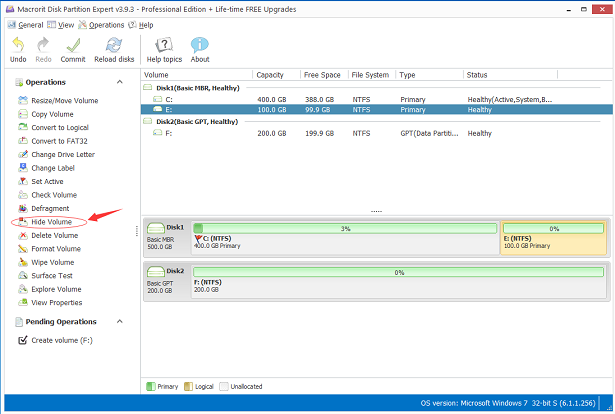
or right click

3. When you want to modify or edit your data, Unhide Volume, see the followed picture
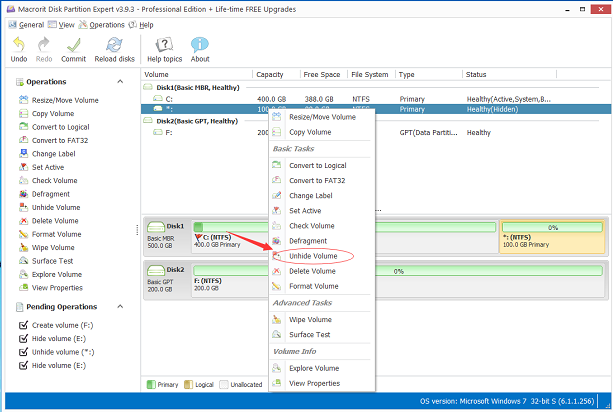
Note:the current system、boot partition can't hidden
See also:Extend/Increase System C Partition Size for Windows 10 and Server